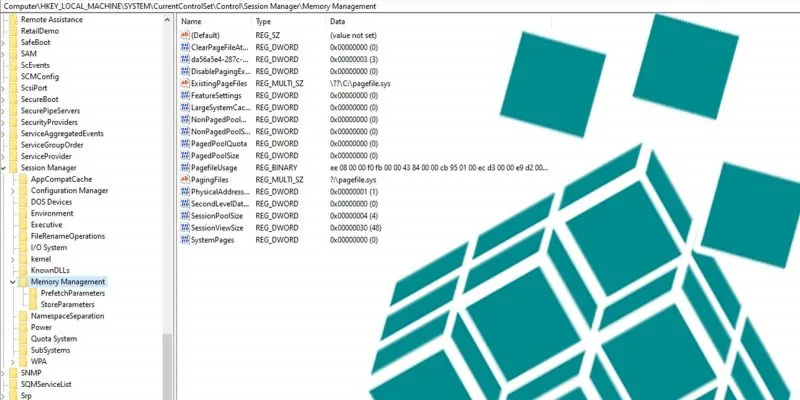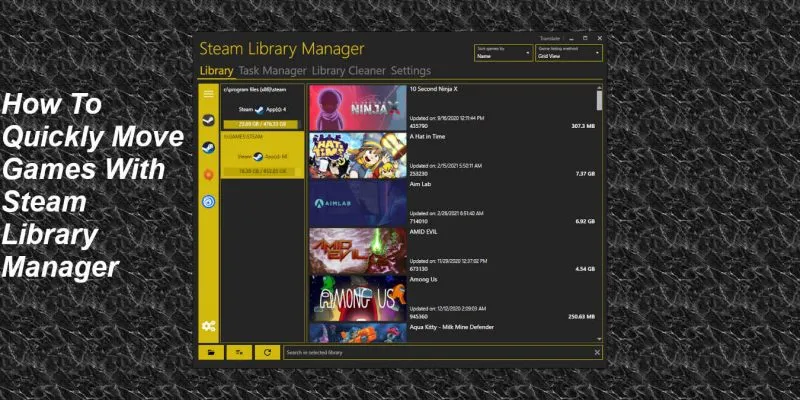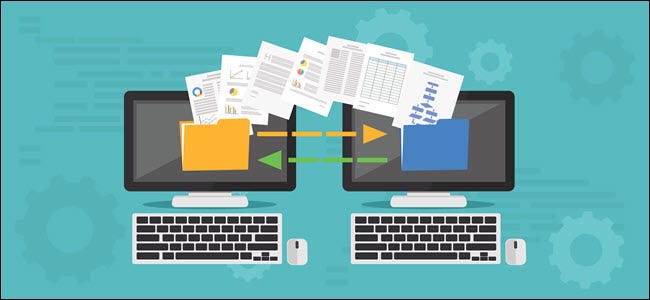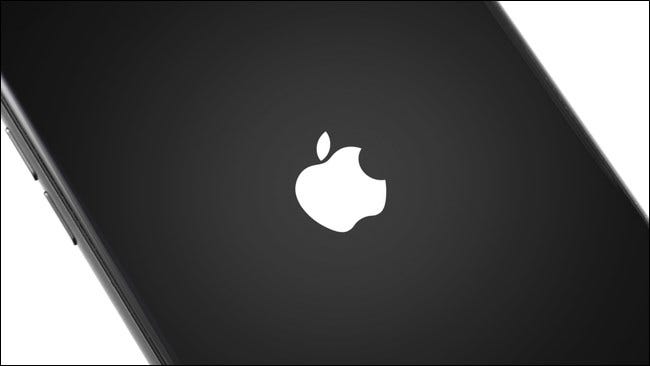الطريقة التي ينظم بها Windows 10 التطبيقات أو البرامج المفتوحة أو المصغرة في شريط المهام ، فهو يجمع معًا جميع النوافذ المفتوحة لتطبيق معين تحت رمز شريط المهام نفسه الذي تنقر عليه بعد ذلك لإظهار الصور المصغرة لجميع النوافذ المفتوحة الموجودة فيه. إذا كنت تريد فتح آخر النوافذ النشطة مباشرةً داخل تطبيق مفتوح في شريط المهام ، فأنت بحاجة إلى الضغط باستمرار على Ctrlالمفتاح أثناء النقر فوقه.
يعد هذا مفيدًا بشكل معقول ، ولكن قد تفضله إذا كان النقر فوق رمز شريط المهام يأخذك مباشرة إلى النافذة الأخيرة التي فتحتها داخل التطبيق ، مما يؤدي إلى استبعاد الصورة المصغرة. تابع معنا لمعرفة كيفية تمكين آخر نقرة نشطة لشريط مهام Windows 10.
نوصي بعمل نسخة احتياطية من السجل الخاص بك لأنه على الرغم من أن هذه العملية آمنة ، إذا اتبعت التعليمات ، فقد يتسبب تعديل التسجيل الخاطئ في حدوث مشكلات.
1. للبدء ، افتح محرر التسجيل بالضغط على Winالمفتاح لفتح قائمة ابدأ ، ثم اكتب واضغط على regeditEnter.
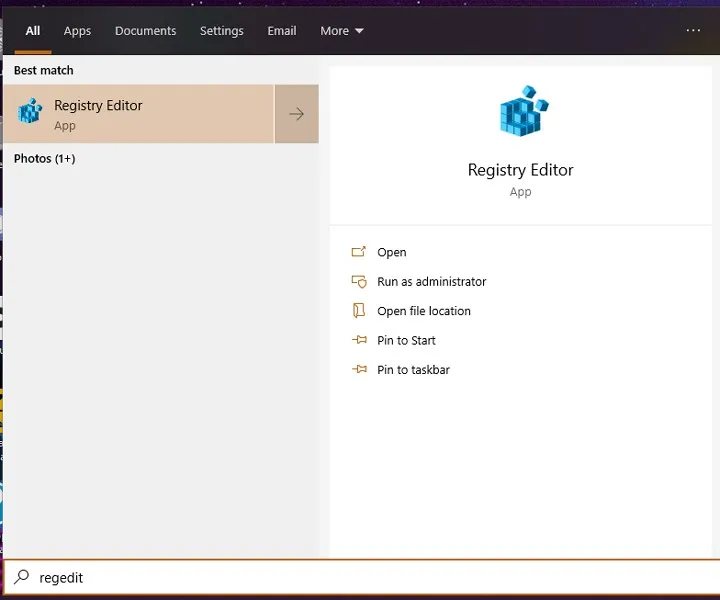
2. بمجرد دخولك إلى محرر التسجيل ، أدخل ما يلي في شريط العناوين في الأعلى:
3. انقر بزر الماوس الأيمن فوق مساحة فارغة في الجزء الأيمن ، وحدد “جديد -> قيمة DWORD (32 بت)” ، ثم قم بتسميتها “LastActiveClick”. انقر بزر الماوس الأيمن فوق إدخال السجل الذي تم إنشاؤه حديثًا وقم بتغيير “بيانات القيمة” إلى “1.”
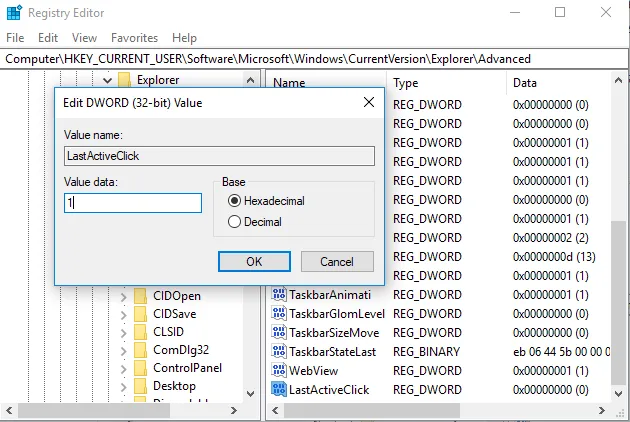
4. انقر فوق “موافق” وستأخذك رموز شريط المهام الخاصة بك للتطبيقات المفتوحة أو المصغرة إلى آخر نافذة نشطة بنقرة واحدة.
إذا كنت تريد إجراء المزيد من صيانة Windows 10. فقم بإلقاء نظرة على كيفية التحقق من درجات حرارة وحدة المعالجة المركزية على جهاز الكمبيوتر الخاص بك .