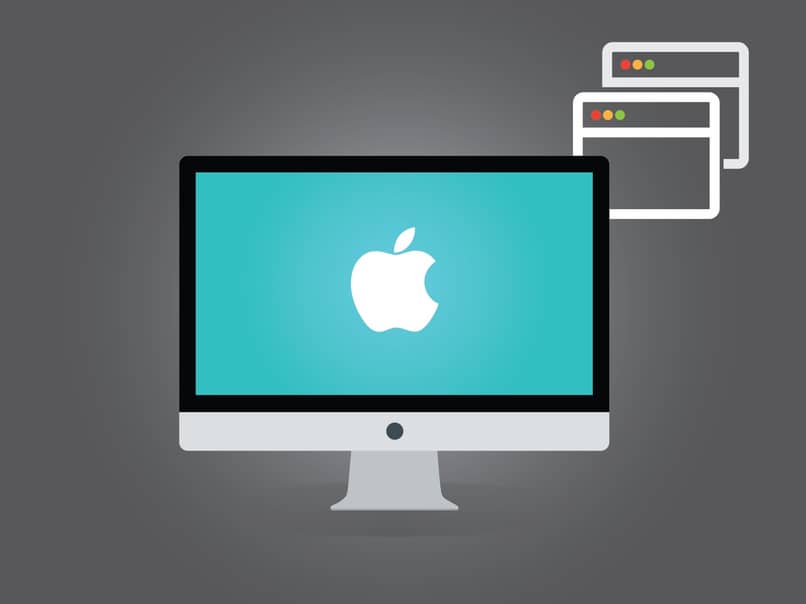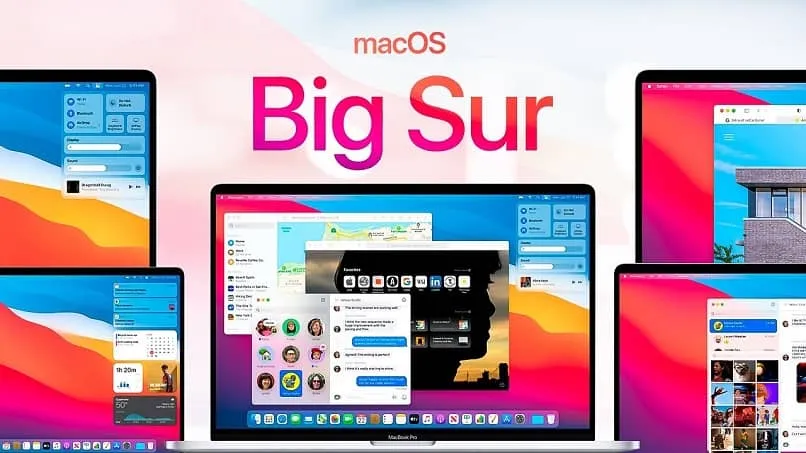من بين أفضل أجهزة الكمبيوتر الموجودة اليوم ، لدينا أجهزة كمبيوتر Mac ، وهي المفضلة لدى عدد كبير من الأشخاص في جميع أنحاء العالم ، كل ذلك بفضل أدائها الممتاز وخياراتها المتنوعة. إحدى هذه الوظائف التي توفرها لنا أجهزة كمبيوتر Mac هي تنشيط مرشحات الألوان التي تعمل على تحسين قراءتنا حسب المناسبة. إذا كنت ترغب في الاستفادة من هذه الميزة ، فإننا نوضح لك هنا كيفية تحقيقها بخطوات سهلة.
ما هي الميزات التي ستحصل عليها عند تمكين مرشحات الألوان على جهاز Mac الخاص بك؟
من خلال تمكين جميع عوامل تصفية الألوان الموجودة في جهاز Mac الخاص بنا ، نقوم بإلغاء تأمين بعض وظائف مرشح الألوان التي تتراوح من ضبط المرشحات المتاحة ، إلى تحسين تجربتنا عند القراءة من جهاز Mac. سنشرح كل من هذه الوظائف بالتفصيل أدناه.
تخصيص مرشحات الألوان المتوفرة على Mac
بمجرد تنشيط مرشحات Mac ، لدينا خيار التخصيص حسب رغبتنا أي مرشح Mac نريد وكيف نريده ، مما يمنحنا حرية التخصيص بسرعة. إذا أردنا تخصيص مرشحات الألوان الخاصة بنا ، فعلينا:
- من الصفحة الرئيسية لفريقنا ، ندخل إلى قائمة Apple المميزة بشعار Apple ، ثم نضغط على “تفضيلات النظام”.
- بمجرد الانتهاء من ذلك ، ستظهر مساحة “لوحة إمكانية الوصول” ، والتي يجب علينا إدخالها للانتقال لاحقًا إلى “الشاشة” لرؤية علامة تبويب بها “مرشحات الألوان” ، في هذه المساحة حيث يمكننا تنشيط مرشحات الألوان .
- بمجرد دخول فلاتر الألوان ، سنرى ظهور خيار “نوع الفلتر” ، وإيجاد عدة أنواع من مرشحات الألوان لتطبيقها ، واختيار المرشح الذي يناسبنا بشكل أفضل.

تمكين / تعطيل عوامل تصفية الألوان عبر الاختصار
بالنسبة لبعض مستخدمي Mac الذين يقومون بتشغيل وإيقاف مرشحات الألوان باستمرار ، يمكن أن تصبح العملية برمتها متعبة بسبب الخطوات المتكررة. ومع ذلك ، هناك طريقة يمكننا من خلالها تعطيل مرشحات الألوان بسرعة ، وكل ذلك باستخدام اختصار على سطح المكتب الخاص بنا. للقيام بذلك ، لدينا خياران ، أحدهما يستخدم Touch ID والآخر بدون استخدامه.
- الطريقة الأولى للقيام بذلك هي بدون Touch ID ، والتي نحتاج إلى وضع علامة على مجموعة المفاتيح “Option-Command-F5” بالدخول إلى “لوحة الوصول” ، وفقدانها فقط انقر فوق “الشاشة” وأخيراً تنشيط أو إلغاء تنشيط لون المرشحات.
- في حالة احتواء كمبيوتر Mac الخاص بنا على Touch ID ، فسيتعين علينا الضغط عليه ثلاث مرات ، لتظهر “لوحة الوصول المباشر” حيث سيتعين علينا تنشيط أو إلغاء تنشيط مرشحات الألوان.
تحسينات على تجربة القراءة على macOS
إنها أكثر من مجرد وظيفة . إنها حقيقة ، نظرًا لأن العديد من المستخدمين يبلغون عن تجربة قراءة أفضل عند تنشيط مرشح الألوان . وذلك لأنه من خلال جعلهم جميعًا أكثر دفئًا ، فإن أعيننا تستريح أكثر بكثير ، وتجنب أي مشكلة من الجفاف. عند القراءة شيء ما من جهاز Mac الخاص بنا على الإنترنت. أو عند تنزيل كتاب على جهاز الكمبيوتر الخاص بنا.
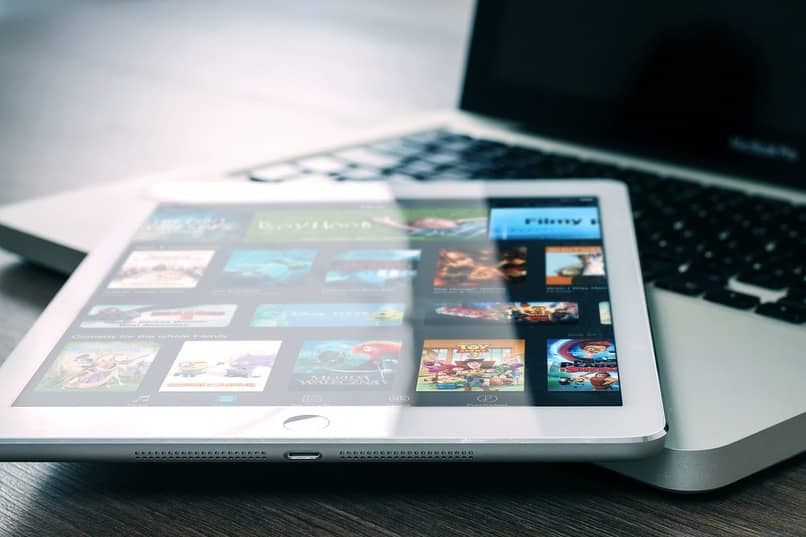
ما هي الوظائف الأساسية عند تفعيل مرشحات الألوان؟
غالبًا ما يتساءل العديد من المستخدمين الذين لم يقرروا ما إذا كان سيتم تنشيط مرشحات الألوان أم لا عن الوظيفة التي قد يمتلكها هذا الضبط الصغير لشاشتنا ، والتي لها وظيفتان رئيسيتان مثل الوضع المظلم وتحسين مظهر النصوص. بعد ذلك. سنرى ما يدور حوله كل واحد وكيفية تنفيذه.
تم تنشيط الوضع الداكن
إذا بقينا على جهاز Mac الخاص بنا حتى وقت متأخر من الليل ، أو في الأماكن ذات الإضاءة المنخفضة. فمن المستحسن استخدام الوضع المظلم . حيث سنعتني بأعيننا من خلال وجود درجات لونية مختلفة ، وتغيير الإضاءة الخاصة بها. لديه فريقنا . ليكون أكثر راحة للرؤية الليلية لدينا. إذا أردنا الاستفادة من هذا الوضع المظلم على جهاز Mac. فسنعرض لك كيفية القيام بذلك.
- من الصفحة الرئيسية لفريقنا ، ندخل إلى قائمة Apple المميزة بشعار Apple ، ثم نضغط على “تفضيلات النظام”.
- الآن علينا إدخال “عام” باختيار أي من الخيارات المتوفرة لدينا في “الجانب”
بمجرد الانتهاء من ذلك . سيتم تنشيط الوضع المظلم على جهاز Mac الخاص بنا . والذي يجب أن نستخدمه في الليل للحفاظ على بصرنا . وتجدر الإشارة إلى أنه إذا أردنا العودة إلى التكوين الافتراضي ، فيمكننا القيام بذلك بنفس الخطوات ، فقط بدلاً من اختيار الوضع المظلم . نختار وضع الإضاءة.

تحسين مظهر النص
من الوظائف الممتازة الأخرى التي توفرها لنا مرشحات الألوان هذه أنها يمكن أن تجعل النصوص التي سنقرأها أكثر وضوحًا. كل هذا لأن هذا التغيير في الألوان يضبط التباين والإبرازات لجهاز Mac الخاص بنا . مما يجعلنا نلاحظ الأحرف بسهولة أكبر . سواء على موقع ويب أو في أي تطبيق آخر.
كيف يمكنك استخدام Night Shift على Mac لتحسين مرشح الألوان؟
إذا أردنا استخدام مرشحات الألوان. ولكن يزعجنا تنشيطها وإلغاء تنشيطها يدويًا . فهناك بديل لتنشيط مرشحات الألوان هذه تلقائيًا. يتم تحقيق ذلك باستخدام وظيفة Night Shift. حيث يمكننا برمجة تنشيط أي مرشح . يمكننا القيام بذلك من خلال المؤشرات التالية:
- أول شيء يجب مراعاته هو أن أجهزتنا تفي بمتطلبات استخدام Night Shift . وتحتاج فقط إلى زيارة موقع دعم Apple ، حيث تخبرنا ما إذا كان طراز Mac الخاص بنا متوافقًا مع هذه التقنية أم لا.
- بعد التحقق من قدرتنا على استخدام هذه التقنية ، يتعين علينا الانتقال من الصفحة الرئيسية لفريقنا ، إلى قائمة Apple المميزة بشعار Apple . ثم النقر فوق “تفضيلات النظام”
- سننقر الآن على ‘Screens’ ثم على نافذة ‘Night Shift’ حيث يمكننا تكوين وقت تنشيط Night Shift ، أو اختيار بعض الإعدادات المبرمجة مسبقًا . أو تخصيص الوقت الذي نريد أن تكون فيه مرشحات الألوان الخاصة بنا نشط.