ابدأ المقال بتوضيح لماذا يعتبر حساب الوقت بدقة في Excel مهمًا. يمكن أن تشير إلى استخدامات مثل تتبع ساعات العمل، الحسابات الفواتير، أو إدارة المشاريع.
مثال: “هل تحتاج إلى حساب ساعات العمل التي قضيتها في مشروع ما أو تتبع أوقات العمل بدقة؟ في هذا المقال، سنتعلم معًا كيفية إضافة ساعات ودقائق وثواني العمل في Excel بكل سهولة وفعالية.”
الخطوة الأولى: تنسيق الخلايا لحساب الوقت
اشرح للقارئ كيف يقوم بتنسيق الخلايا بحيث يمكنه إضافة وقت بشكل صحيح.
مثال:
- حدد الخلايا التي ترغب في إضافة الوقت إليها.
- انقر بزر الماوس الأيمن على الخلايا المختارة واختر “تنسيق الخلايا”.
- في النافذة التي تظهر، اختر “الوقت” من القائمة الجانبية.
- اختر تنسيق الوقت المناسب مثل [h]:mm:ss لتمكين Excel من حساب الوقت على مدار اليوم (حتى إذا تجاوزت الساعات 24 ساعة).
أضف صورة توضح هذه الخطوات.
الخطوة الثانية: إدخال الوقت
شرح كيفية إدخال الوقت في Excel بشكل صحيح.
مثال:
- لإضافة ساعات ودقائق وثواني، يمكن كتابة الوقت بهذه الطريقة:
8:30:00(8 ساعات، 30 دقيقة، 0 ثانية). - إذا كنت بحاجة إلى إضافة وقت في صيغة أخرى (مثل إضافة دقائق وساعات للوقت الموجود)، يمكنك استخدام الصيغ.
أضف صورة توضح مثالاً على إدخال الوقت.
الخطوة الثالثة: استخدام الصيغ لحساب الوقت الإجمالي
شرح كيفية استخدام الصيغ لجمع أو طرح الوقت.
مثال:
- جمع الوقت: استخدم الصيغة
=SUM(A1:A5)لجمع الخلايا التي تحتوي على الوقت. - طرح الوقت: إذا أردت حساب الفرق بين وقتين، يمكنك استخدام الصيغة
=B1-A1.
أضف صورة توضح كيفية إدخال الصيغ.
الخطوة الرابعة: التعامل مع الساعات التي تتجاوز 24 ساعة
في بعض الأحيان تحتاج إلى حساب ساعات العمل التي تتجاوز 24 ساعة. كيفية القيام بذلك بدون أن يتحول الوقت إلى صفر بعد 24 ساعة.
مثال:
- استخدم تنسيق [h]:mm:ss بدلاً من [hh]:mm:ss حتى لا يتم إعادة تعيين الوقت بعد 24 ساعة.
أضف صورة توضح هذا التنسيق.
الخطوة الخامسة: إضافة ساعات إضافية (إن وجد)
إذا كنت تريد إضافة ساعات معينة إلى الوقت الموجود بالفعل في الخلايا، استخدم الصيغة:
مثال:
- إضافة ساعات إضافية:
=A1 + TIME(2, 0, 0)لإضافة ساعتين إلى الوقت الموجود في الخلية A1.
عندما نعمل كثيرًا في Excel، فمن المحتمل أننا سنواجه في مرحلة ما حسابات الوقت. يقدم لنا برنامج Office هذا أدوات لإضافة الساعات والدقائق والثواني بطريقة بسيطة؛ يمكنك من خلاله تضمين هذه الحيلة في قاعدة البيانات الخاصة بك للأتمتة
أهمية هذا الموضوع في مجال العمل
في منطقة الإنتاج في الوظيفة القياسية، عادةً ما تكون إحدى المشكلات هي عدم رؤية الوقت المستغرق في الأنشطة المختلفة. ويؤثر هذا على الإنتاجية، مما يجعلها غير مربحة وتنافسية إلى حد ما. وهذا يقودنا إلى حقيقة مفادها أن حساب وقت العملية يصبح أمراً ذا أهمية.
إن أخذ هذا في الاعتبار، بالإضافة إلى أداة Office Excel القوية ، سيساعدنا على رؤية الوقت غير المنتج. لممارسة المزيد من السيطرة على الأنشطة، وموازنة المهام بشكل جيد، وجدولة الإنتاج بناءً على أهدافنا اليومية.

قبل الدخول في الموضوع، من الجيد أن نفهم وظائف Excel. عادةً، يكون لكل خلية تنسيق قياسي. لذلك إذا قمت بإدخال تنسيق الوقت (على سبيل المثال، رقم، نقطتين، رقم [4:30])، يفترض البرنامج أنه رقم عشري.
لذلك، يمكن أن يصبح الأمر معقدًا بعض الشيء عند تطبيق الحسابات. ولكن لا تقلق؛ فيما يلي، نشرح لك كيفية إضافة الساعات والدقائق والثواني ، خطوة بخطوة.
تخصيص تنسيقات الخلايا
- أول شيء يجب فعله هو تغيير تنسيق الخلايا التي سندخل فيها الوقت. حدد الخلايا. لكن يمكنك إجراء الاختيار باستخدام زر الماوس الأيسر. إذا كنت تريد تحديد عدة خلايا في وقت واحد، قم بدمج مفتاحي “Ctrl + زر الماوس الأيسر (تحديد الخلية)” ، دون تحرير مفتاح CTRL.
- بمجرد التحديد، اضغط على زر الماوس الأيمن وفي شريط النافذة المنبثقة انقر فوق “تنسيق الخلية” أو انتقل إلى منطقة “الرقم” في القائمة العلوية واضغط على السهم.
- في كلتا الحالتين، لكن سيظهر مربع حوار تنسيق الخلية. في القسم الأيمن الذي يقول “الفئة” اختر “مخصص” .
- في المساحة اليسرى بعنوان “النوع” ، اختر التنسيق [h]:mm:ss . على وجه التحديد الذي كان مع القوس في ذلك الوقت. حيث أنه سيجعل حساب الوقت أسهل. ثم اضغط على “قبول” .
إضافة الساعات والدقائق والثواني في Excel
- لتلخيص البيانات الموجودة في الأعمدة. أدخل الوقت في الخلية أو الخلايا، باتباع هذا التنسيق (الساعة: الدقائق: الثواني [مثال: 04:15:10]) ، إذا كان فقط دقائق وثوانٍ فاتبع التنسيق (الدقيقة: الثانية [مثال: 04:15] ) .
- الخلية التي ستعكس نتيجة المجموع، تقدم دالة المجموع وتتضمن الخلايا التي سيتم جمعها. تذكر أن هذه الخلية يجب أن يكون لها أيضًا نفس تنسيق الوقت مثل الخلايا الأخرى.
مع أخذ ذلك في الاعتبار، يمكننا الصعود إلى مستوى أعلى للاستفادة من هذا المورد. اطرح الوقت . لكن ستساعدك هذه العملية على تصور الوقت المستغرق في نشاط معين. على سبيل المثال، إذا كنت في منطقة عمل، فسيكون من الأسهل بالنسبة لك رؤية الوقت الذي عمل فيه الموظف مع أوقات الدخول والخروج . الإجراء مشابه جدًا:
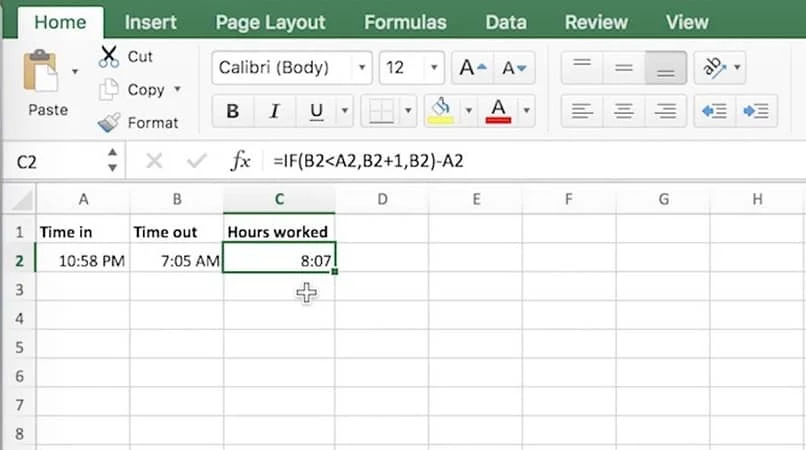
حساب المحاسبة للوقت
- قم أولاً بتخصيص الخلايا للعمل بها، باستخدام تنسيق الوقت ([h]:mm:ss) .
- في الخلية التي تريد رؤية النتيجة فيها، اكتب الصيغة، وهذه المرة اطرح وقت المغادرة من وقت الوصول. لكن سيعكس هذا الوقت، أو الساعات بما في ذلك الدقائق، التي تم استخدامها في نشاط ما.
إن الحصول على هذه المعرفة مفيد حقًا، وخاصة في مواقع العمل؛ سيساعدك ذلك على رؤية مقدار الوقت المستغرق في أداء المهام المختلفة بسهولة. يحتوي برنامج Excel على المزيد من الموارد المتعلقة بالوقت، والتي يمكننا الاستمرار في الاستفادة منها، مثل حساب الوقت بناءً على السنة والشهر والأيام . ضعها موضع التنفيذ وأخبرنا عن تجاربك.
الخاتمة
اختم المقال بتلخيص أهمية معرفة كيفية التعامل مع الوقت في Excel، وربما اقتراح بعض التطبيقات العملية لهذه المهارات.
مثال: “الآن أصبح لديك كل ما تحتاجه لحساب الوقت بدقة في Excel. لكن سواء كنت تعمل على تتبع ساعات العمل أو تحتاج إلى تنظيم أوقاتك في مشاريع متعددة، أصبح بإمكانك فعل ذلك بسهولة باستخدام الأدوات التي شرحناها في هذا المقال.”




