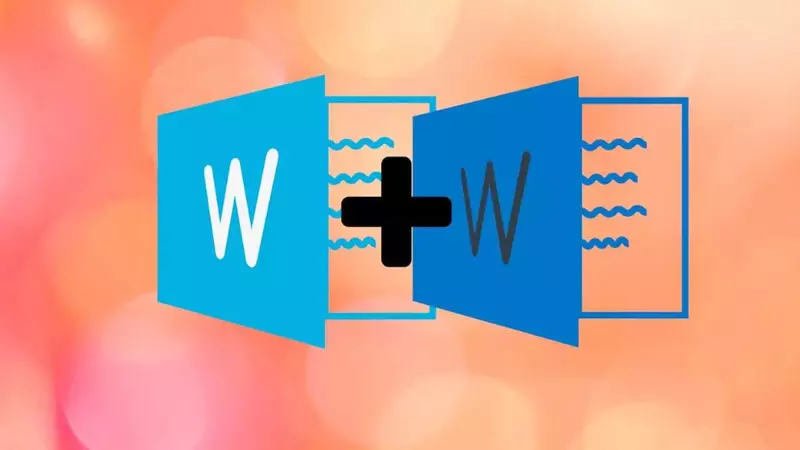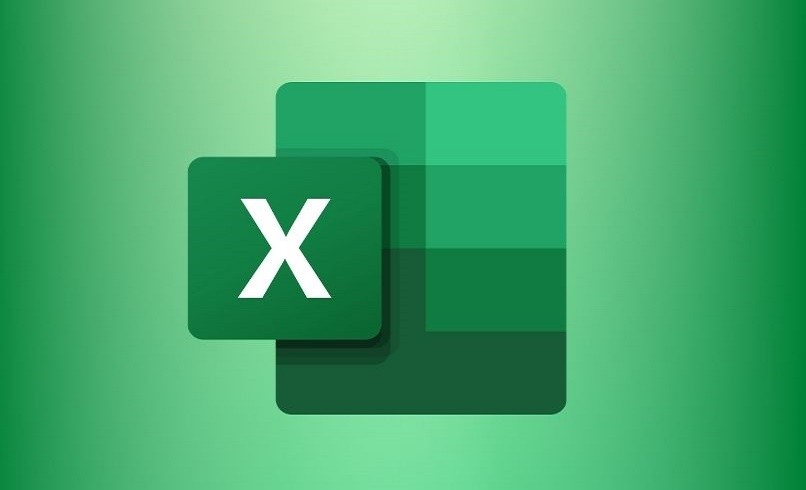عادةً ما نبدأ وننهي مهمة أو مشروعًا أو أي نص في مستند Word واحد، ونقوم بتحرير النص والشكل وإضافة الصور… ولكن هذا ليس هو الحال دائمًا ومن المحتمل أنه سيتعين عليك الانضمام والدمج أو دمج عدة مستندات Word في مستند نهائي واحد. في هذه الحالة، بالإضافة إلى النسخ واللصق، هناك طرق أخرى تسمح لنا بالحصول على عدة مستندات في ملف واحد.
قد يكون لديك مستندين بنفس الوظيفة التي تريد دمجها، على سبيل المثال. أو ببساطة أنك بدأت الكتابة على أحدهما وانتهيت من الآخر لأنك كنت على جهاز كمبيوتر آخر. أو لأنه مشروع جماعي وكل شخص يقوم بدوره مثلا. ومهما كان السبب وراء قيامنا بذلك، يمكننا دمج مستندات Word بحيث يظهر المحتوى فيها جميعًا. يمكننا دمج أو ضم أو دمج مستندين أو أكثر من مستندات Word ونشرح كيفية القيام بذلك.
توحيد الكلمة عن طريق النسخ واللصق
تتمثل طريقة دمج مستندين في Word في نسخ مستند واحد ولصقه في مستند آخر. إنها الطريقة الأسرع، رغم أنها ليست الأكثر فعالية ولا التي ستعطينا أفضل النتائج. يمكننا تحديد المستند بأكمله من القائمة العلوية، والانتقال إلى شريط قائمة Word والبحث عن “تحرير”. سيتم فتح قائمة تحتوي على خيارات ونختار “تحديد الكل” لوضع علامة على كل المستند الذي قمت بفتحه.
سيتم تحديد كل المحتوى تلقائيًا وكل ما يتعين علينا فعله هو النقر بزر الماوس الأيمن في أي مكان بالمستند واختيار “نسخ” أو “قص” على الرغم من أنه يمكننا أيضًا استخدام اختصار لوحة المفاتيح “control+c” للانتقال بعد ذلك إلى المستند المقابل و قم بالضغط على control+v أو انقر بزر الماوس الأيمن ثم لصق. بهذه الطريقة سنكون قادرين على دمج مستند Word.
إنها ليست الطريقة الأفضل للقيام بذلك ولا الأكثر كفاءة، ولكنها طريقة سريعة ستستغرق بضع ثوانٍ، على الرغم من أننا لن نقوم بالضبط بدمج المستندات أو ضمها ولكننا ببساطة نقوم بالنسخ واللصق من واحدة إلى أخرى حتى يتم المحتوى كلاهما في واحد.
انضم إلى Word عن طريق الإدراج في مستند جديد
يجب أن يكون واضحا أن هذا يعمل على الجمع بين مستندات .DOC أو .DOCX، ولكن أيضًا لإضافة أنواع أخرى من المستندات مثل .TXT، .ODT، .XML، .PDF، .HTML والعديد من التنسيقات الأخرى. العملية بسيطة، على الرغم من أنها قد تختلف حسب إصدار Word الموجود على جهاز الكمبيوتر الخاص بك، إلا أن جميعها ستسمح بذلك من Word 2007 والإصدارات الأحدث. أول شيء يجب عليك فعله هو فتح مستند جديد في Word. افتح البرنامج على جهاز الكمبيوتر الخاص بك وقم بإنشاء مستند أبيض، من الصفر، يمكنك من خلاله تجربة هذه العملية حتى تعرف كيف تتم ثم كرر العملية مع الملف الذي تريد دمجه.
- انتقل إلى مستند Word
- انتقل إلى القائمة العلوية للشاشة وابحث عن “إدراج”
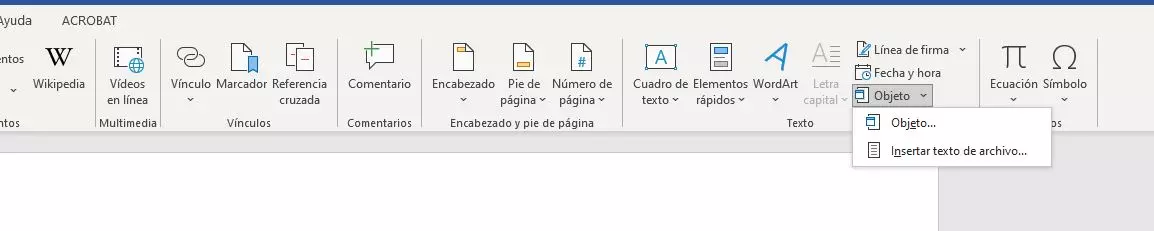
سنرى هنا سلسلة من الخيارات: صفحات، جدول، رسوم توضيحية، مكملات…
- بحث عن “النص”
- انقر فوق السهم المنسدل لفتح المزيد من الخيارات
- اختر “كائن”، كما ترى في لقطة الشاشة أدناه
- هنا يجب عليك اختيار “إدراج نص من الملف”
- سيتم فتح نافذة في Word، نافذة مستكشف الملفات
بمجرد هنا سيتعين علينا البحث عن المستند الذي نريد دمجه. يمكننا اختيار ملف واحد أو أكثر سنقوم بضمه إلى مستند Word الفارغ الأصلي. هناك سنختار العناصر التي نريد إضافتها ونضغط على إدراج. إذا نقرنا على “الفاصل الزمني”، فيمكننا إدراج صفحات أو خلايا معينة فقط في حالة مستند Excel.
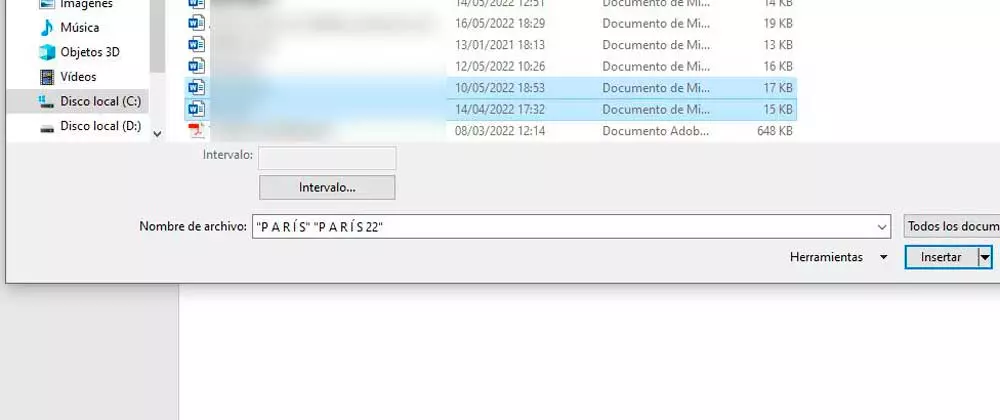
من الممكن أننا إذا اخترنا عدة مستندات لدمجها فسنرى Word يتجمد لبضع ثوان. هذا أمر طبيعي وعلينا فقط أن ننتظر مرور تلك الثواني القليلة حتى تكتمل العملية. يحدث هذا الحظر أيضًا عندما نختار تنسيقات Word غير الأصلية مثل ملفات PDF، وهي عملية قد تستغرق وقتًا أطول قليلاً حتى تكتمل.
سيظهر كل شيء كما لو كنا ننضم واحدًا تلو الآخر، نسخًا ولصقًا. يتم الاحتفاظ بالنصوص المكتوبة والطباعة المستخدمة ولكن سيتم أيضًا إدراج جميع الصور أو الجداول أو الأشكال التي كانت لدينا في المستند الأصلي. بالإضافة إلى ذلك، يتم الحفاظ على الرؤوس أيضًا. إذا أردنا توحيد التنسيق، فيجب علينا القيام بذلك على المستند النهائي بنفس الطريقة التي نتبعها مع أي مستند Word آخر، حيث نعدل الحروف والأحجام والخطوط والألوان. من الممكن أيضًا أن يتغير التنسيق عند دمج المستندات، لذلك يجب عليك توحيد النمط يدويًا.
ملاحظة أخرى، سيتم دمج المستندات بالترتيب الذي تظهر به في قائمة الملفات. لاستخدام ترتيب مختلف، سوف نقوم بتحديد وإدراج كل ملف على حدة بالترتيب المطلوب.
قارن ودمج المستندات
في النظام السابق يمكننا العثور على الصيغة المثالية لضم مستندين أو أكثر من مستندات Word في مستند واحد. يتم الإشارة إلى هذه الطريقة الأخرى إذا كان هناك عدة أشخاص يعملون على ملفين مختلفين، ولكنهم يقومون بتحرير نفس النص. إذا كان الأمر كذلك، فمن خلال دمج كلا الملفين، ستحصل على مستند بكلا الإصدارين، أحدهما أسفل الآخر.
في هذه الحالة، للحصول على نص متسق يتضمن التغييرات في كلا الملفين، يجب عليك أولاً مقارنة الإصدارين . بهذه الطريقة، سنكون قادرين على تنفيذ عملية دمج لا يتداخل فيها النص المطابق، بل يعطي الأولوية للتغييرات والنص الأصلي لكل واحد. للقيام بذلك، افتح أولاً أحد الملفات (أو مستندًا جديدًا)، وانتقل إلى علامة التبويب “مراجعة”، وانقر فوق الزر “مقارنة”، ثم حدد “دمج…”.
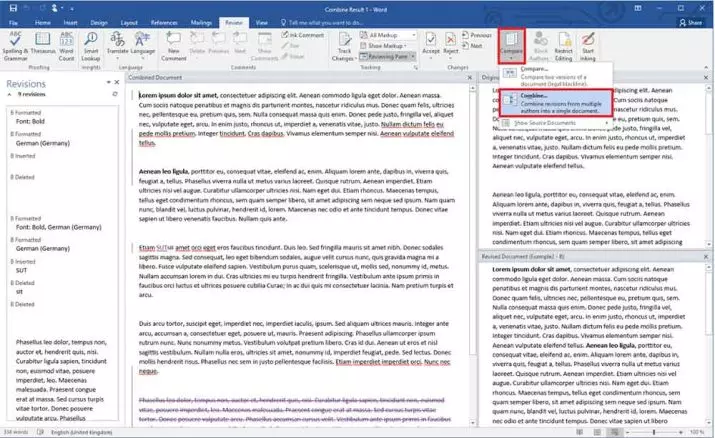
في النافذة التالية التي ستظهر، حدد كلا الملفين لبدء عملية المقارنة. للحصول على نظرة عامة حول التغييرات ومن قام بها، يمكنك أيضًا تحديد مؤلف كل إصدار. عند القبول، سيفتح Word نافذة جديدة يمكنك من خلالها رؤية كلا الإصدارين من النص، بالإضافة إلى الإصدار المدمج . في المنطقة التي تم دمج مستندات Word فيها، يمكنك تحديد التغييرات التي سيتم تطبيقها والحصول على مستندك الموحد .
دمج المستندات مع مواقع الويب والتطبيقات
إذا كانت الطرق التي قمنا بتفصيلها من قبل لا تتناسب مع ما تبحث عنه، فقد تحتاج إلى استخدام أداة خارجية، سواء كان تطبيقًا أو موقعًا إلكترونيًا. والخبر السار هو أن هناك اليوم العديد من الموارد التي يمكن استخدامها، وعدد كبير منها يمكن الوصول إليها مجانًا. أدناه، نتحدث عن أكثرها موصى بها ثم نقدم لك بعض البدائل التي ستستخدم فيها تنسيق PDF.
فكر
كما أشرنا، هناك مواقع هي المسؤولة عن ضم المستندات دون الحاجة إلى تحويلها مسبقًا إلى PDF، كما سنوضح لاحقًا. أحدها هو ASPOSE ، والذي سيسمح لنا أيضًا بدمج مستندات Word وPDF وPPT وJPG وحتى جداول بيانات Excel، بالإضافة إلى ذلك.
إنها أداة قوية جدًا ستساعدنا بشكل كبير في تنظيم المستندات وعدم الحاجة إلى المرور عبر “النسخ واللصق” الكلاسيكي، بالطبع في حالة وجود إصدارات قديمة من Word لا تتضمن خيار دمج عدة مستندات كما هو موضح في الصورة. هم كما أوضحنا أعلاه.
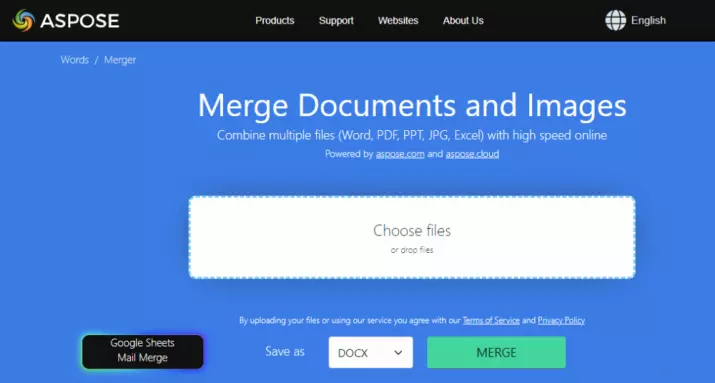
الطريقة التي تعمل بها بسيطة جدا. كل ما علينا فعله هو سحب المستندات من المجلد إلى المربع المركزي لصفحة الويب، أو فتح المستكشف وتحديدها من الموقع الذي حفظناها فيه على جهاز الكمبيوتر الخاص بنا. بمجرد الانتهاء من ذلك، نضغط على دمج (MERGE)، وفي هذه المرحلة يمكننا تحديد تنسيق الإخراج، حتى لو لم يكن هو نفس تنسيق الإدخال. لذلك يعد ASPOSE أيضًا محول تنسيق مفيدًا للغاية ، ويعمل أيضًا بشكل جيد جدًا.
لا تحتاج إلى تثبيت أي شيء، وهو مجاني تمامًا . يمكنك الدخول إلى الموقع من خلال هذا الرابط .
كوتولس للكلمة
تعد هذه واحدة من أكثر الأدوات المتخصصة كفاءة، على الرغم من أن الإصدار التجريبي يستمر لمدة 60 يومًا فقط، وللاستمرار في استخدامه، سيتعين عليك شراء البرنامج. والخبر السار هو أنه يتم تسويقها بدفعة لمرة واحدة وليس بموجب الاشتراك، لذلك يمكنك شرائها وتنسى إلى الأبد الحاجة إلى الاستثمار في الأداة مرة أخرى . سعره 49.00 دولارًا أمريكيًا للرخصة الواحدة، مع توفر حزم من عدة تراخيص للشركات أو المدارس.
إحدى مزايا الاستثمار في Kutools for Word هو العدد الكبير من الخيارات التي يوفرها والمرونة التي يتمتع بها لجعل الانضمام إلى مستندات Word عملية سريعة جدًا. إذا كنت لا ترغب في اللجوء إلى أنظمة أخرى، مثل التبديل إلى PDF ثم إلى Word مرة أخرى التي ذكرناها بالفعل، فإن هذا الخيار أسرع وسيساعدك على زيادة الإنتاجية.
طريقة الاستخدام بسيطة جدا. عليك تنزيل البرنامج من موقعه على الإنترنت ، وبعد ذلك، عند تحميل البرنامج، انقر فوق الزر “دمج” الموجود في المنطقة العلوية اليسرى من شريط التنقل. سيؤدي ذلك إلى فتح مربع حوار يسمح لك بتصفح جهاز الكمبيوتر الخاص بك بحثًا عن ملفات Word التي ستقوم بدمجها. ليس من الضروري أن يكونوا في نفس المجلد. ما عليك سوى اختيار المستندات من المجلد والنقر على “موافق”. ثم ستعود مرة أخرى إلى واجهة الاختيار، حيث سيتعين عليك النقر فوق “إضافة ملفات” للعودة إلى التصفح عبر محرك الأقراص الثابتة لديك.
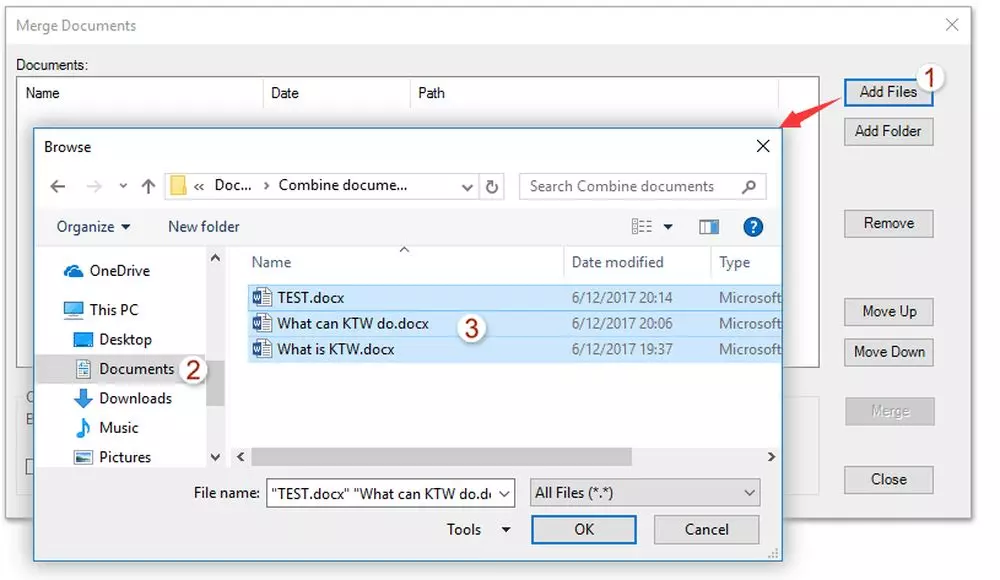
قم بذلك عدة مرات كما تريد أو حتى حدد مجلدًا كاملاً لتوفير المزيد من الوقت وجعل العملية فورية. عند الانتهاء من اختيار المستندات، سيتعين عليك تنظيمها. يمكنك استخدام الزرين “تحريك لأعلى” و”تحريك لأسفل” لتحريك الملف الذي حددته لأعلى ولأسفل. لديك أيضًا خيار تحديد المساحة الموجودة بين كل مستند. قم بتحريره باستخدام خيار “الفاصل بين المستندات” الموجود أسفل قائمة الملفات التي ستقوم بدمجها.
سيتم الحفاظ على التنسيق المرئي للمستندات مقارنةً بما كانت عليه في الأصل، ولكن عند انتهاء عملية الانضمام، تأكد من أنها تبدو جيدة. قد ترغب في تعديل مستوى المسافة بين الملفات حتى تشعر بالرضا. للتأكد من أن كل شيء جاهز قبل الانضمام، يحتوي البرنامج على واجهة مبوبة على غرار متصفح الويب ، والتي يمكنك من خلالها التبديل بسهولة بين المستندات.
دمج الكلمات
يعد هذا أحد الخيارات الأكثر شيوعًا لأنه يوفر ميزتين مهمتين للغاية: السرعة والكفاءة. بالإضافة إلى ذلك، يمكن استخدامه مجانًا ، مما يجعله أحد أفضل الخيارات للاستخدام. يمكنك العثور على خدمته متاحة على هذا الموقع وهي متوافقة دون أي مشكلة مع أنظمة التشغيل Windows وmacOS وLinux وAndroid. كل ما عليك فعله هو الوصول إليه باستخدام متصفحك واختيار مستندات Word التي ستنضم إليها.
للقيام بذلك، يمكنك اختيار خيارين: اسحبها من جهاز الكمبيوتر الخاص بك وأفلتها في المساحة الموجودة بوسط الشاشة أو انقر فوق “استعراض الملفات” وتصفح محرك الأقراص الثابتة لديك حتى تجدها. عندما تقوم بتحميل الملفات، سيوفر لك النظام الفرصة لفرزها حسب ما تفضله. ثم عليك فقط النقر على زر “الاندماج الآن” لبدء عملية الدمج. لن يستغرق الأمر وقتًا طويلاً وسيظهر لك زر التنزيل على الشاشة. بمجرد النقر فوقه، سيتم تنزيل ملف Word المدمج الجديد على جهاز الكمبيوتر الخاص بك.
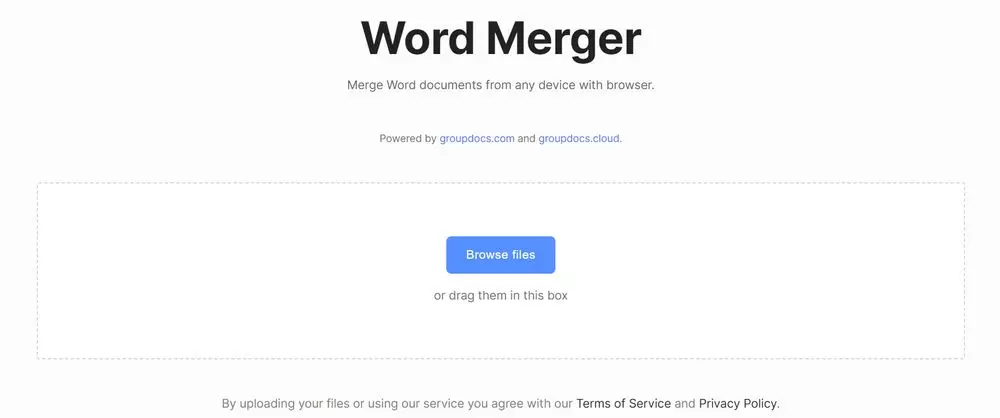
من المهم ملاحظة أن جميع الملفات التي تقوم بتحميلها سيتم تخزينها لمدة 24 ساعة فقط وبطريقة سرية دائمًا. وكما يقول المسؤولون عن البرنامج، لن يتمكن أحد من الوصول إلى ملفاتك ، لذا يمكنك أن تثق في استخدامه. ومع ذلك، تذكر أنها ستختفي بعد 24 ساعة ولن تتمكن بعد الآن من تنزيل الإصدار الموحد. من ناحية أخرى، إذا كنت تتساءل، فهو موقع ويب يعمل بسرعة كبيرة، ولكن كما يمكنك أن تتخيل، فإن وقت تحويل ملفات Word سيعتمد أيضًا إلى حد ما على حجمها. إذا كانت ملفات صغيرة، فسيتم دمجها على الفور تقريبًا.
انضم إلى Word إلى PDF
هناك خيار آخر لدمج المستندات وهو استخدام مواقع ويب وأدوات محددة تسمح بذلك، ولكن عادةً لن نتمكن من القيام بذلك إذا كان المستند مستند Word، بل سيتعين علينا أولاً تحويل المستند إلى PDF ومن ثم الجمع بين ذلك. لذلك، علينا أولاً حفظه بصيغة PDF وللقيام بذلك سنذهب إلى الجزء العلوي من Word في المستند الذي يهمنا، ونلمس ” ملف ” ونختار “حفظ باسم…” حيث سيتعين علينا الاختيار اسم الملف وعلينا أن نختار التنسيق. ومن بين الخيارات نختار “PDF” وسيتم حفظه بهذا التنسيق. عندما يكون لدينا كليهما، سيتعين علينا فقط الانتقال إلى موقع ويب متخصص لضم المستندات ودمجها.
ومع ذلك، يجب أن نضع في اعتبارنا أنه عند دمج ملفي PDF، لا يمكننا تحرير التنسيق إلا إذا تم إنشاء ملف PDF الثالث من خلال ضم الملفين الأولين، ونقله إلى مستند Word مرة أخرى. إنها عملية أبطأ بكثير وأكثر إزعاجًا من العملية السابقة، ولكن يمكنك أخذها بعين الاعتبار إذا كنت تبحث عن بديل صالح للاستخدام.
ILovePDF
هناك العديد من مواقع الويب التي تتيح لنا القيام بذلك ويعد موقع IlovePDF أحد أكثر المواقع شيوعًا. علينا ببساطة الانتقال إلى موقع الويب واختيار خيار “دمج PDF ” من القائمة الموجودة في أعلى الصفحة . سنرى زرًا أحمر في وسط الشاشة سيفتح المستكشف الذي يسمح لنا باختيار مستندات PDF التي نريد ضمها أو دمجها. بمجرد حصولنا عليها، سيتعين علينا ببساطة انتظار اكتمال العملية وتوحيدها.
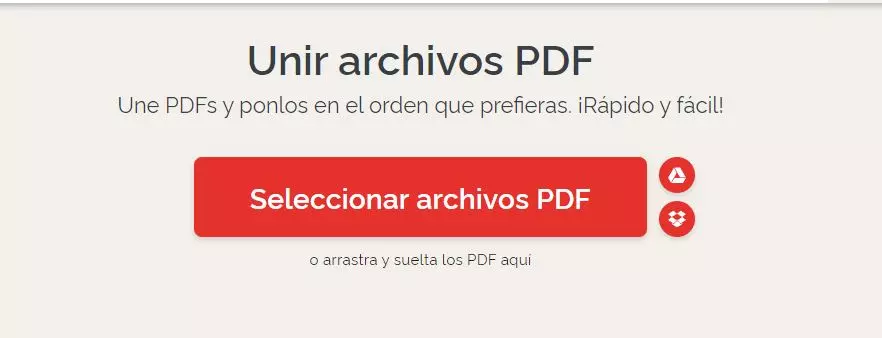
سنحصل على ملف PDF النهائي الذي يمكننا تنزيله على جهاز الكمبيوتر الخاص بنا. كما أوضحنا من قبل، إذا كان ما نريده هو دمج مستند Word، فسيتعين علينا تعديل ملف PDF هذا وتحويله إلى مستند قابل للتحرير. ما عليك سوى الانتقال إلى أعلى صفحة الويب واختيار “تحويل PDF” وتحديد “PDF إلى Word”. اخترت الملف الذي تريد تحويله، وانتظر العملية ويمكنك تنزيله على جهاز الكمبيوتر الخاص بك.

أدوبي
تحاول Adobe دائمًا تحسين أدواتها، ولهذا السبب تسمح لك أيضًا باستخدام خدمات Adobe Acrobat عبر الإنترنت لتحويل مستندات Microsoft Word إلى ملفات PDF. ثم يمكننا تنزيل الملف المحول أو تسجيل الدخول لمشاركة ملف PDF. إنه مجاني تمامًا ويمكن إجراؤه عبر الإنترنت دون التسجيل على موقع الويب الخاص بك .
سيتعين علينا فقط تحميل ملف DOC أو DOCX أو سحبه وإفلاته لتحويله إلى ملف PDF. عندما نقوم بإنشاء مستندات PDF باستخدام Acrobat، فهي تكون كما توقعت تمامًا، دون إجراء تغييرات على التخطيطات والهياكل. دعونا نتذكر أن Adobe هي التي اخترعت تنسيق PDF ، لذا فإن محول Word إلى PDF الخاص به ينجز أفضل المهام بأمان. خطوات تحويل ملفات Microsoft Word إلى PDF بسيطة للغاية:
-
انقر فوق الزر تحديد ملف أعلاه، أو قم بسحب وإسقاط ملف في المنطقة المخصصة.
- حدد ملف RTF أو TXT أو DOCX أو DOC الذي تريد تحويله إلى PDF.
- شاهد بينما يقوم Acrobat بتحويل الملف تلقائيًا.
- قم بتنزيل ملف PDF الجديد أو قم بتسجيل الدخول لمشاركته.
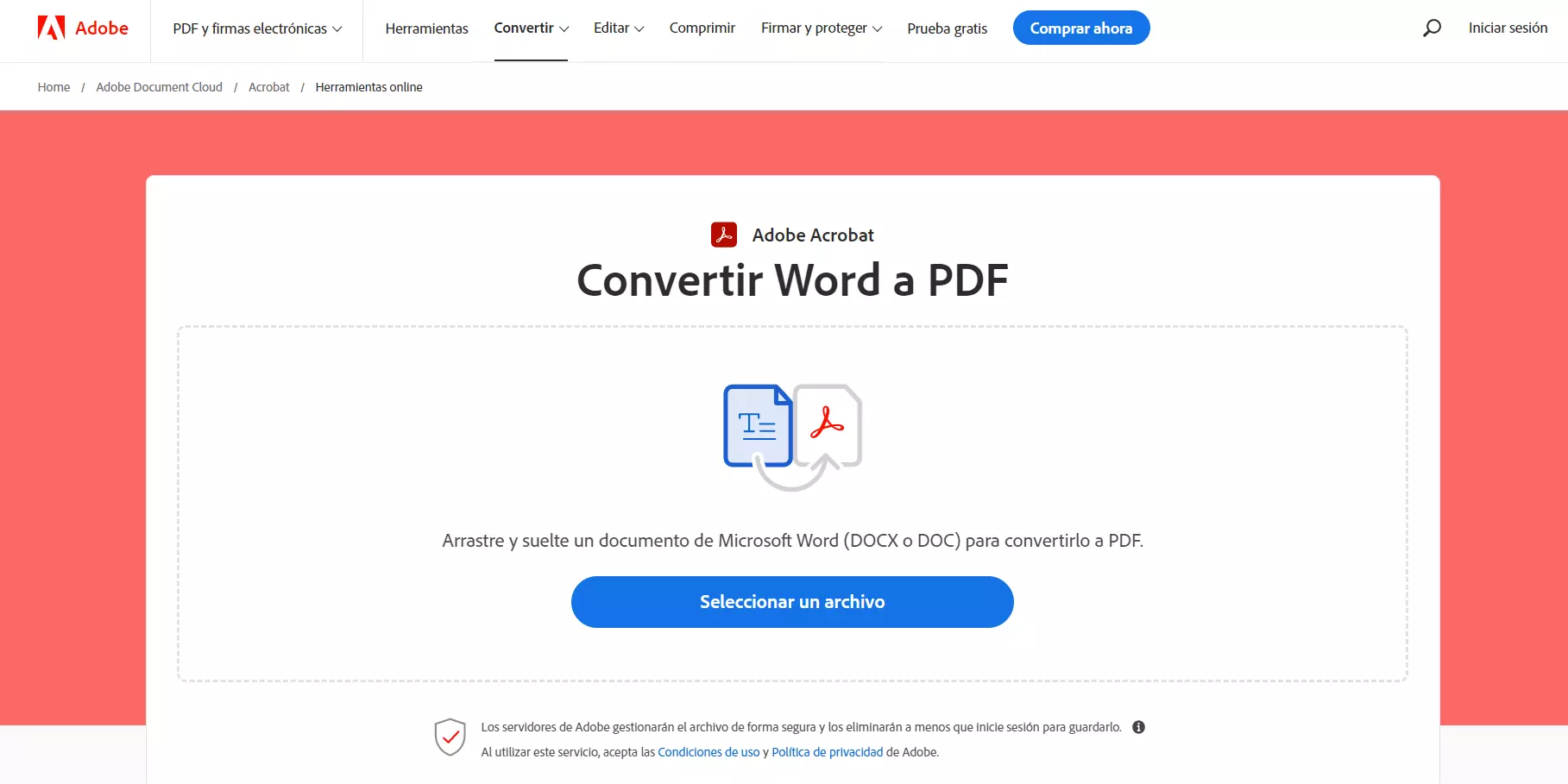
يمكننا لاحقًا ضم ملفات PDF هذه للحصول على جميع الملفات في ملف واحد. إذا أردنا تعديله في المستقبل، فيمكننا فتحه باستخدام Word. وباستخدام أداة رسمية حاصلة على ضمان Adobe، يمكنك أن تتخيل أن النتائج التي ستحصل عليها ستكون على مستوى عالٍ جدًا.