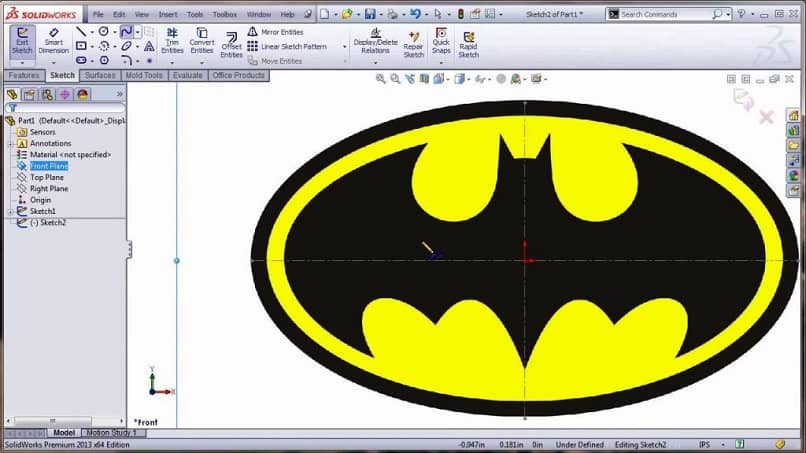إذا كنت تبدأ في المغامرة في تصميم النمذجة الجزئية باستخدام برنامج Solidworks وتريد معرفة كيفية إدراج صور jpg وتحريرها في هذا البرنامج، فاستمر في القراءة، وسنشير إلى العديد من الأدوات التي يمكنك استخدامها وفقًا لاحتياجاتك. لكن أولاً سنقدم لك مراجعة مختصرة لهذا البرنامج.
سوليدووركس
هو برنامج تصميم بمساعدة الكمبيوتر (CAD) والغرض منه هو النمذجة الميكانيكية ثنائية وثلاثية الأبعاد. يسمح البرنامج بمعالجة التصميم من خلال تسهيل الرسوم المتحركة للدوران في المستوى وإنشاء الأجزاء والتجمعات، واستخلاص الرسومات الفنية منها كنوع آخر من البيانات اللازمة للإنتاج.
يعتمد البرنامج على تقنيات النمذجة الجديدة مع أنظمة CAD . تسهيل عملية ترجمة الفكرة الذهنية للمصمم إلى نظام التصميم بمساعدة الكمبيوتر.

فوائد البرنامج
- البرنامج هو نظام يحركها منضم. ومن خلال تعديل الأبعاد، فإنها تساعد على تغيير حجم القطعة وشكلها ، دون تغيير الهدف من التصميم.
- تتكون نماذج Solidworks ثلاثية الأبعاد من أجزاء وتجميعات ورسومات . تعكس كافة هذه المكونات نفس النموذج في مستندات مختلفة؛ ولذلك، فإن أي تعديل يتم إجراؤه على النموذج الأولي يؤدي تلقائيًا إلى تعديل المستندات الأخرى التي تحتوي على النموذج المذكور.
كيفية إدراج وتحرير صور JPG في SolidWorks
قبل إدراج الصور، سيعتمد كل شيء على ما لديك في منطقة العمل وما تنوي القيام به. وللقيام بذلك، سنقدم لك عدة خيارات للإدراج وفقًا لاحتياجاتك.
- قم أولاً بفتح برنامج Solidworks
- في القائمة الموجودة أعلى يمين البرنامج، انتقل إلى “ملف”، في مربع الحوار الذي يظهر على الشاشة، حدد الملف الذي ستعمل عليه. ثم اضغط على زر “فتح”.
- انتقل إلى منطقة عملك وانقر على الصفحة لتحديد النقطة التي ستدرج فيها الصورة.
- على الفور تذهب إلى أعلى الشاشة، في القائمة انقر على “إدراج” . ثم اضغط على “الصورة”.
- ابحث عن الملف ذو الامتداد .jpg على محرك الأقراص الثابتة لديك. انقر فوق الزر “فتح” في مربع الحوار عند تحديد الصورة.
- بمجرد إدراج الصورة، لديك أدوات لتحريرها، والتي تتضمن تغيير الحجم والشفافية.
قم بإدراج صور JPG إلى أجزاء في Solidworks
- بعد فتح منطقة عملنا، نذهب إلى المربع الأيمن لـ “المظاهر – المشاهد – الملصقات” ونختار “الشارات”.
- سنجد مجموعة واسعة من الخيارات التي سنختار فيها “الشعارات”. نختار ونسحب إلى منطقتنا للعمل والإصدار.
- على الجانب الأيسر يوجد المربع الذي يحتوي على خصائص تنسيق الشعار. نضغط على “فحص”. نقوم بالبحث عن الصورة واختيارها ثم الضغط على “قبول”.
- بمجرد إدراج الصورة، نبدأ في تعديلها (الحجم، والاتجاه، والإضاءة، وما إلى ذلك)
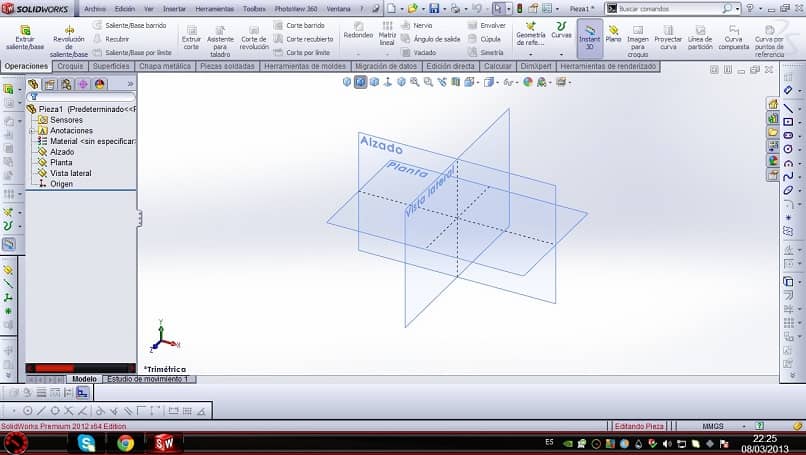
إدراج صورة للرسم
- نذهب إلى القائمة، انقر على “جديد”.
- ستظهر نافذة نختار فيها منطقة العمل الخاصة بنا (جزء أو تجميع أو رسم). نختار اختيار “قطعة” ثم الضغط على “قبول”.
- في المربع الموجود على اليسار، نقوم بتنشيط علامة التبويب “رسم” واختيار العناصر الثلاثة (الارتفاع والخطة والعرض الجانبي). وسترى عدة مربعات على الشاشة. بالنقر بزر الماوس الأيمن، سنقوم بتنشيط “العرض الجانبي”.
- في القائمة العلوية نضغط على “أدوات”، ثم على “أدوات الرسم” ، ثم على “رسم الصورة”.
- نختار الصورة لإدراجها.
- وللتحرير يمكن أن يكون لدينا المربع الموجود على اليسار، قسم “الخصائص”. يمكننا تعديل الحجم، حتى لو أردنا توسيطه في المستوى الجانبي، فإننا نضع قيمة سالبة في حقل المحور “X”.
- ويتم تكرار خطوات إدراج الصورة وتحريرها لمستوى “الارتفاع” التالي.
نأمل أن ترشدك المعرفة الواردة في هذه المقالة في حل المشكلات الشائعة مثل إدراج كائن أو صورة في العمل. هدفنا هو أن نسهل على المستخدم التعامل مع البرامج الناشئة المتعلقة ببرامج التصميم بمساعدة الكمبيوتر (CAD) مثل Paint 3D حتى تتمكن من تحقيق الهدف المنشود . ملاحظة مهمة، للاستمتاع بمزايا أنظمة CAD مثل <Autocad، من الضروري أن تظل على اطلاع بأحدث إصدار لها. إذا كنت ترغب في التعبير عن تجربتك مع تطبيق التصميم هذا أو مع Solidworks، يمكنك إخبارنا.