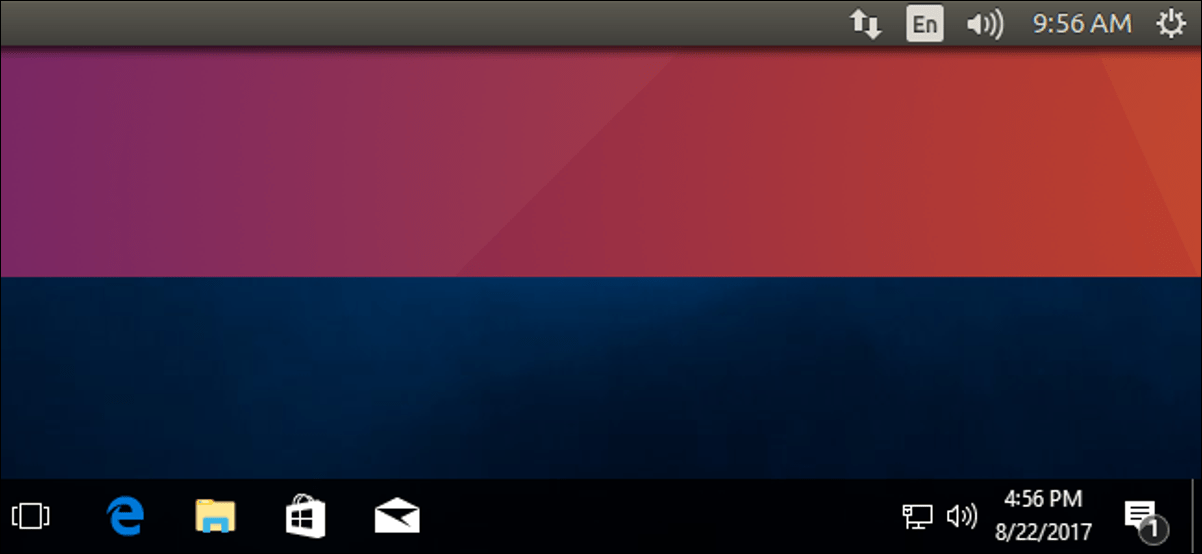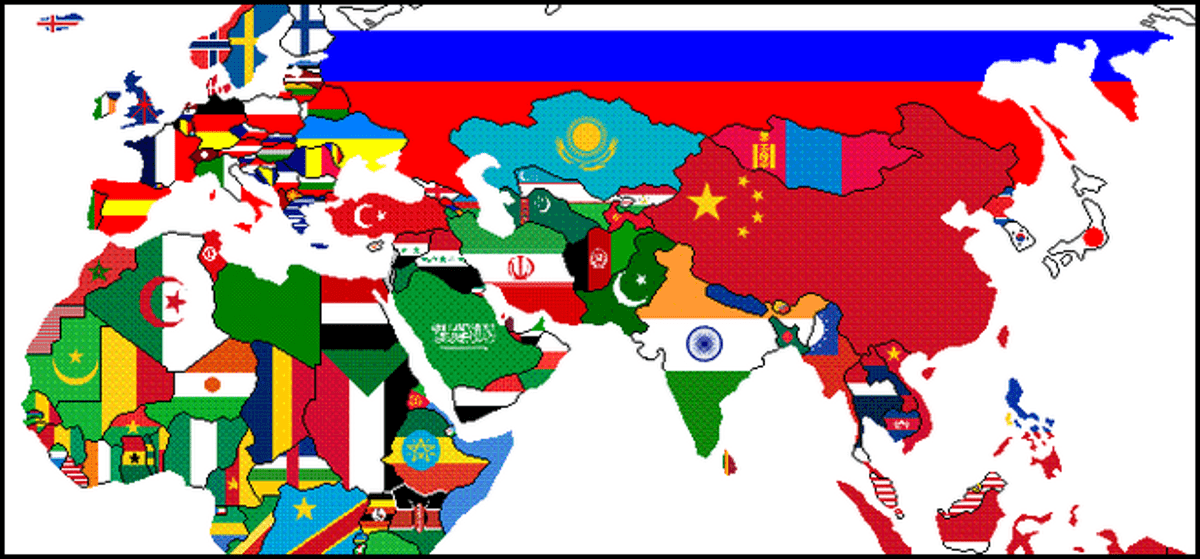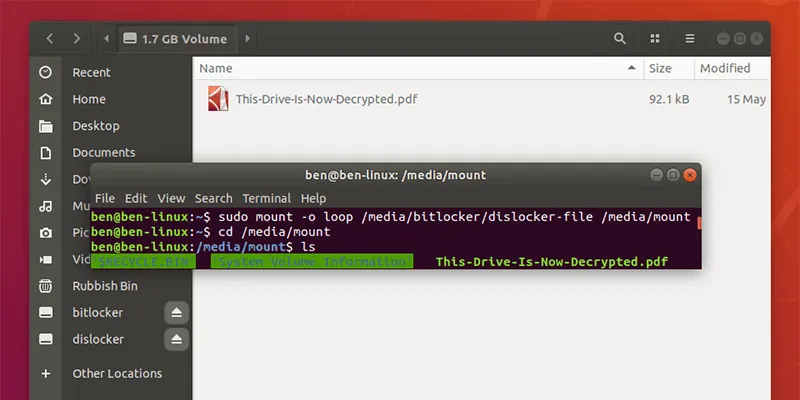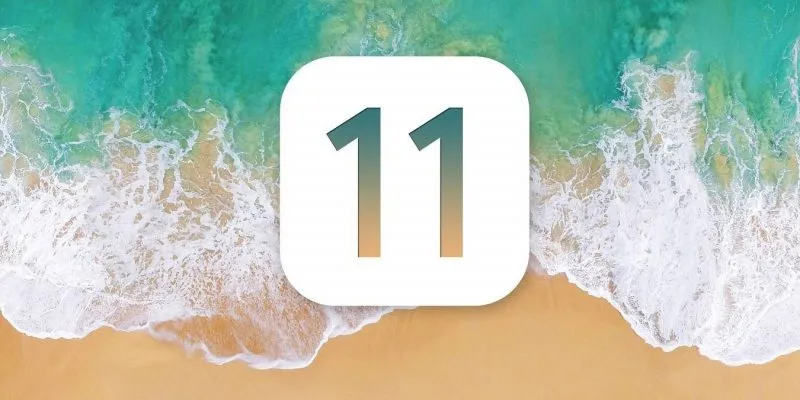يقوم جهاز الكمبيوتر الخاص بك بتخزين الوقت في ساعة جهاز على اللوحة الأم. تعمل الساعة على تتبع الوقت ، حتى في حالة إيقاف تشغيل الكمبيوتر. بشكل افتراضي ، يفترض Windows أن الوقت مخزّن بالتوقيت المحلي ، بينما يفترض Linux أن الوقت مخزّن بتوقيت UTC ويطبق إزاحة. يؤدي هذا إلى عرض أحد أنظمة التشغيل لديك للوقت الخطأ في حالة التمهيد المزدوج .
لإصلاح ذلك ، لديك خياران: جعل Linux يستخدم التوقيت المحلي ، أو جعل Windows يستخدم التوقيت العالمي المنسق (UTC). لا تتبع خطوتي التعليمات وإلا فلن يتحدثوا نفس اللغة! نوصيك بجعل Linux يستخدم التوقيت المحلي ، إن أمكن.
الخيار الأول: جعل Linux يستخدم التوقيت المحلي
ربما يكون جعل Linux يستخدم التوقيت المحلي بنفس الطريقة التي يستخدمها Windows هو الخيار الأفضل. يحتوي Windows على إعداد تسجيل يفرض عليه تخزين الوقت على أنه التوقيت العالمي المنسق (UTC) ، ولكن يقال إنه غير مدعوم جيدًا ويمكن أن يتسبب في حدوث مشكلات مع بعض تطبيقات الجهات الخارجية التي تفترض دائمًا أن ساعة الجهاز بالتوقيت المحلي. كما أنه غير متوافق مع خدمة مزامنة الوقت على الإنترنت الخاصة بنظام Windows.
يمكن أن تختلف خطوات استخدام نظام Linux لديك للتوقيت المحلي من توزيع Linux إلى توزيع Linux. ومع ذلك ، في أي توزيعة Linux مع systemd ، يمكنك استخدام timedatectl الأمر لإجراء هذا التغيير. سيعمل هذا على الإصدارات الحديثة من Ubuntu و Fedora و Red Hat و Debian و Mint وتوزيعات Linux الأخرى التي تستخدم systemd.
لإجراء هذا التغيير ، افتح أولاً نافذة Terminal على نظام Linux الخاص بك. قم بتشغيل الأمر التالي لوضع ساعة الوقت الحقيقي على اللوحة الأم بالتوقيت المحلي. سيقوم Linux بتخزين الوقت بالتوقيت المحلي ، تمامًا كما يفعل Windows.
timedatectl set-local-rtc 1 --adjust-system-clock
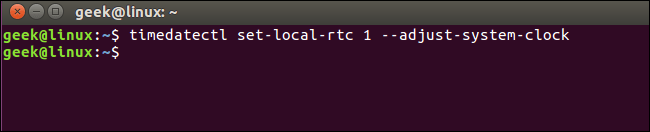
للتحقق من إعداداتك الحالية ، قم بتشغيل:
timedatectl
إذا رأيت “RTC في TZ المحلي: نعم” ، فقد تم تعيين Linux لاستخدام المنطقة الزمنية المحلية بدلاً من UTC. يحذرك الأمر من أن هذا الوضع غير مدعوم بالكامل ويمكن أن يتسبب في بعض المشكلات عند التغيير بين المناطق الزمنية والتوقيت الصيفي. ومع ذلك ، من المحتمل أن يكون هذا الوضع مدعومًا بشكل أفضل من خيار UTC في Windows. إذا كنت تقوم بالتمهيد المزدوج مع Windows ، فسيقوم Windows بالتعامل مع التوقيت الصيفي من أجلك.
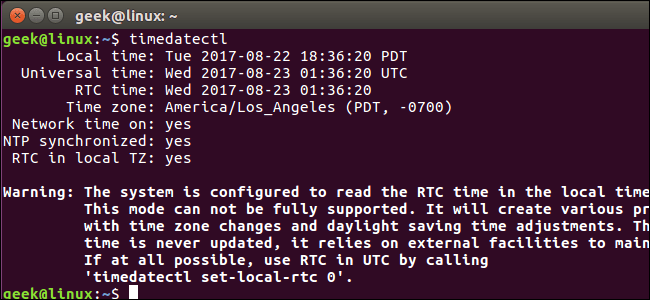
إذا كنت تريد في أي وقت التراجع عن هذا التغيير ، فقم بتشغيل الأمر التالي:
timedatectl set-local-rtc 0 --adjust-system-clock
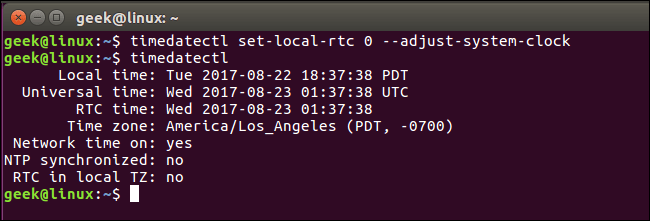
الخيار الثاني: جعل Windows يستخدم التوقيت العالمي المنسق (UTC)
ربما لا يكون جعل Windows يستخدم التوقيت العالمي المنسق مثل Linux هو الخيار الأفضل. يمكنك تحرير السجل لجعل Windows يستخدم التوقيت العالمي المنسق (UTC) ، ولكن هذا قد يتسبب في مشاكل أكثر من مجرد جعل Linux يستخدم التوقيت المحلي.
إذا كنت تريد القيام بذلك ، فستحتاج أولاً إلى تعطيل ميزة تحديث وقت الإنترنت على Windows. هذا يضمن أن Windows لن يضبط الساعة بشكل غير صحيح عند محاولة مزامنة الوقت الحالي من الإنترنت. في نظام التشغيل Windows 10 ، توجه إلى الإعدادات> الوقت واللغة وقم بتعطيل “ضبط الوقت تلقائيًا”. في Windows 7 ، انقر بزر الماوس الأيمن فوق ساعة النظام في شريط المهام وحدد “ضبط التاريخ / الوقت”. انقر فوق علامة التبويب “وقت الإنترنت” ، وانقر فوق الزر “تغيير الإعدادات” ، وقم بإلغاء تحديد الخيار “مزامنة مع خادم إنترنت خاص بالوقت” ، ثم انقر فوق “موافق”.
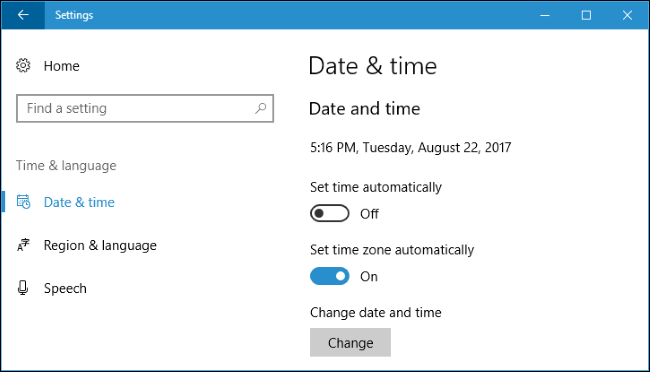
اجعل Windows يستخدم التوقيت العالمي المنسق عن طريق تحرير السجل
ستحتاج الآن إلى إضافة القيمة المناسبة إلى سجل Windows. إليك تحذيرنا القياسي: محرر التسجيل أداة قوية ويمكن أن يؤدي إساءة استخدامه إلى جعل نظامك غير مستقر أو حتى غير قابل للتشغيل. هذا اختراق سهل جدًا ولا يجب أن تواجه أي مشاكل طالما اتبعت التعليمات. ومع ذلك ، إذا لم تكن قد عملت معه من قبل ، ففكر في القراءة حول كيفية استخدام محرر التسجيل قبل البدء. وبالتأكيد قم بعمل نسخة احتياطية من السجل (وجهاز الكمبيوتر الخاص بك !) قبل إجراء التغييرات.
أولاً ، افتح محرر التسجيل بالنقر فوق ابدأ ، وكتابة “regedit” ، والضغط على Enter. وافق على موجه الأمان الذي يظهر.
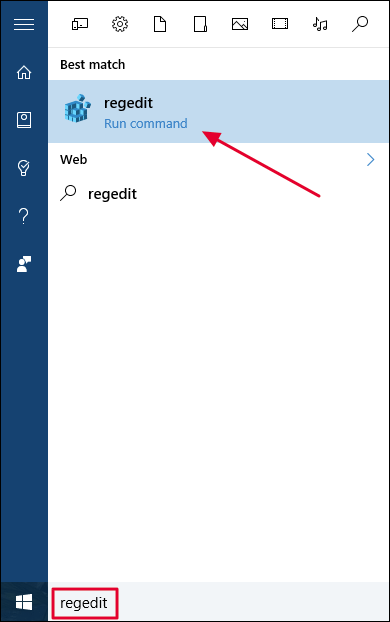
انتقل إلى المفتاح التالي في الجزء الأيمن من محرر التسجيل:
HKEY_LOCAL_MACHINE \ System \ CurrentControlSet \ Control \ TimeZoneInformation
في أحدث إصدارات Windows 10 ، يمكنك نسخ السطر أعلاه ولصقه في مربع العنوان. ومع ذلك ، سيعمل هذا الاختراق على نظام التشغيل Windows 7 أيضًا.
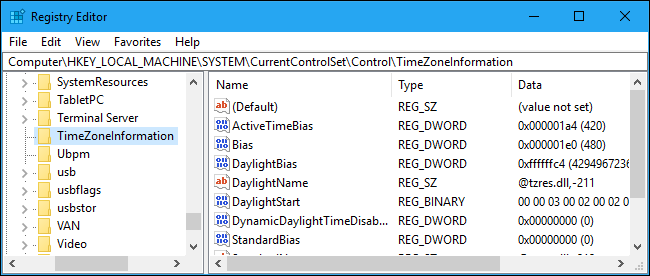
انقر بزر الماوس الأيمن فوق مفتاح “معلومات المنطقة الزمنية” وحدد قيمة جديدة> DWORD (32 بت).
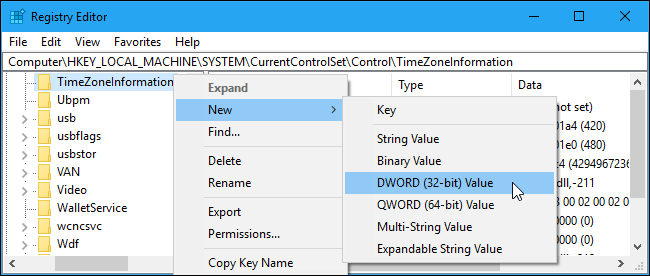
اسم القيمة الجديدة الخاصة بك RealTimeIsUniversal.
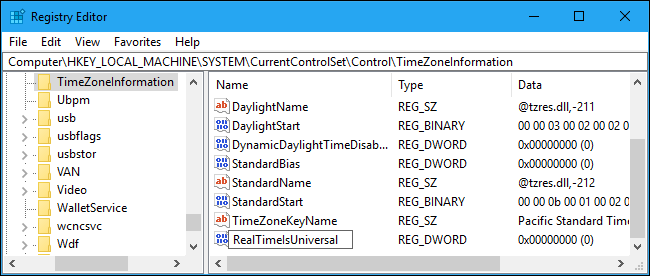
انقر نقرًا مزدوجًا فوق RealTimeIsUniversal القيمة التي قمت بإنشائها للتو ، وقم بتعيين بيانات القيمة إلى 1، ثم انقر فوق “موافق”.
لقد انتهيت الآن ، ويمكنك إغلاق محرر التسجيل. سيقوم Windows بتخزين الوقت في UTC ، تمامًا كما يفعل Linux.
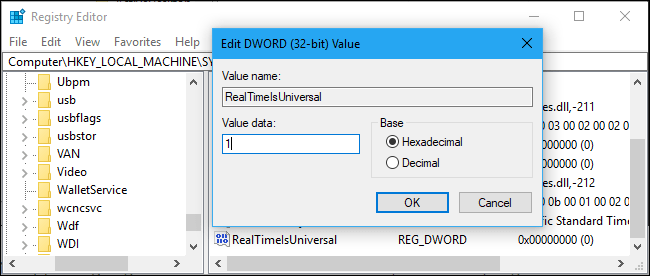
إذا أردت في أي وقت التراجع عن هذا التغيير ، فارجع إلى هذا الموقع في السجل ، وانقر بزر الماوس الأيمن فوق RealTimeIsUniversal القيمة التي أضفتها ، واحذفها من السجل.
قم بتنزيل هاك التسجيل بنقرة واحدة
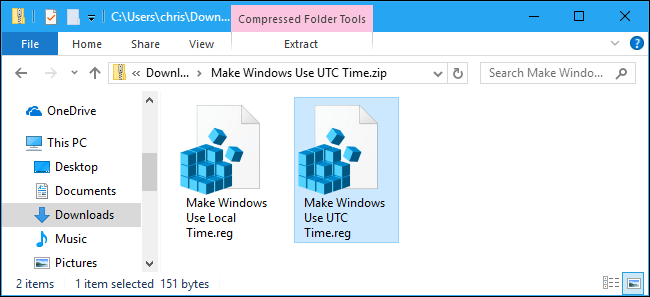
إذا كنت لا ترغب في تعديل السجل بنفسك ، يمكنك استخدام قرصنة التسجيل القابل للتنزيل. لقد أنشأنا اختراقًا واحدًا يجعل Windows يستخدم التوقيت العالمي المنسق ، وآخر يعيده إلى التوقيت المحلي. يتم تضمين كلاهما في ملف ZIP التالي. ما عليك سوى تنزيل الملف ، والنقر نقرًا مزدوجًا فوق الاختراق الذي تريد استخدامه ، والموافقة على إضافة المعلومات إلى السجل الخاص بك.
تقوم الاختراقات المذكورة أعلاه بنفس الشيء الذي وصفناه أعلاه. ينشئ اختراق Make Windows UTC Time الإدخال “RealTimeIsUniversal” بقيمة “1” ، بينما يحذف اختراق “جعل Windows يستخدم التوقيت المحلي” إدخال “RealTimeIsUniversal”.
إذا أردت في أي وقت مشاهدة ما يفعله هذا الملف أو أي ملف .reg آخر ، فانقر بزر الماوس الأيمن فوقه وحدد “تحرير” لعرض الملف في برنامج “المفكرة”. يمكنك بسهولة إنشاء قرصنة التسجيل الخاصة بك ، والتي تتكون فقط من قائمة بإدخالات التسجيل لإضافتها وتعديلها وإزالتها في قائمة منسقة بشكل صحيح.
ماذا عن التشغيل المزدوج لنظام التشغيل Windows على جهاز Mac؟
على الرغم من أن نظام macOS الخاص بشركة Apple يستخدم التوقيت العالمي المنسق (UTC) مثل نظام Linux ، فلا يجب عليك القيام بأي شيء خاص عند تشغيل Windows في Boot Camp على جهاز Mac . يتعامل سائقو Boot Camp من Apple مع كل شيء. (Hackintosh dual-booters هي قصة أخرى ، على الرغم من ذلك ، وسيتعين عليك محاولة استخدام قرص تسجيل Windows أعلاه.)
إذا كنت تتساءل عن سبب استخدام Windows للتوقيت المحلي بدلاً من التوقيت العالمي المنسق مثل أنظمة التشغيل الأخرى ، فإن مدونة Microsoft الرسمية The Old New Thing توضح ذلك هنا . باختصار ، كان ذلك للحفاظ على التوافق مع الإصدارات السابقة مع أنظمة Windows 3.1 ولمنع الناس من الخلط عند تعيين الوقت في BIOS للكمبيوتر. بالطبع ، اختار مصنعو أجهزة الكمبيوتر التوقيت المحلي ليكون متوافقًا مع Windows ، واختار Windows التوقيت المحلي ليكون متوافقًا مع القرار الذي اختاره مصنعو أجهزة الكمبيوتر ، لذلك أصبحت الدورة ذاتية التعزيز.