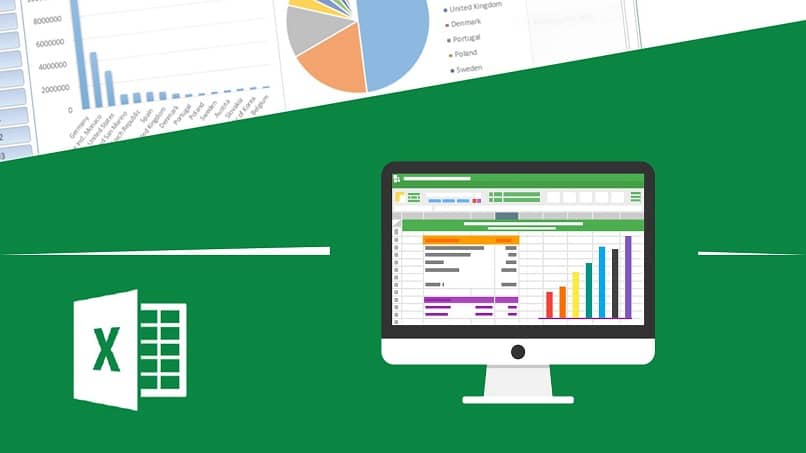برنامج Excel هو برنامج كمبيوتر تم تطويره بواسطة Microsoft. من خلالها يمكنك القيام بالمهام المحاسبية والمالية. تم تصميم وظائفه لإنشاء جداول البيانات أو العمل معها. تتمثل إحدى ميزات Excel الرائعة في أنه يمكنك تخصيص مهامك عن طريق برمجة وظائفك الخاصة ، والتي يمكن تعديلها وفقًا لاحتياجاتك.

على الرغم من كل مزاياها ، في هذا الوقت الذي يزداد فيه الإلحاح والإلحاح ، قد يرسل Excel رسالة خطأ تفيد بأنه لا يمكنه إكمال مثل هذه المهمة لأن الموارد ليست كافية ويوصي بإغلاق التطبيقات الأخرى أو استخدام بيانات أقل. قد تواجه أيضًا رسالة الخطأ التي واجهها Excel مشكلة تمنعه من العمل ، والتي يتم حلها عادةً عن طريق تكوين البرنامج بشكل مناسب.
في أي الحالات يمكن أن ينفد Excel من الموارد لأداء مهمة وإعطاء هذا الخطأ؟
يظهر هذا الخطأ عادةً عند فتح ملف Excel أو حفظه ، أو عند فتح جدول بيانات يستدعي جدول بيانات آخر ، أو بوحدات ماكرو معقدة ، أو عند استخدام صيغة معينة. في هذه الحالات ، يعتبر Excel أنه لا توجد موارد كافية.
كيفية تحديث Microsoft Office لإصلاح خطأ Excel هذا؟
نوصي أولاً بتنزيل Excel من صفحته الرسمية . سيضمن هذا الأداء الأمثل وستكون قادرًا على الحصول على جميع المعلومات والتحديثات اللازمة. بهذه الطريقة ، يمكنك التأكد من إصدار Excel الذي تستخدمه. هذه هي الخطوات التي يجب عليك اتباعها لإجراء التحديثات:
- انقر فوق شعار Office على صفحة Excel الخاصة بك.
- اضغط على “خيارات”
- حدد “الموارد”
- انقر فوق “التحقق من وجود تحديثات”. سيقوم البرنامج تلقائيًا بتنزيل التحديثات.
ماذا تفعل إذا كان Excel لا يزال لا يملك موارد لإكمال مهمة؟
تتمثل إحدى عيوب Excel في أن 32 بت لا يمكنها التعامل إلا مع 2 جيجا بايت من ذاكرة الوصول العشوائي ، والتي ، على الرغم من أنها تبدو كثيرة ، إلا أنها تلتهم بسرعة في جداول البيانات المعقدة. يوصى باستخدام خيار 64 بت ، والذي سيكون كافيًا. إذا لم يكن الأمر كذلك ، فقد تكون الإجراءات التالية مفيدة لك:

- انقر بزر الماوس الأيمن للانتقال إلى “شريط المهام” وتحديد “مدير المهام”
- حدد لوحة معلومات الأداء وشاهد مقدار استخدام وحدة المعالجة المركزية والذاكرة
- أغلق أكبر عدد ممكن من التطبيقات لتحرير الموارد باستثناء Excel
- تأكد من أن إجراء Excel الذي تحاول تجربته يعمل
- انقر فوق “عمليات إدارة المهام”
- انقر بزر الماوس الأيمن على جميع البرامج التي يمكنك الاستغناء عنها لمدة دقيقة أو دقيقتين
- اضغط على إنهاء المهمة
- تحقق من الأداء مرة أخرى
- تحقق من تشغيل صفحة Excel الخاصة بك
زيادة الذاكرة الافتراضية لبرنامج Excel
من الشائع جدًا أن تواجه مشكلة في الذاكرة في Excel. لإصلاح ذلك ، الشيء الرئيسي هو العثور على سبب هذا الخطأ. قد يكون أحدها أنك تنسخ صيغة إلى مساحة كبيرة من جدول البيانات. يحتوي Excel على حد 32 بت يجب استخدامه بحكمة. سبب آخر هو إعادة حساب الصيغ ، خاصةً عند إضافة أعمدة أو صفوف ، أو إجراء “نسخ / لصق” أثناء القيام بأي عملية حسابية.
استخدم دالة Excel ISERROR و ISERROR لاختبار ما إذا كانت الخلية بها خطأ في القيمة. ستعيد هذه الوظيفة رسالة “صواب” أو “خطأ” وستساعدك على إدارة ذاكرة Excel الافتراضية بشكل أفضل . باستخدامه ، لكن ستتمكن من تصور مدى تعقيد جدول البيانات الخاص بك وبنائه والارتباط بالصيغ المستخدمة.
قد يكون السبب الآخر هو أن جهاز الكمبيوتر لديك يستخدم تطبيقات كبيرة تشغل مساحة كبيرة من المساحة اللازمة ليعمل برنامج Excel. مما يؤدي إلى التوصية الرئيسية بإيقاف أكبر عدد من التطبيقات غير المطلوبة في تلك اللحظة.
تحقق من أنك لا تستخدم أكثر من مثيل واحد من Excel
قد يكون من الصعب جدًا استخدام مثيل واحد من Excel عندما يكون لديك العديد من المصنفات المفتوحة. اتضح أنه عند إعادة حساب الصيغ ، يتم إجراؤها في كافة المصنفات. التوصية بعد ذلك هي فتح نافذتين لتتمكن من مقارنة الحسابات. ومع ذلك ، قد يؤدي ذلك إلى زيادة مساحة العمل وخلق مشاكل في الذاكرة .
خيار آخر هو استخدام وظيفة Excel FUN.ERROR.COMPL.EXACTO لإدارة المساحة على جهاز الكمبيوتر الخاص بك بشكل أكثر سرية. لكن ستساعدك هذه الوظيفة على ضغط الصيغ الكاملة عن طريق إضافة قيمها فقط دون الحاجة إلى كتابتها بالكامل.
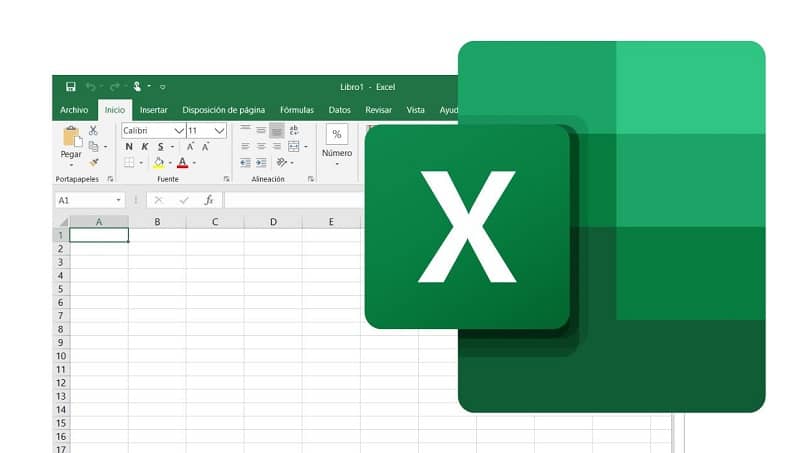
جرب Excel في الوضع الآمن
عند إيقاف تشغيل Excel بشكل غير متوقع أو حدوث بعض المشاكل ، يعد التشغيل في الوضع الآمن أداة مفيدة . يمكنك استخدامه لإلغاء حظر التطبيق أو لتحديد مكون إضافي أو ملحق يسبب المشكلة. للقيام بذلك ، اضغط باستمرار على مفتاح “ctrl” لبدء تشغيل Excel في الوضع الآمن.