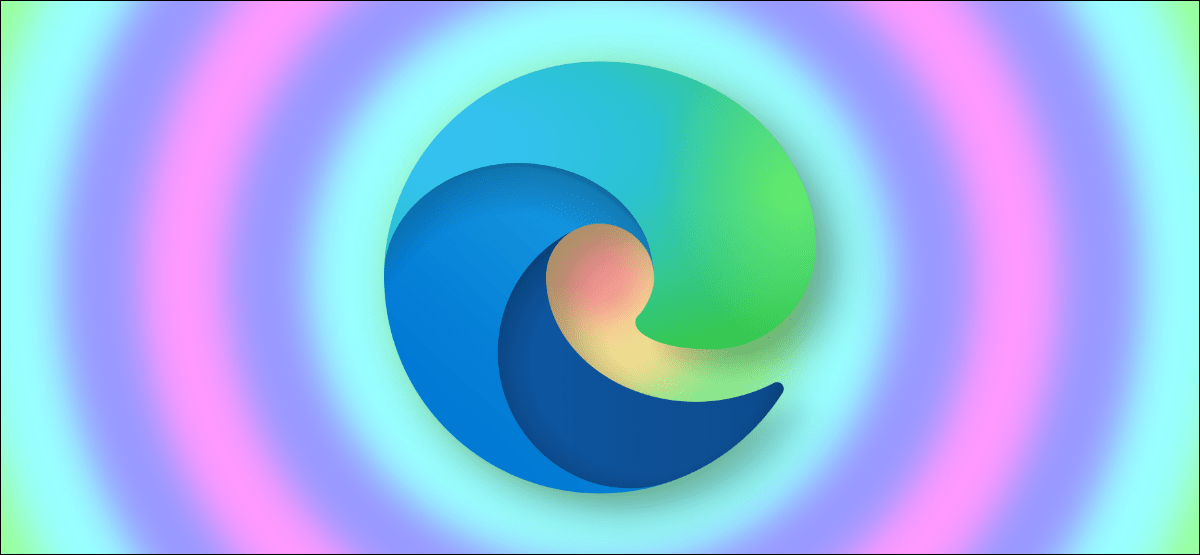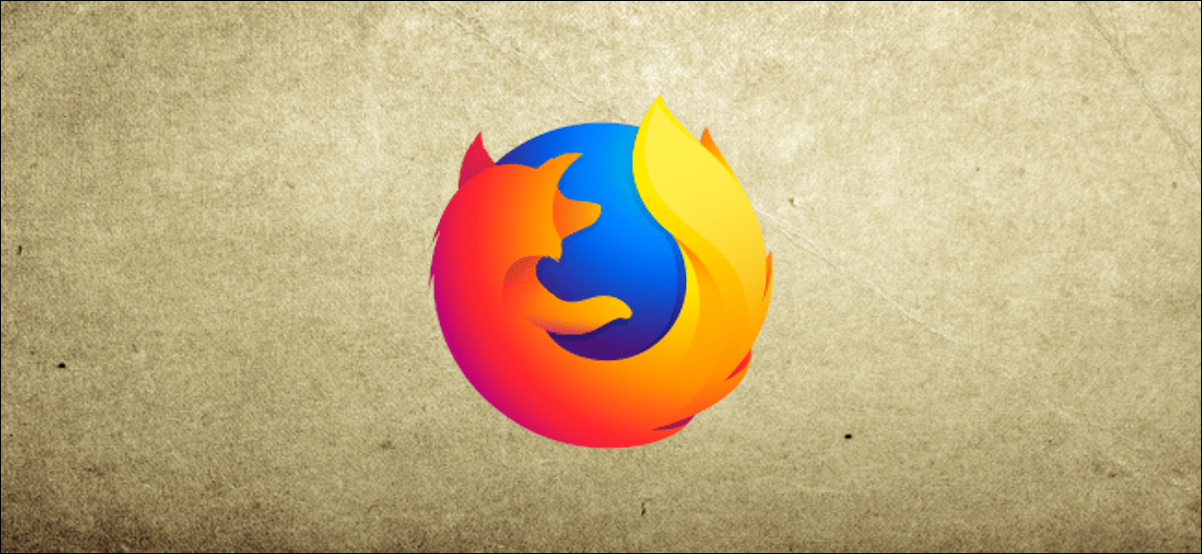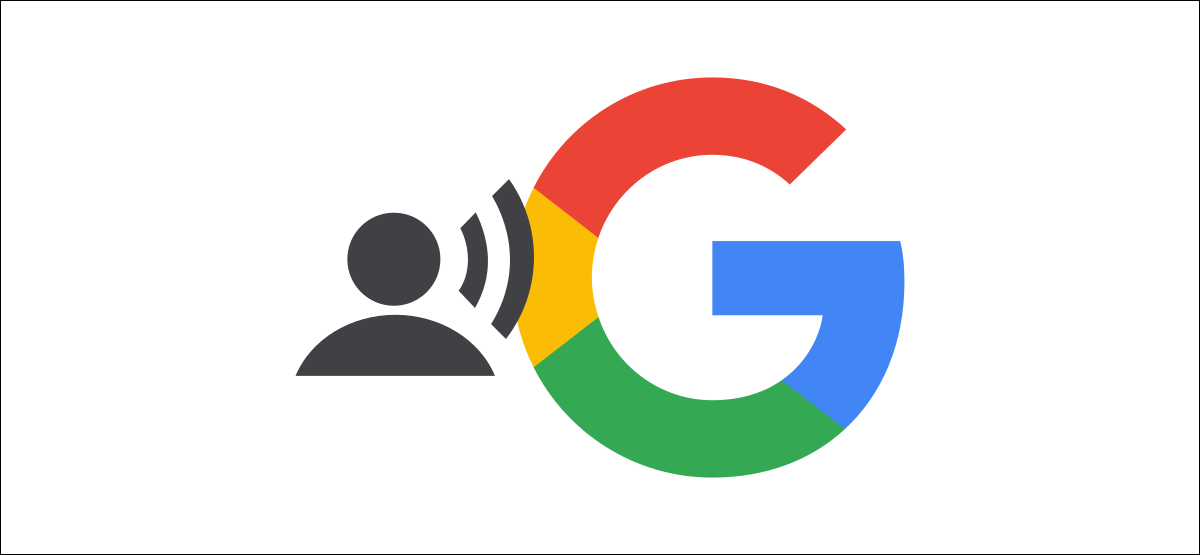يتيح لك Microsoft Edge إضافة سمات لتغيير مظهر المستعرض وجعله يبدو أكثر خصوصية. إذا كنت ترغب في جعل مظهر Edge أكثر متعة ، فيمكنك بسهولة تثبيت السمات (وإزالتها) دون متاعب.
قبل البدء ، يجب عليك تحديث Microsoft Edge إلى أحدث إصدار متوفر. بعد ذلك ، يمكنك تخصيص تجربتك دون أي متاعب.
كيفية إضافة سمات جديدة في Microsoft Edge
يقدم متجر الإضافات في Microsoft Edge 24 سمة رسمية لتغيير مظهر ومظهر Edge. يعد تثبيت السمات إحدى الطرق لإضفاء لمسة جمالية على الأشياء دون الحاجة إلى التبديل إلى الوضع الداكن في Edge .
افتح متجر Microsoft Edge Add-ons وانتقل إلى قسم “السمات”.
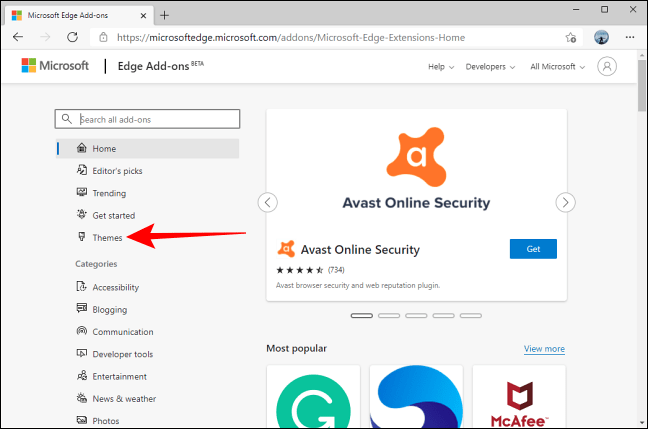
عندما تعثر على المظهر الذي تريده ، انقر فوق الزر “Get” لإضافته إلى متصفح الويب.
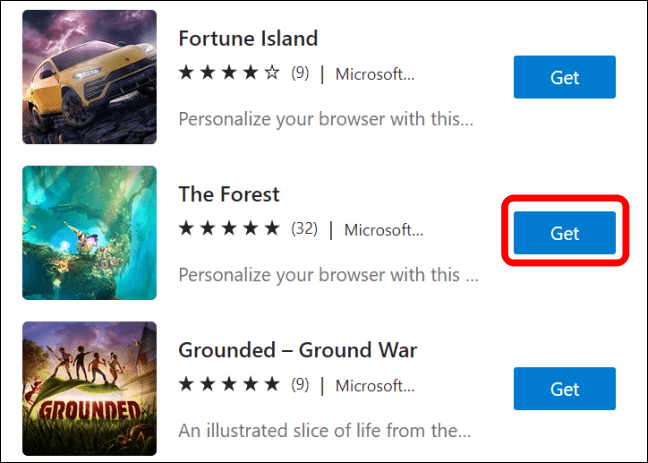
سوف يطلب منك Edge التأكيد. انقر فوق الزر “إضافة موضوع”.
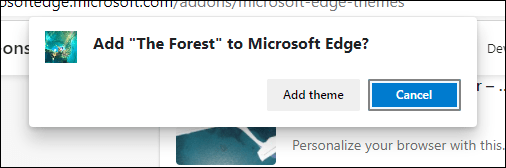
سيؤدي هذا إلى تطبيق السمة على Microsoft Edge. سوف يتحول زر Get الموجود بجوار السمة إلى اللون الرمادي ، وسيظهر شعار اكتمال في أعلى شاشتك.
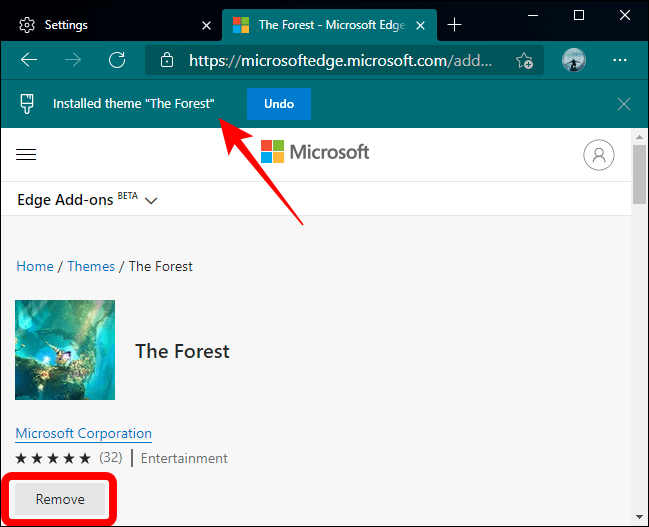
بعد ذلك ، يمكنك الاستمرار في استخدام Edge دون الحاجة إلى إعادة تشغيل المتصفح.
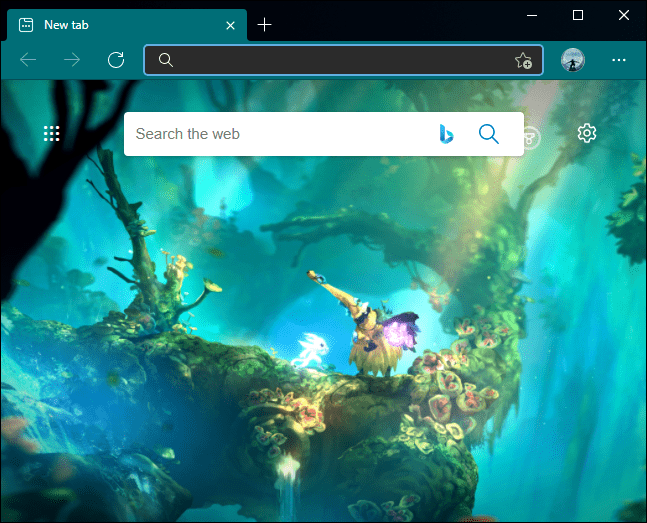
كيفية تثبيت Google Chrome Themes في Microsoft Edge
نظرًا لأن مشروع Chromium يدعم متصفح Microsoft Edge ، فأنت لست مقيدًا بمتجر Edge Add-ons. يمكنك بسهولة تثبيت سمات Google Chrome في Edge أيضًا.
افتح Google Chrome Web Store في Edge وانقر على قسم “Themes” في العمود الأيسر.
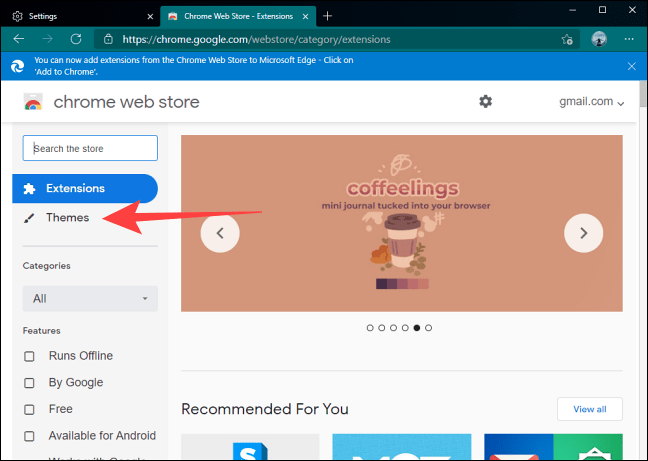
يمكنك تصفح الموضوعات المضافة من Google أو بواسطة الفنانين حسب التصنيف ، أو يمكنك استخدام شريط البحث. عندما تجد السمة التي تناسب متطلباتك ، انقر على الصورة المصغرة للانتقال إلى صفحة السمة.
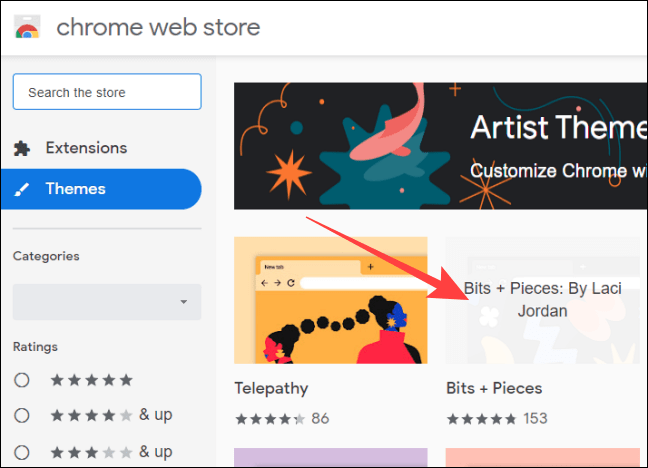
انقر فوق الزر “إضافة إلى Chrome” —لا تقلق ، سيعمل على متصفح Edge أيضًا.
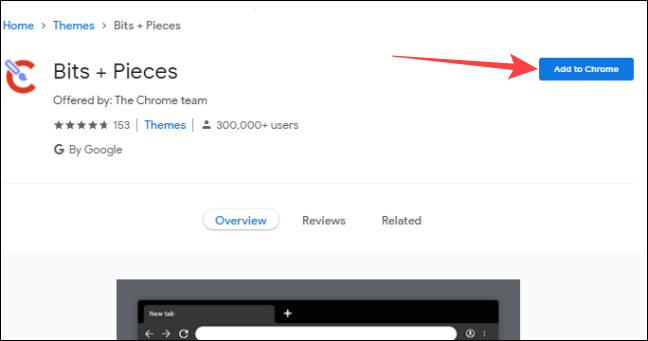
عند إضافة السمة إلى Microsoft Edge ، سيتحول الزر “إضافة إلى Chrome” إلى اللون الرمادي وسيظهر إشعار في الأعلى.
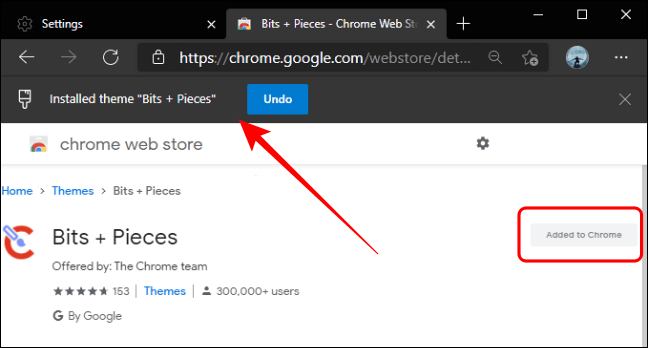
لن تحتاج إلى إعادة تشغيل متصفح Edge بعد ذلك.
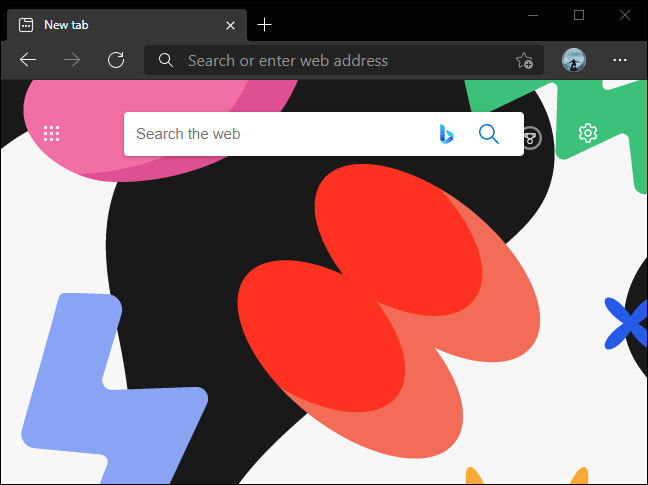
كيفية إزالة أو إلغاء تثبيت السمات من Microsoft Edge
يعد التحقق من السمات الجديدة وتطبيقها على Microsoft Edge أمرًا سهلاً للغاية. ومع ذلك ، من الصعب بعض الشيء إلغاء تثبيت أو إزالة هذه السمات من Edge وجهاز الكمبيوتر الخاص بك.
قم بتشغيل متصفح Edge وانقر على أيقونة القائمة ثلاثية النقاط في الزاوية العلوية اليمنى. من القائمة المنسدلة التي تفتح ، حدد “الإعدادات”.
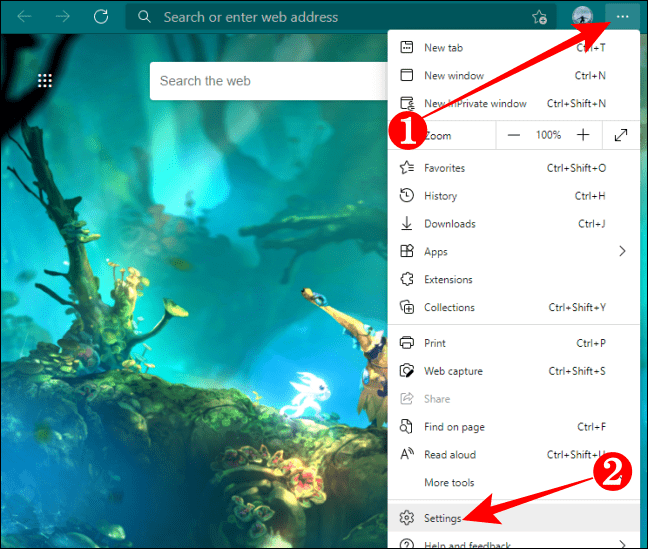
اختر قسم “المظهر” على اليسار.
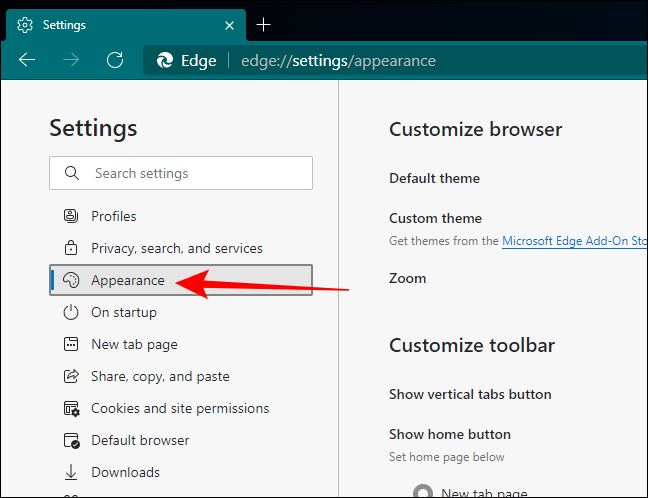
ضمن قسم “السمة المخصصة” ، انقر على رابط السمة لفتح صفحة السمة في علامة تبويب جديدة.
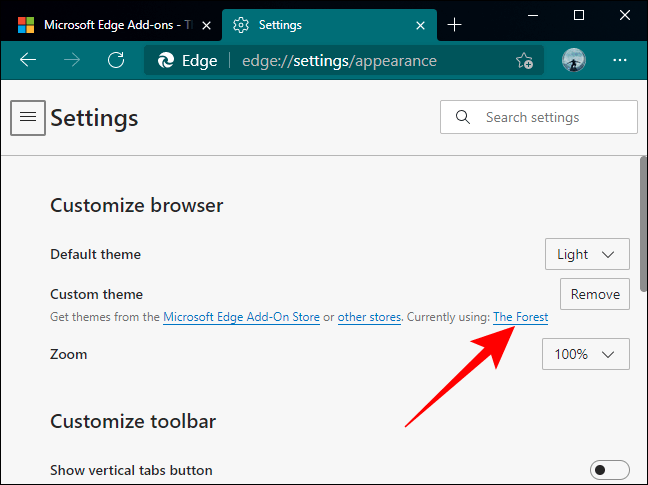
في علامة تبويب صفحة السمة ، انقر فوق الزر “إزالة” لإلغاء تثبيت السمة من Edge.
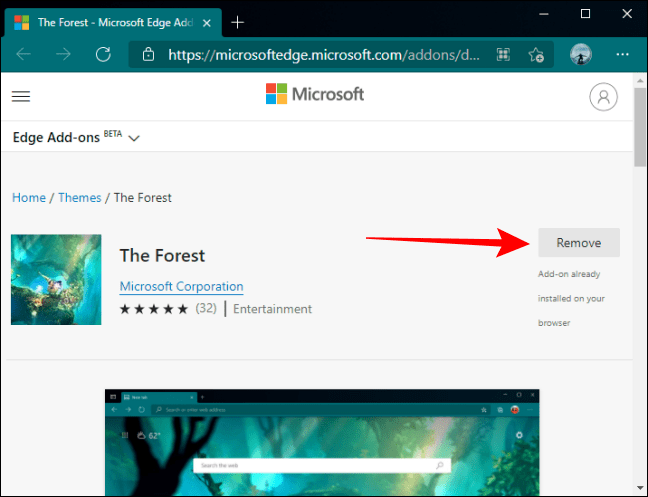
يقوم Microsoft Edge بتثبيت سمة واحدة فقط في كل مرة. لذلك عند إزالة أي سمة أو إلغاء تثبيتها ، تقوم Edge أيضًا بإزالة مجلد البيانات المعني من جهاز الكمبيوتر الخاص بك.