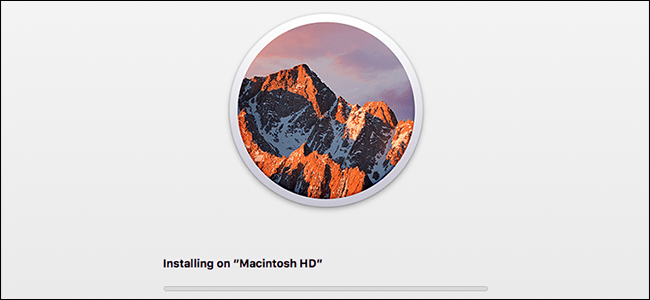إذا علمنا Windows 8 (و Microsoft) أي شيء ، فهو أن المستخدمين يحبون قائمة Start (ابدأ). إذا كنت تقوم بالتبديل إلى Mac ، فقد تتساءل لماذا لا يقدم macOS واحدًا ، أو لا يقدم أي شيء مثله حقًا.
بالتأكيد ، يوجد مجلد التطبيقات في Finder ، وهناك Launchpad ملء الشاشة ، ولكن لا يشعر أي منهما بالحق ، أليس كذلك؟ (بعد كل شيء ، إذا علمنا Windows 8 أي شيء آخر ، فهو أن الناس يكرهون بدائل قائمة ابدأ بملء الشاشة.) لحسن الحظ ، من الممكن إضافة قائمة تطبيقات سهلة التصفح وأي شيء آخر تقريبًا إلى Dock. إليك كيفية إضافة أي مجلد بسرعة وحتى إضافة مجلد مليء بأي شيء تريده ، كل ذلك بدون برامج جهة خارجية.
يمكنك سحب أي مجلد إلى قاعدته
هل لاحظت مجلد التنزيلات على قفص الاتهام الخاص بك؟
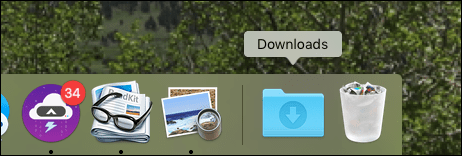
في كل مرة تقوم بتنزيل ملف ، يرتد مرة أخرى ويمنحك وصولاً سريعًا إلى الملفات التي قمت بتنزيلها. نظيف ، أليس كذلك؟
اتضح أنه يمكنك إضافة أي مجلد إلى قاعدة البيانات الخاصة بك ، وكل ما عليك فعله هو النقر على مجلد وسحبه من Finder إلى الجانب الأيمن من قاعدة البيانات. لذلك إذا كنت تريد قائمة بالتطبيقات الخاصة بك ، فقط اسحب مجلد التطبيقات إلى الجانب الأيمن من قفص الاتهام.
![]()
سيتم إنشاء مساحة للرمز الخاص بك وعند الخروج سترى رمزًا جديدًا ؛ بشكل افتراضي ، سترى التطبيق العلوي بالترتيب الأبجدي.
![]()
إذا كنت تريد رؤية مجلد التطبيقات بدلاً من ذلك ، فانقر بزر الماوس الأيمن فوق الرمز ثم انقر فوق “إظهار كمجلد”.
![]()
هناك أفضل:
![]()
انقر فوق المجلد وسترى تطبيقاتك.
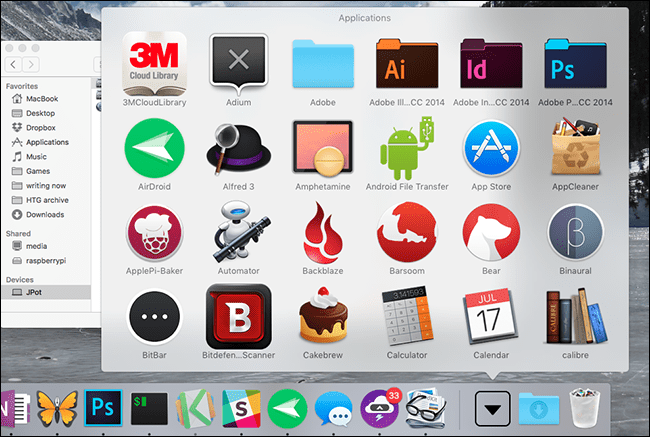
هذه ليست قائمة ابدأ حقًا ، أليس كذلك؟ أشبه بفوضى الأيقونات. لإصلاح هذه المشكلة ، انقر بزر الماوس الأيمن على رمز الإرساء مرة أخرى ، ثم ضمن “عرض المحتوى باسم” ، انقر على “قائمة”.
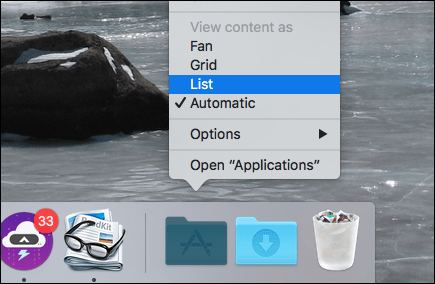
الآن سيكون لديك قائمة أكثر إتقانًا للتعامل معها:
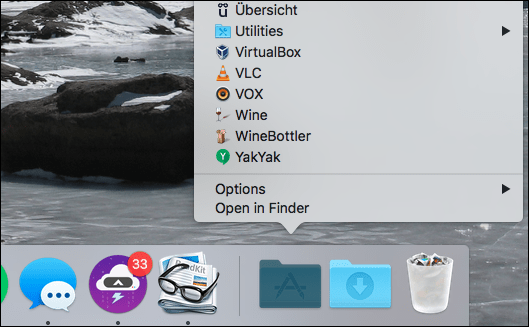
هذه هي الطريقة التي تضيف بها قائمة بسيطة مع جميع تطبيقاتك. حقيقة بسيطة؟ إذا كان هذا كل ما تريد ، فقد انتهيت. ولكن بالنسبة لأولئك الذين يريدون المزيد من التخصيص ، هناك خدعة أخرى يمكنهم استخدامها.
إنشاء واستكمال قائمة البداية الخاصة بك
بدلاً من تثبيت مجلد التطبيقات في Dock ، يمكنك إنشاء مجموعة من المجلدات ، بما في ذلك التطبيقات ، ودمجها جميعًا في مجلد واحد في Dock باستخدام “الأسماء المستعارة”. يمكننا إنشاء مجموعة من المجلدات بالكامل في محرك البحث. لا تقلق – إنه سهل.
أولاً ، قم بإنشاء مجلد. يمكنك الذهاب إلى أي مكان ؛ سأضع ملفي في جذر دليل منزلي وأطلق عليه “قائمة ابدأ”.
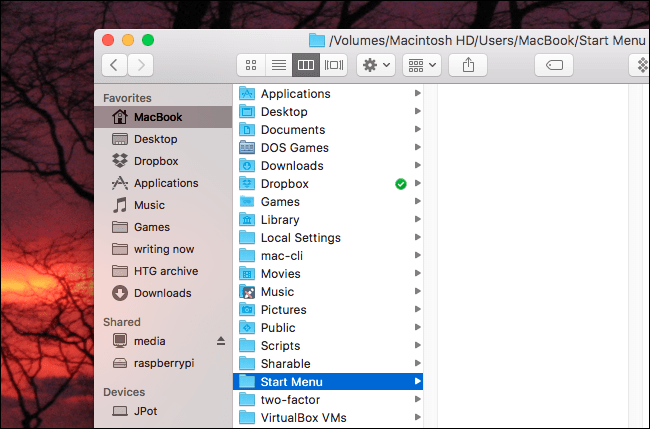
الآن سنملأه بأسماء مستعارة للمجلدات والملفات المختلفة. هناك طريقتان رئيسيتان لإنشاء اسم مستعار. الأول هو ببساطة النقر بزر الماوس الأيمن على ملف ثم النقر فوق “إنشاء أسماء مستعارة”.
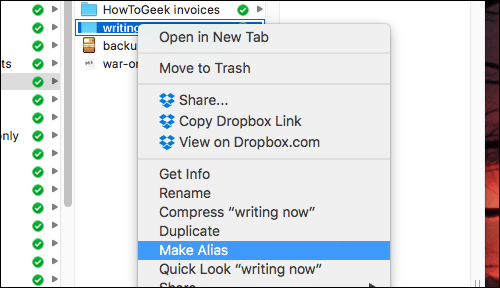
يؤدي هذا إلى إنشاء اسم مستعار في مجلدك الحالي ، والذي يمكنك سحبه بعد ذلك إلى مجلد قائمة البداية.
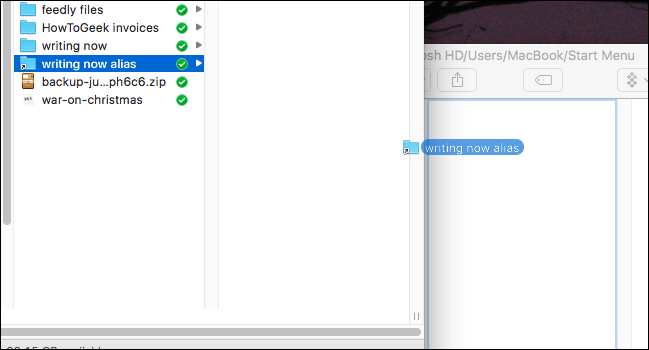
بدلاً من ذلك ، يمكنك إنشاء اسم مستعار في خطوة واحدة: فقط اضغط باستمرار على Alt + Command ثم اسحب ملفًا أو مجلدًا إلى قائمة البداية. سأفعل هذا لإضافة مجلد التطبيقات الخاص بي:
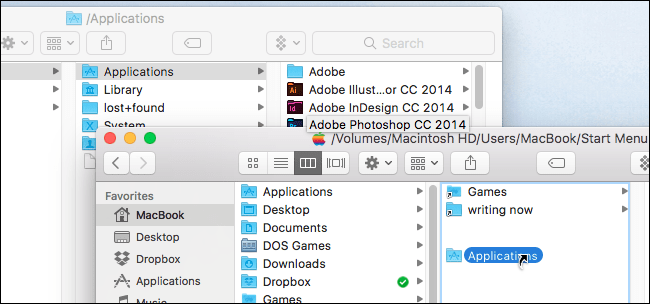
انطلق وقم بإضافة أي عدد تريده من المجلدات والملفات والتطبيقات. ثم عندما تنتهي ، اسحب قائمة البدء الجديدة إلى قفص الاتهام.
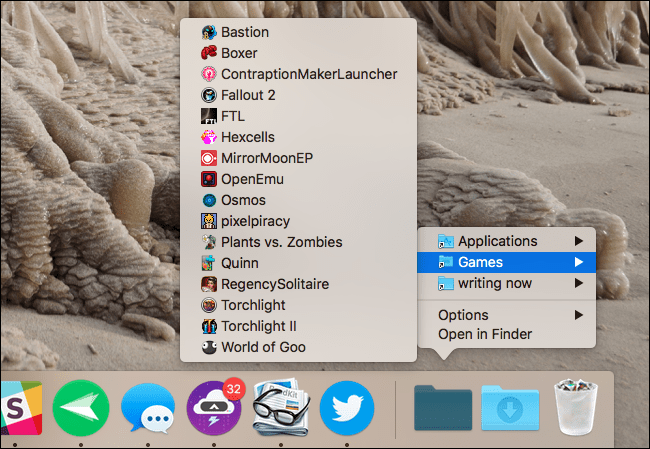
ليس سيئا ، أليس كذلك؟ يمكنك تنظيم الأشياء كما تريد ؛ الحد الوحيد هو مقدار الوقت الذي ترغب في إنفاقه على الأشياء. وأفضل ما في الأمر أنك لست بحاجة إلى تثبيت برامج طرف ثالث ضخمة.
بعض اللمسات الأخيرة
هل تريد إعطاء مجلدك رمزًا مخصصًا؟ نوضح لك كيفية تغيير أيقونات المجلدات والتطبيقات في macOS ، لذا اتبع هذه الإرشادات وستحصل على المظهر المثالي في لمح البصر .
![]()
نفسي ، أذهب مع المظهر الرجعي . لكن يمكنك أن تفعل ما تريد!
إذا كنت تريد المزيد من الأشياء المفيدة في قفص الاتهام الخاص بك ، فيمكنك أيضًا إضافة قائمة بالمستندات أو التطبيقات الحديثة إلى قفص الاتهام الخاص بك . للأسف ، لا يمكنني العثور على أي طريقة لتلائم قائمة البدء المخصصة التي أنشأناها للتو.