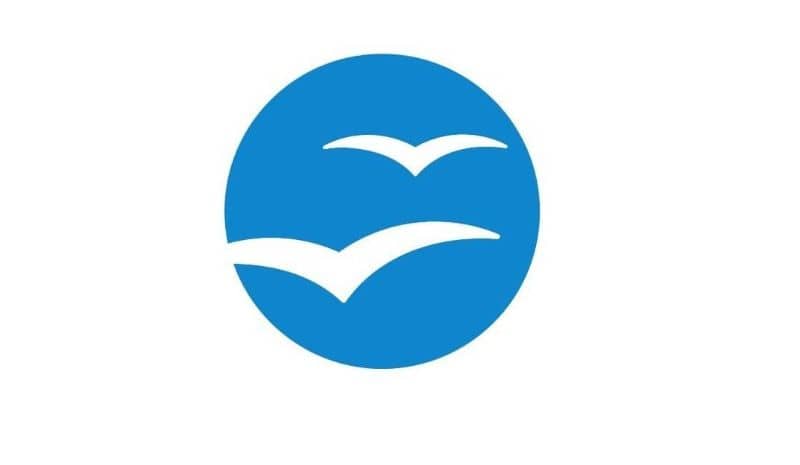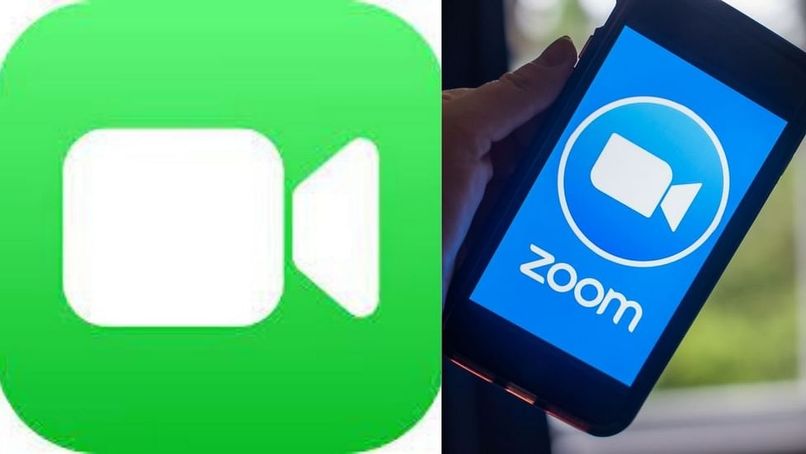إليك خطوات إضافة نص أعلى صورة في OpenOffice Writer:
- إدراج الصورة:
- افتح مستندك في OpenOffice Writer.
- اذهب إلى قائمة “إدراج” (Insert) في الشريط العلوي.
- اختر “صورة” (Picture) ثم “من ملف…” (From File).
- اختر الصورة التي تريد إضافتها إلى المستند.
- إضافة نص فوق الصورة:
- بعد إدراج الصورة، انقر على الصورة لتحديدها.
- انقر بزر الماوس الأيمن على الصورة وحدد “خصائص الصورة” (Picture).
- في نافذة الخصائص، اختر “التفاف النص” (Text Wrapping).
- اختر “التفاف مربع” (Wrap Around) أو “التفاف تلقائي” (Auto Wrap)، بحيث يمكن النص أن يلتف حول الصورة.
- إدراج النص:
- الآن، يمكنك ببساطة كتابة النص في المكان الذي تود وضعه أعلى الصورة. اكتب النص أعلى الصورة، وسيظهر النص بالقرب منها.
- إذا أردت أن يظهر النص فوق الصورة مباشرة، يمكنك استخدام خاصية “مربع النص”:
- اذهب إلى “إدراج” (Insert) ثم اختر “مربع نص” (Text Box).
- اسحب المربع فوق الصورة في المكان الذي تود إضافة النص فيه.
- اكتب النص داخل المربع.
- تعديل ترتيب النص والصورة:
- لتحديد الترتيب بين النص والصورة (على سبيل المثال: جعل النص يظهر فوق الصورة)، يمكنك تعديل خيارات “التراكب” (Layering).
- حدد الصورة أو مربع النص، ثم انقر بزر الماوس الأيمن لاختيار “ترتيب” (Arrange) وحدد “إحضار للأمام” أو “إرسال إلى الخلف” حسب الحاجة.
- تنسيق النص:
- قم بتحديد النص، ثم يمكنك تغيير حجم الخط، نوعه، لونه، أو تنسيقه باستخدام أدوات التنسيق في الشريط العلوي.
منذ أن كنا أطفالًا إلى بالغين، تعلمنا ووسعنا معرفتنا من خلال مراقبة كل شيء من حولنا. على سبيل المثال، تعلمنا القراءة، وتمييز الألوان أو الأشكال الهندسية، مثل الحيوانات أو أشكال الأشياء من خلال الصور.
إحدى الطرق لتحقيق ذلك هي أنه من خلال استخدام الصور للتحقيق في المعلومات التي تريد نقلها وتحليلها وفهمها، بهذه الطريقة يمكن أن تصل المعلومات إلى الطالب بطريقة أكثر فعالية.
في الشركات، تعد صورة المنتج الذي تقدمه للسوق أو صورة علامتك التجارية أمرًا مهمًا حتى تتمكن من العثور على عملاء. يعد استخدام برامج الكمبيوتر لتحقيق ذلك، بالإضافة إلى الشبكات الاجتماعية، من العوامل المهمة حتى تتمكن من الوصول إلى قلب العميل أو الجمهور من خلال نقل صورة شركتك أو شعارها أو علامتها التجارية.
عند استخدام استراتيجيتك التسويقية، وهي المجال الأكثر توسعًا حاليًا، يجب أن يكون لديك صور تتمتع بالجودة لتتمكن من الحصول على نتائج مرضية للبقاء في عالم الأعمال. ولكن إذا لم يكن لديك الكثير من المعرفة، فمن الجيد أن تسأل نفسك، ما هو التسويق الرقمي ولماذا هو مهم جدًا اليوم؟
يجب أن تكون هذه الصور مبنية على أفكار غير مكررة، وأن تكون إبداعية ومبتكرة، ويمكنك إنشاؤها باستخدام جهاز الكمبيوتر الخاص بك.
مع العصر التكنولوجي الذي نعيش فيه، لديك تحت تصرفك مجموعة متنوعة من الأدوات أو أنظمة التشغيل التي تسمح لك بإنشاء الصور التي تريدها.
كيفية إضافة وإدراج نص أعلى الصورة في OpenOffice؟
إذا كنت تريد إضافة أو إدراج نص إلى صورتك لجعلها أكثر جاذبية، فسأوضح لك كيفية القيام بذلك خطوة بخطوة أدناه:

الخطوة 1
أدخل “OpenOffice” ، سيظهر لك فورًا على الشاشة خيار إنشاء مستند جديد، انتقل إلى الخيار الموجود في قائمة “مستند نصي” ، حدده.
الخطوة 2
تابع إدراج المعلومات الخاصة بالمستند النصي، وفي هذه المرحلة اكتب إلى أي مدى تريد إدراج الصورة، وتحقق الآن من أن المؤشر موجود في المكان الذي تريد إدراج الصورة فيه.
الخطوة 3
الآن قم بالدخول إلى القائمة وانتقل إلى خيار “إدراج” ، ثم انتقل إلى خيار “صورة” ثم “ملف”. تابع البحث عن الصورة التي اخترتها مسبقًا وانقر على خيار “موافق”.
الخطوة 4
على الصورة، انقر بزر الماوس الأيمن واختر خيار “الصورة”، الآن سترى أن مربعًا يظهر فيه اختر خيار التعديل؛ هناك يمكنك وضع الصورة كما تريد وإذا أردت، انتقل إلى خيار “من خلال”، هناك سترى النص، واختر على الفور خيارات “الفقرة الأولى” ثم “في الخلفية” واختر “قبول” .
الخطوة 5
أخيرًا، ضع المؤشر في المكان الذي تريده وابدأ في الكتابة، وبهذه الطريقة يظهر النص الموجود في الصورة الآن في الأعلى.
إذا لم تتمكن من القيام بذلك وربما استسلمت وأردت إلغاء تثبيت حزمة OpenOffice بالكامل، فيمكنك القيام بذلك بسهولة شديدة وبدون مشاكل، لأنه كما قلنا أعلاه، فهو برنامج مجاني للغاية.
باتباع هذه الخطوات، يمكنك إضافة نص أعلى الصورة في OpenOffice Writer بسهولة. إذا كنت بحاجة إلى مزيد من المساعدة أو تفاصيل إضافية، لا تتردد في السؤال!