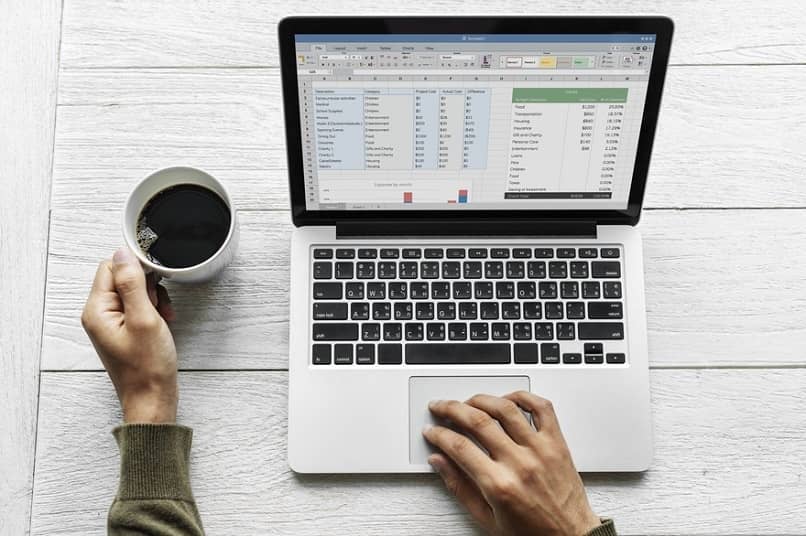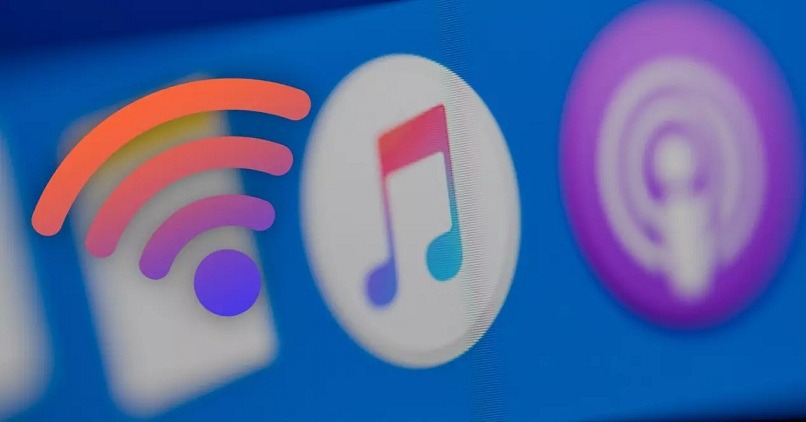عندما تقوم ببعض الأعمال في Excel ، فإنك عادة ما تحتاج إلى التركيز والقيام بذلك بسرعة ، لذلك يمكنك استخدام الاختصارات التي تساعد في بعض المهام . بمساعدة لوحة المفاتيح ، يمكنك تنفيذ العديد من مجموعات المفاتيح التي تنشط الوظائف على الفور ، مثل إخفاء الخلايا عندما تكون بياناتها مساعدة ، لكنك بحاجة إليها من أجل الأداء الصحيح للصيغ.
كيف تعرف ما إذا كانت هناك خلايا مخفية في مستند Excel؟
يوفر Excel الكثير من الميزات . من بينها إضافة قيم من خلايا بديلة باستخدام صفوف فردية وزوجية ، وهو أمر مفيد للغاية عندما تحتاج إلى إنشاء علاقة بين الميزانية والإنفاق الفعلي. الآن ، لتنفيذ هذه العملية ، من الضروري إنشاء عمود إضافي ، والذي يكون عادةً مخفيًا في النهاية.
إذا كنت بحاجة إلى تغيير أي قيمة لوظيفتها الأساسية ، فهناك طريقتان يمكنك من خلالهما تحديد ما إذا كانت هناك خلايا مخفية . الأولى والأبسط هي مراقبة ترتيب الأعمدة والصفوف لتحديد أي قفزة في التسلسل.
ثانيًا ، سنقوم بذلك عن طريق اختصار لوحة المفاتيح ، اضغط على F5 وفي النافذة المنبثقة ، انقر فوق “خاص” ، ثم حدد الخيار “الخلايا المرئية فقط” واضغط على “موافق” . بهذه الطريقة سيتم تحديد الخلايا المرئية وتلك المخفية ستظهر باللون الأبيض.
كيفية فتح خلية مخفية في Excel من لوحة المفاتيح الخاصة بي؟
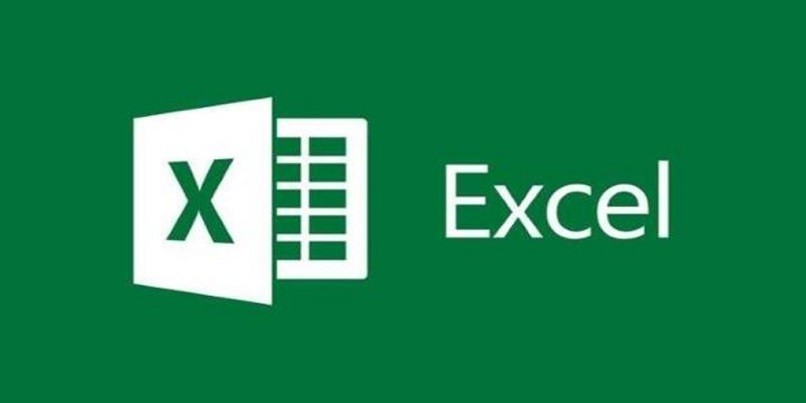
يعمل هذا البرنامج مع الصفوف والأعمدة ، ويسمى التقاطع بين الاثنين خلية وفيه يمكنك إدخال البيانات . يقوم Excel بدمج وظيفة يمكنك من خلالها فرز بيانات صف واحد أو عدة صفوف . ولكن يوصى بإظهار الخلايا قبل القيام بذلك حتى لا تمر أي قيمة دون أن يلاحظها أحد . يمكن القيام بذلك بمساعدة الماوس أو من خلال الاختصارات باستخدام لوحة المفاتيح.
لإظهار الصفوف المخفية
دعنا نتذكر أن الصفوف موجهة أفقيًا ، لذا فإن الطريقة الجيدة لمعرفة أي منها مخفي هي إلقاء نظرة على التعداد على الجانب الأيسر ، عندما نكتشف قفزة . يمكننا إظهار الصفوف باستخدام مجموعة المفاتيح ‘Ctrl + Shift + 8 ولإخفائها مرة أخرى اضغط على “Ctrl +8”.
فتح الأعمدة المخفية
يتم تحديد الأعمدة بأحرف وتقع في أعلى الجدول. عندما تقوم بإنشاء مستند يتطلب الكثير من الاهتمام مثل نماذج الإدخال باستخدام وحدات الماكرو لتسجيل البيانات وتحتاج إلى إظهار العمود لتعديل بعض القيم المساعدة ، فأنت يمكنك القيام بذلك عن طريق الضغط على “Ctrl + Shift + 9” وعندما تريد إخفاءه مرة أخرى ، اضغط على “Ctrl + 9”.
ماذا أفعل إذا لم أتمكن من إظهار الخلايا المخفية في Excel من لوحة المفاتيح؟
عادةً ، يسمح لك Excel باستخدام هذه الاختصارات دون أي إزعاج . ولكن إذا كان إصدارك قديمًا جدًا ، فمن المحتمل أن يطلب منك تنزيل نسخة محدثة أكثر ويوصى بذلك من صفحة Microsoft Office الرسمية. ومع ذلك ، إذا لم يكن جهاز الكمبيوتر الخاص بك يحتوي على المتطلبات اللازمة . فيمكنك اللجوء إلى طرق أخرى لتنفيذ هذه المهام.
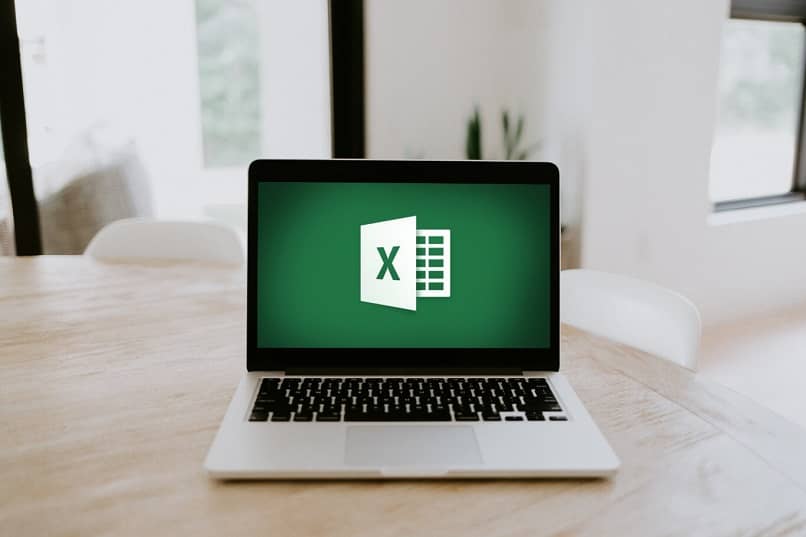
من خيار التنسيق
من المحتمل أنك بحاجة إلى إظهار الخلايا المخفية لإجراء أي تغييرات عليها ، وهذا هو السبب في أن هذه طريقة بديلة للقيام بذلك . ولكن عند تنفيذها ، سيتسبب برنامج Excel في جعل جميع الخلايا المخفية مرئية. إذا كنت لا تعرف بالضبط عدد الخلايا المخفية . فمن المثالي تحديد نطاق منها أولاً وتطبيق هذا الخيار. بحيث يمكنك تنفيذ ترتيب أكثر تفصيلاً:
- يمكنك تحديد المنطقة التي تريد استخدامها ، إذا كنت تريد أن تكون المستند بأكمله . فاضغط على “Ctrl + A” أو يمكنك أيضًا الضغط على المثلث الموجود أعلى الجانب الأيسر.
- انتقل الآن إلى علامة التبويب “الصفحة الرئيسية” وفي شريط الأدوات حدد موقع قسم “الخلايا” وانقر فوق “تنسيق”.
- ستجد هناك “ارتفاع الصف” وأدخل القيمة التي تريدها.
- للإنهاء ، تضغط على “موافق” . وبهذه الطريقة يتم تطبيق ارتفاع الصف على القسم بأكمله بما في ذلك الخلايا المخفية . مما يؤدي إلى عرضها.
باستخدام الفأرة
أسهل طريقة يمكنك من خلالها تحديد الصف أو العمود المخفي هي النظر في تسلسل ترتيب كل منهما . في اللحظة التي تجد فيها القفزة . ستضع الماوس بين الصفين أو الأعمدة . على اليمين انقر وانتقل لأسفل إلى خيار “إظهار” وانقر هناك.