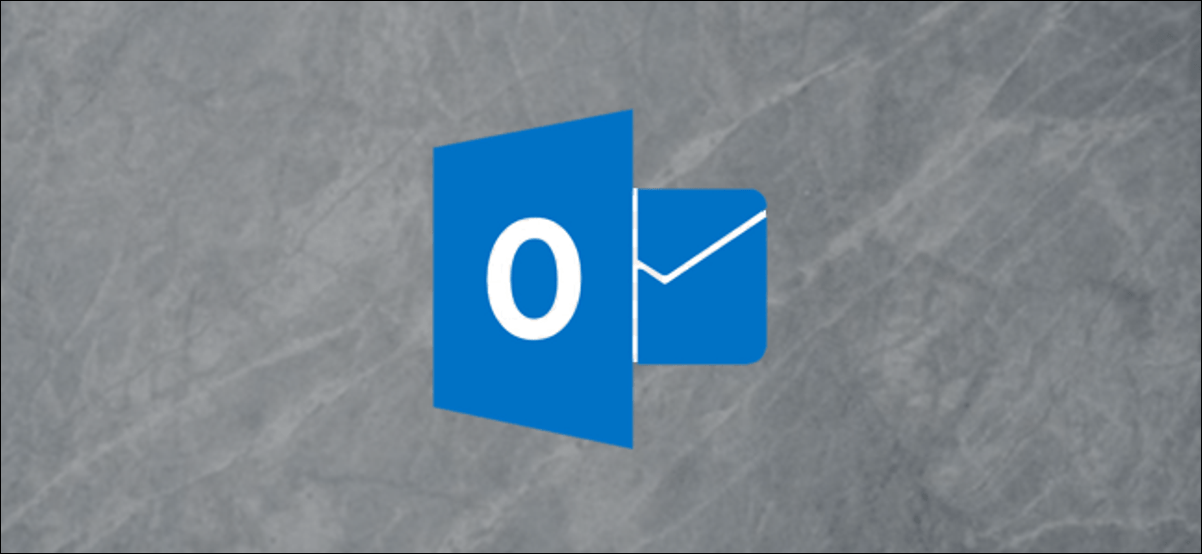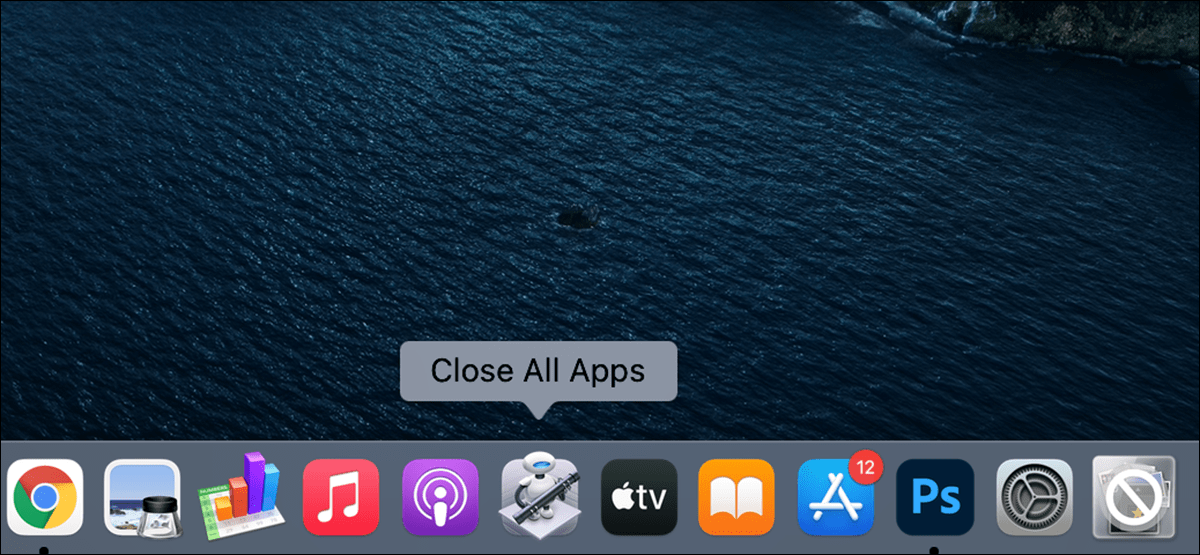إذا لم يعمل Adobe Photoshop بالطريقة التي ينبغي أن يعمل بها ، فقد تتمكن من إصلاحه عن طريق إعادة تعيين تفضيلاته (الإعدادات). هناك طريقتان للقيام بذلك ، وسنوضح لك كيفية القيام بذلك.
لماذا إعادة تعيين تفضيلات Photoshop؟
على الرغم من أنه إجراء متطرف يجب اتخاذه ، فقد ترغب في إعادة تعيين تفضيلات Photoshop إذا كنت تواجه صعوبة في شيء ما ، أو إذا قمت بإجراء الكثير من التخصيصات وتريد البدء من جديد بسجل نظيف.
فقط ضع في اعتبارك أنه إذا قمت بإعادة تعيين تفضيلاتك ، فستفقد أي إعدادات قمت بها لتخصيص كيفية عمل Photoshop.
كيفية إعادة تعيين تفضيلات Photoshop داخل Photoshop
إذا تم فتح Photoshop بدون مشاكل ، فاستخدم قائمة التفضيلات لإعادة ضبط إعدادات التطبيق. (إذا لم يتم فتحه بشكل صحيح ، فراجع القسم أدناه ).
للقيام بذلك ، افتح Photoshop على جهاز الكمبيوتر الخاص بك. بعد ذلك ، إذا كنت تستخدم جهاز كمبيوتر يعمل بنظام Windows ، فانقر فوق “تحرير” في شريط القائمة وحدد التفضيلات> عام. إذا كنت تستخدم جهاز Mac ، فانقر فوق “Photoshop” في شريط القائمة واختر التفضيلات> عام.
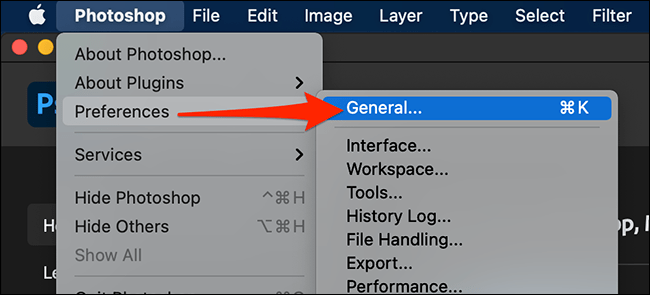
في نافذة التفضيلات التي تظهر ، انقر فوق “إعادة تعيين التفضيلات عند الإنهاء” في الجزء السفلي.
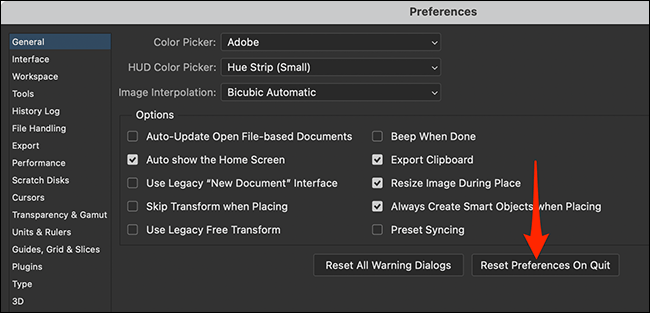
انقر فوق “موافق” في موجه التحذير الذي يظهر على شاشتك.
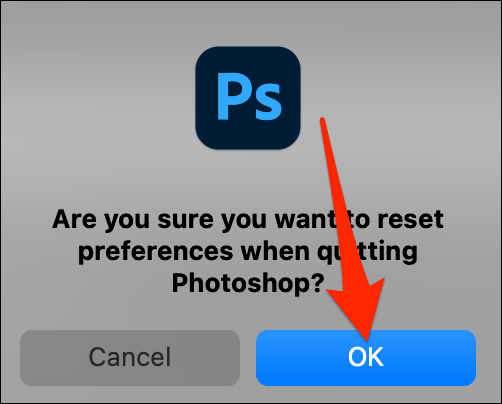
بعد ذلك ، انقر فوق “موافق” لإغلاق نافذة التفضيلات.
ستحتاج إلى إنهاء Photoshop لإنهاء إعادة تعيين التفضيلات. للقيام بذلك ، باستخدام شريط القائمة ، انقر فوق ملف> خروج (في Windows) أو Photoshop> إنهاء (في نظام Mac).
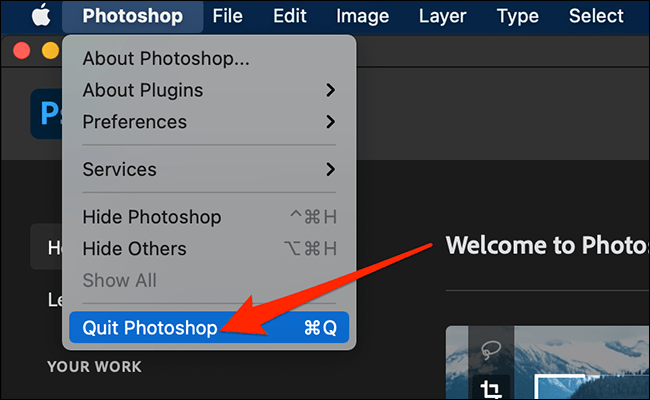
أعد تشغيل Photoshop ، وستجد أنه تمت إعادة تعيين “التفضيلات” إلى القيم الافتراضية.
كيفية إعادة تعيين تفضيلات Photoshop باستخدام مفتاح الاختصار
إذا لم يفتح Photoshop أو استمر في التعطل ، يمكنك إعادة تعيين تفضيلات Photoshop باستخدام اختصار لوحة مفاتيح خاص على نظامي التشغيل Windows و Mac.
أولاً ، حدد موقع اختصار Photoshop الذي تستخدمه عادةً لفتح التطبيق. للقيام بذلك على Windows ، افتح قائمة “ابدأ” وابحث عن “Adobe Photoshop”. على نظام Mac ، في نافذة Finder ، انقر فوق انتقال> تطبيقات في شريط القائمة ، وابحث عن مجلد Photoshop وانقر فوقه نقرًا مزدوجًا ، وسترى ملف تطبيق “Adobe Photoshop”.
أثناء عرض الاختصار ، اضغط مع الاستمرار على Alt + Ctrl + Shift (في نظام Windows) أو Shift + Command + Option (في نظام Mac) أثناء فتح البرنامج.
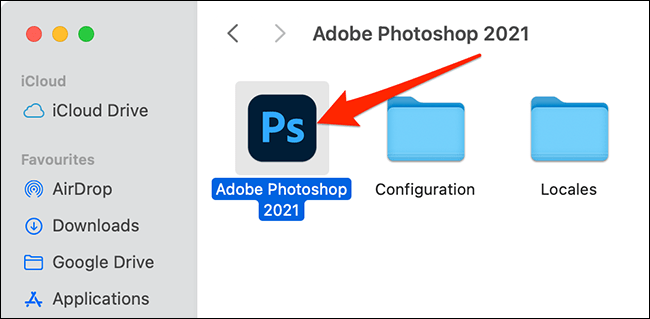
عندما يفتح Photoshop ويسألك عما إذا كنت تريد حذف ملف الإعدادات ، انقر فوق “نعم”.
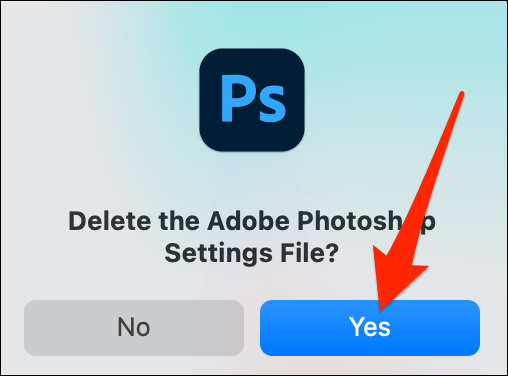
بعد ذلك ، سيبدأ Photoshop بالإعدادات الافتراضية ، كما لو كان قد تم تثبيته للتو.