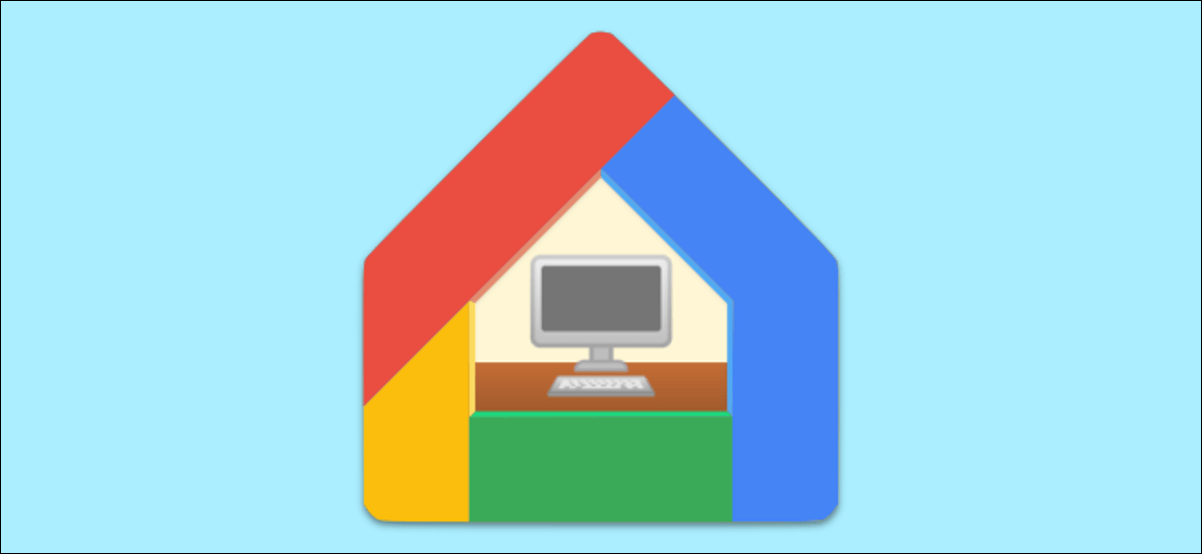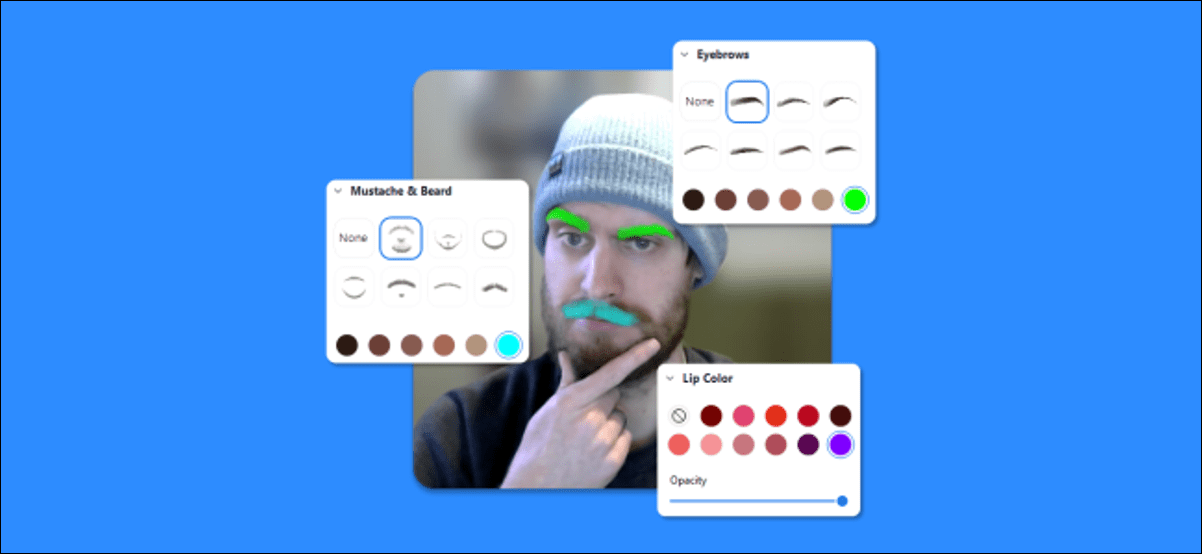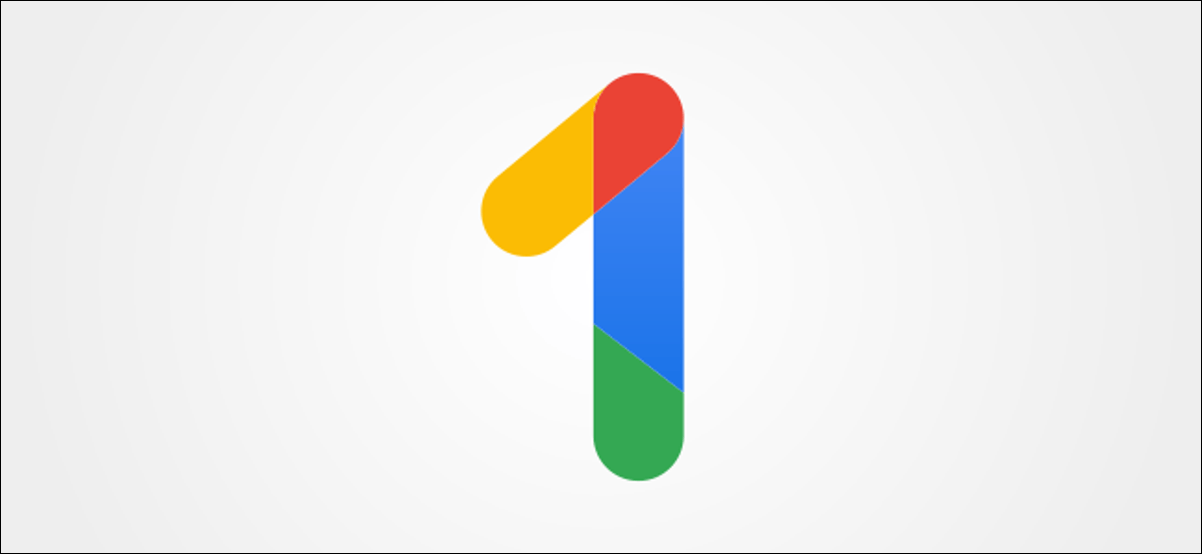قد يمثل الاستمرار في العمل أثناء العمل تحديًا ، خاصة في المنزل ، ولا يتعلق الأمر بالإنتاجية فقط. الاستيقاظ للتنقل وشرب الماء مهم أيضًا. أتمتة التذكيرات لهذه الأشياء باستخدام روتين “Workday” في مساعد Google .
“الروتينات” هي ميزة مضمنة في “مساعد Google” ومكبرات الصوت والشاشات الذكية من Nest. تمكّنك من إنشاء سلسلة من الإجراءات ليتم تنفيذها بأمر واحد أو في أوقات محددة. يمكن أن تكون قوية للغاية إذا استغرقت بعض الوقت لإعدادها في تطبيق Google Home.
افتح تطبيق Google Home على جهاز iPhone أو iPad أو Android ، ثم انقر فوق رمز ملف التعريف الخاص بك في الزاوية العلوية اليمنى.
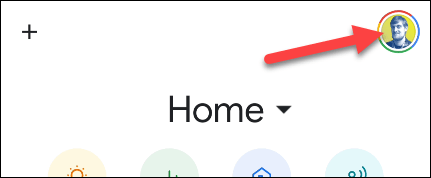
حدد “إعدادات المساعد” من القائمة.
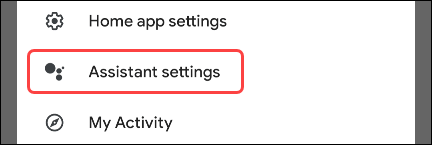
اعتمادًا على جهازك ، سترى إما الإعدادات في قائمة طويلة واحدة أو منظمة حسب علامات التبويب. في الواجهة المبوبة ، انتقل إلى علامة التبويب “المساعد”. تخطي هذه الخطوة إذا رأيت قائمة طويلة فقط.
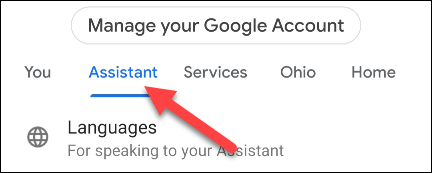
حدد “إجراءات” من القائمة.
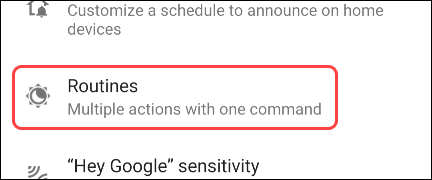
قد ترى قسمًا في الجزء العلوي عن “الإجراءات الجديدة التي يجب تجربتها”. إذا لم يكن “يوم العمل” مدرجًا هناك ، فمرر لأسفل وحدده من قسم “الجاهزة”.
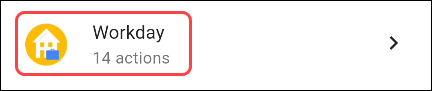
توجد عدة أقسام مختلفة في صفحة روتين يوم العمل. سنمر عليهم جميعًا لإعداده. أولاً ، بدِّل مفتاح التبديل في الجزء العلوي إلى “تمكين الروتين”.
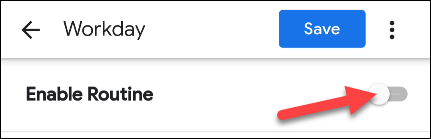
بعد ذلك ، نحتاج إلى تحديد أيام الأسبوع التي سيتم تشغيل روتين يوم العمل فيها. انقر على الأيام المدرجة ضمن “متى تكون اليوم (الأيام)”.
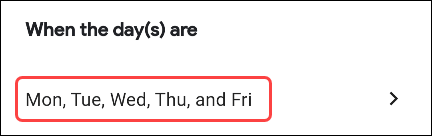
حدد كل الأيام لتشغيل الروتين كل أسبوع ثم انقر على “موافق”.
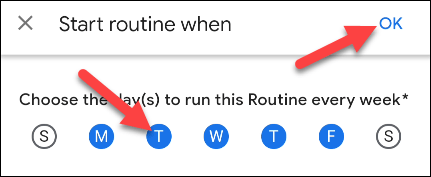
نحتاج الآن إلى اختيار المكان الذي سيلعب فيه مساعد Google الردود. سترغب في تحديد الجهاز الذي سيكون بالقرب منك خلال يوم العمل. انقر على القائمة المنسدلة ضمن “Play Assistant Responses With” واختر جهازًا.
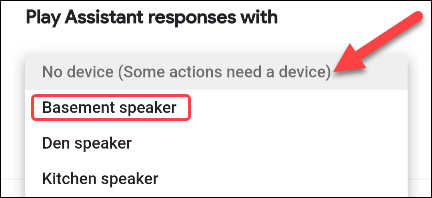
يمكنك أيضًا تحديد المربع “الحصول على إشعار على هاتفك” عند تشغيل الروتين. سيضمن ذلك حصولك على إشعار إذا لم تكن بالقرب من الجهاز المختار.
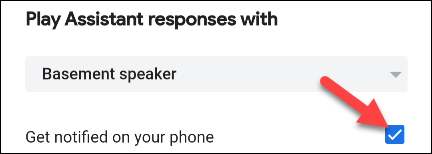
حان الوقت الآن لتهيئة ما سيفعله روتين يوم العمل بالفعل. ستلاحظ أن Google قد أعدت بالفعل عددًا من الفترات الزمنية والإجراءات. يمكنك تعديل أي منها عن طريق النقر على أيقونة الترس الموجودة بجانبها.
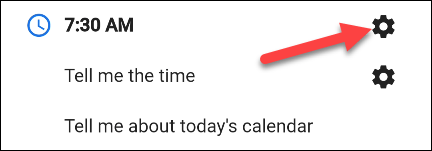
ستكون هناك خيارات مختلفة حسب الإجراء. أولاً ، قم بتحرير الخانات الزمنية التي تحدد وقت تشغيل الإجراءات. عادة ما تكون هذه الفترات الزمنية للاستراحات وتناول الوجبات على مدار اليوم.
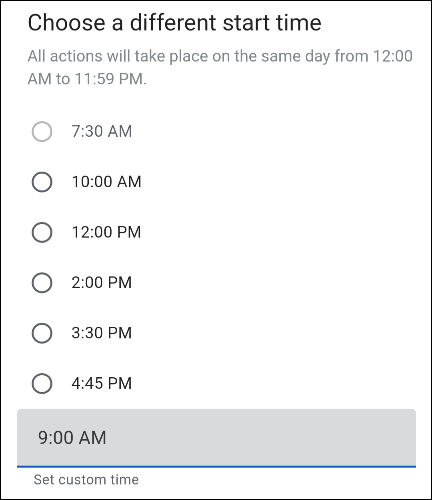
بعد ذلك ، قم بتحرير أوامر “قل شيئًا”. هذا ما سيقرأه مساعد Google على الجهاز في الوقت المحدد. الأمثلة الشائعة هي “حان وقت الوقوف والتمدد” و “حان وقت الغداء”.
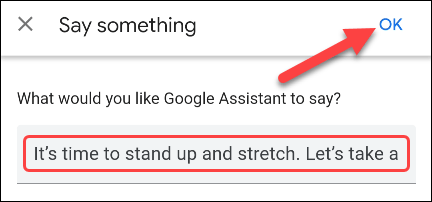
لإزالة أو إعادة تنظيم الفترات الزمنية والإجراءات بشكل مجمّع ، انقر على الزر “تعديل”.
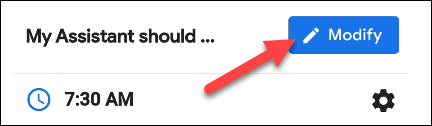
قم بالتمرير عبر القائمة وقم بإزالة أي شيء لا تريده من خلال النقر على أيقونة “X”.
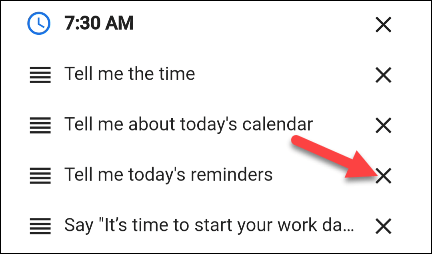
لتغيير الترتيب الذي سيعمل به مساعد Google على تشغيل الأوامر ، انقر واسحب المقابض الموجودة على الجانب الأيسر من الشاشة.
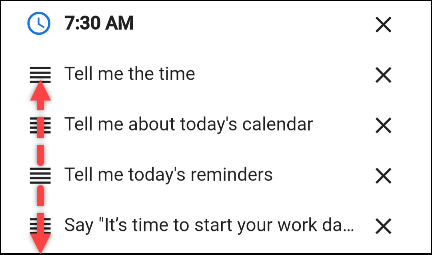
لديك أيضًا خيار “إضافة إجراء” لكل فترة زمنية.
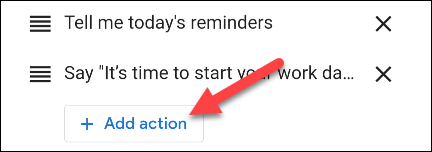
يمكنك إدخال أي أمر يمكنك تقديمه إلى “مساعد Google” ثم النقر على “إضافة”.
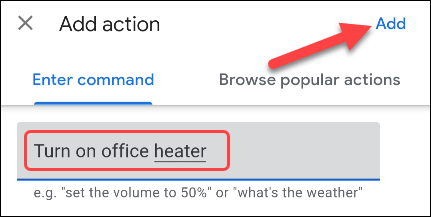
لإضافة فترة زمنية جديدة إلى الروتين ، مرر لأسفل إلى أسفل وانقر على “إضافة وقت جديد”.
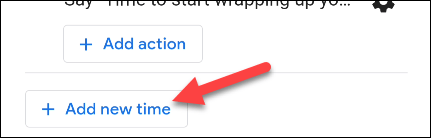
أولاً ، سيُطلب منك اختيار وقت أو إدخال وقت مخصص. اضغط على “التالي” عند الانتهاء.
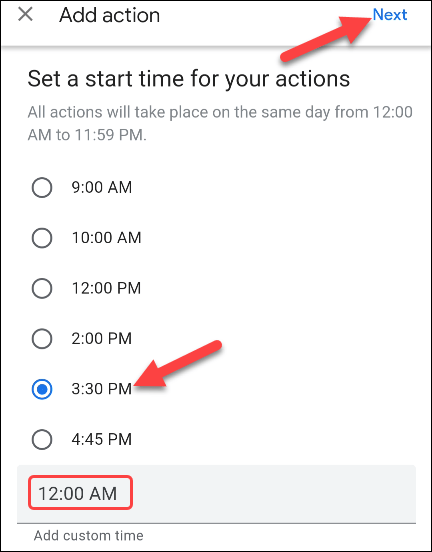
بعد ذلك ، يمكنك إضافة الإجراء الأول الخاص بك. أدخل أي أمر يمكنك منحه لمساعد Google ، أو تصفح الإجراءات الشائعة. اضغط على “إضافة” عند الانتهاء.
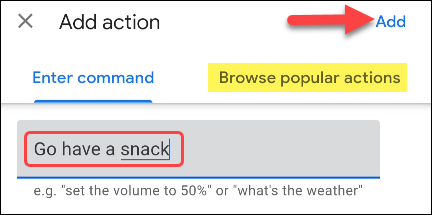
بمجرد أن تشعر بالرضا عن جميع الفترات الزمنية والإجراءات ، حدد الزر “حفظ” في الجزء العلوي من الصفحة.
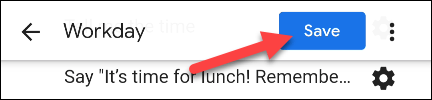
هذا هو! سيتم الآن تشغيل روتين يوم العمل في الأوقات المحددة لك وسيساعدك طوال اليوم.