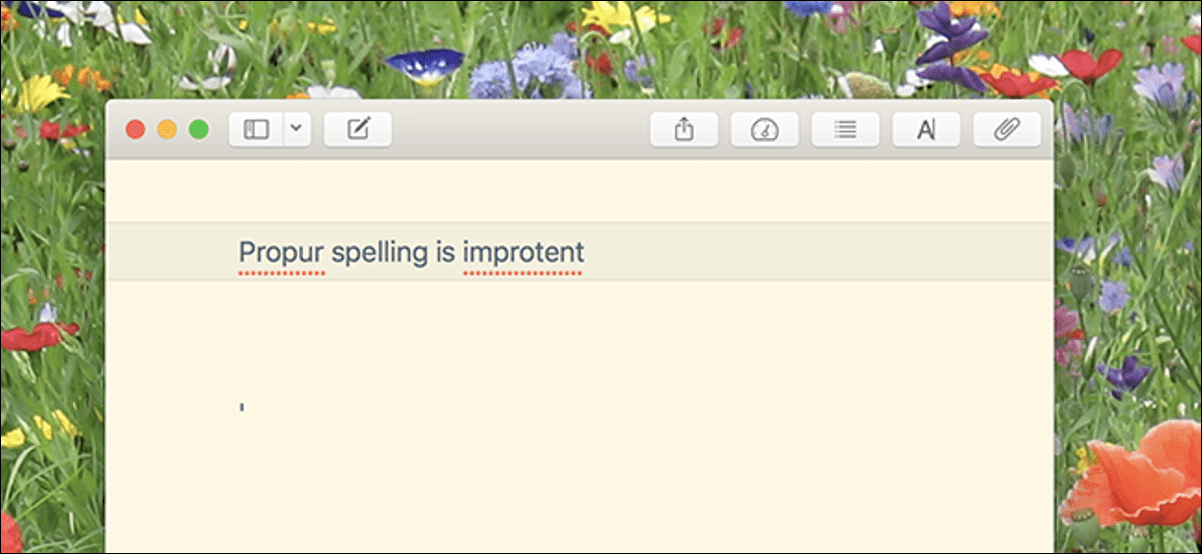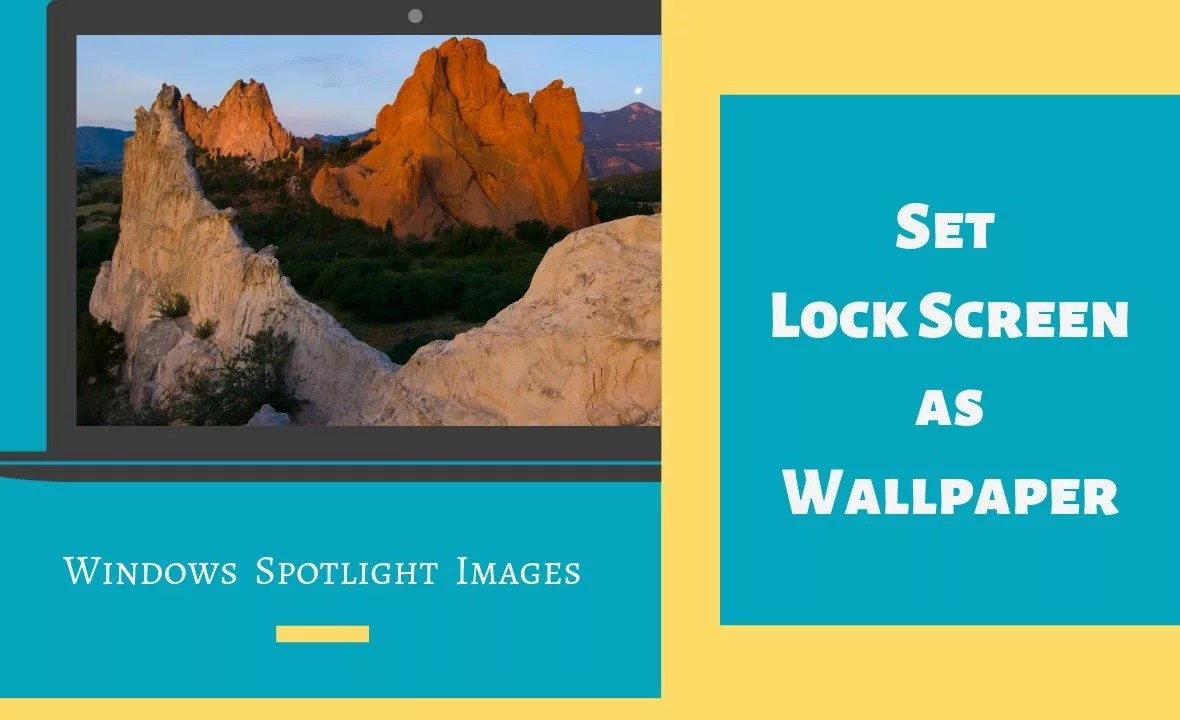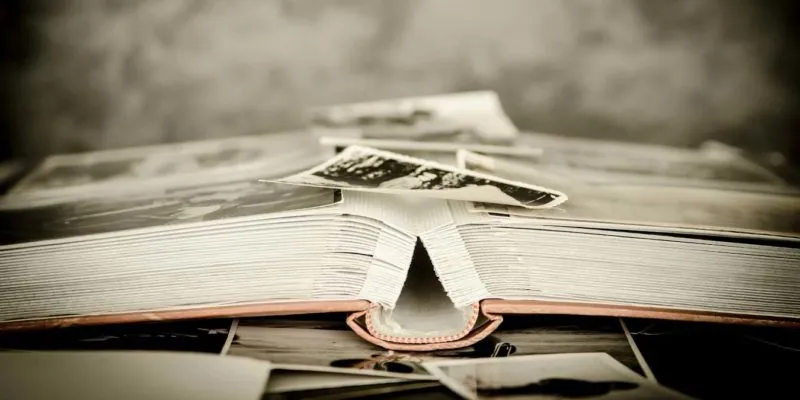تعد محطة أوامر Windows أداة مفيدة جدًا عندما تريد تنفيذ تعديلات أو وظائف كمسؤول . بما في ذلك إمكانية إنشاء مجلدات وأدلة من CMD، بالإضافة إلى فرصة إرسال رسائل إلى أجهزة كمبيوتر أخرى تعمل بنظام Windows على الشبكة .
على الرغم من استخدامها بشكل أساسي من قبل أولئك الذين لديهم معرفة باللغة البرمجية التي يعتمد عليها نظام التشغيل Windows، إلا أن العديد من المستخدمين يستخدمون هذه الوظيفة لأداء مهمة محددة.
وبما أن الأمر يرتبط بشكل مباشر بأذونات المسؤول التي يتكون منها Windows، فيمكن القول أنه لا يعتبر أي تعديل مستحيلاً .
على الرغم من أنه يمكن إنشاء جميع الملفات التي يريدها المستخدم ضمن الأدلة، إلا أن البعض يختار إنشاء مجلدات من CMD نظرًا لسهولته وفوائده. آخرون، فقط من أجل التخصيص وذوق المستخدم، يختارون تغيير لون وحدة تحكم Windows CMD.
ولهذا السبب، إذا كنت تحاول تعلم إحدى العمليات المختلفة التي يمكن التعامل معها من خلال الوحدة الطرفية، فاستمر في قراءة هذه المقالة لاكتشاف كيفية تحقيق ذلك.
ما هو الأمر لإنشاء مجلدات من CMD؟
على الرغم من وجود العديد من الخيارات القياسية التي يمكنك من خلالها إنشاء مجلد أو دليل داخل الكمبيوتر، إلا أن CMD لديه أيضًا طريقة لتحقيق ذلك.
وبما أن النتيجة ستكون هي نفسها، فإن الحصول على هذه المعرفة مفيد جدًا في حالة قيامك بتنفيذ إجراء داخل هذه الأداة وتحتاج إلى إنشاء مجلدات من CMD. تجنب إضاعة الوقت بين النوافذ المختلفة للقيام بذلك يدويًا.
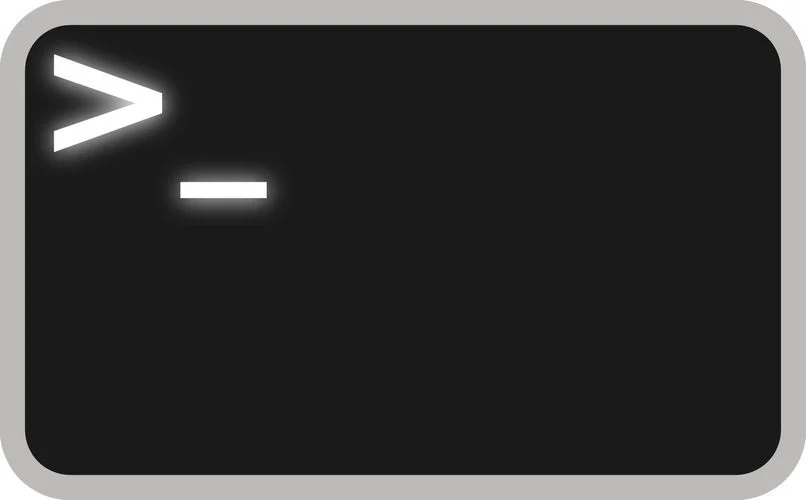
لذلك، للبدء بهذه الوظيفة، سيكون من الضروري فتح CMD بأذونات المسؤول وبالتالي التمكن من كتابة الأوامر اللازمة لإنشاء مجلد في CMD.
يتم التعرف على الأمر الرئيسي للقيام بذلك باسم ” MD ” وهو مسؤول عن أداء نفس الوظيفة كما هو الحال عند الضغط على “إنشاء مجلد” داخل قائمة الدليل.
ولكن لهذا السبب نفسه لا ينتهي الأمر عند هذا الحد. حسنًا، لقد ذكرنا بوضوح أنه يتم إنشاء المجلدات في وجهة أو دليل محدد، والجهاز الطرفي ليس استثناءً.
لذا، يجب أن يرافق أمر “MD” العنوان الذي يوجد به المجلد أو الدليل الذي سيحتوي عليه وعنوانه .
ومن الأمثلة الواضحة على ذلك عندما تريد إنشاء مجلد من CMD داخل القرص المحلي، والذي يتم التعرف عليه باسم “C:\”. سيكون المجلد نفسه مسؤولاً عن احتواء الملفات التي تم تنزيلها من Softonic.
داخل الجهاز، يجب عليك كتابة بداية الأمر، مصحوبة بالمستلم والاسم الذي سيحصل عليه الملف الذي سيتم إنشاؤه. أي بالطريقة التالية:
- “ MD C:\Softonic ”
بالضغط على “Enter”. ستتمكن من رؤية كيفية إنشاء مجلد باسم Softonic تلقائيًا داخل القرص المحلي. هذا فارغ ومتاح بالكامل لإدارة الملفات الموجودة بداخله.
قم بإنشاء دليل باستخدام الأمر ” MD ” .
بالإضافة إلى إنشاء مجلد من CMD. يمكن أيضًا استخدام هذا الأمر لإنشاء مكتبات ملفات تُعرف باسم الدلائل، إذا كنت بحاجة إليها أيضًا.
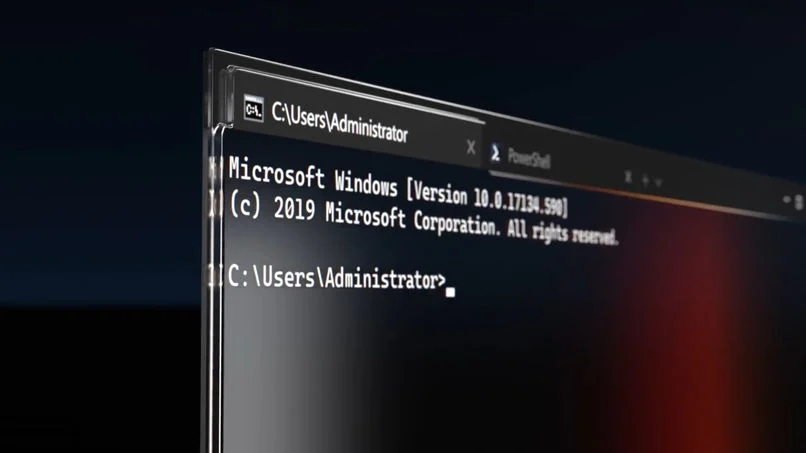
تسلسل المعلومات هو نفسه تقريبًا. والفرق الوحيد هو أنه تم تحديد الاسم لكل مجلد من المجلدات التي سيتم إنشاؤها. على سبيل المثال:
- ” MD soft1 soft 2 soft2 “.
إخفاء المجلدات من CMD
إحدى الوظائف المفيدة الأخرى التي يؤديها الجهاز هي القدرة على إخفاء عدد الملفات التي نحتاجها. لمنع أطراف ثالثة من التلاعب بها.
في هذه الحالة، يكون أمر ” Atrib ” هو المسؤول عن إعطاء الأمر لإنشاء سمة لجانب معين. في هذه الحالة إلى مجلد.
ضمن المعلمات المختلفة الموجودة، يكون “H” مسؤولاً عن إخفاء المحتوى بينما يقوم “S” بحظره بحيث يكون للقراءة فقط ويكتسب أيضًا خاصية ملف النظام.
نظرًا لأنه لإضافة السمة إلى المجلد. يجب أن تكون المعلمة مصحوبة برمز موجب أو سالب، فسيبدو الأمر كما يلي:
- “ Attrib +s +h C:\Softonic ”
بهذه الطريقة، بالإضافة إلى قدرتك على إنشاء وحذف المجلدات مثل مبرمج محترف ، فقد قمت أيضًا بحماية محتواها، كل ذلك براحة تامة وباتباع هذه الخطوات البسيطة.