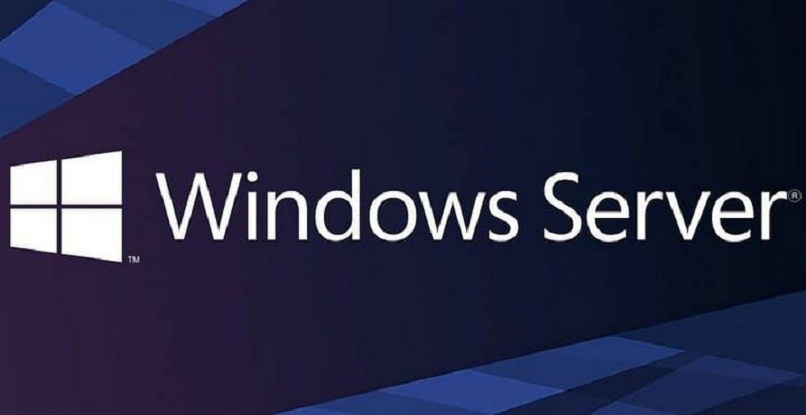إذا كنت تريد معرفة كيفية إنشاء مستخدمين ومجموعات باستخدام Windows Server ، فاستمر في قراءة هذه المقالة. في الأساس ، سوف نشرح بالتفصيل جميع طرق المجال وغير المجال التي يمكنك تطبيقها لتنفيذ هذا الإجراء.
بالطريقة نفسها ، سنصف ما هي الأذونات الحالية وأنواع المستخدمين المتاحة والخطوات التي يجب اتباعها لإنتاج هذه الأذونات في Windows Server مع مجال دون أي مشكلة.
ما الأذونات التي يمتلكها المستخدمون والمجموعات على Windows Server؟
يعد المستخدمون والمجموعات في Windows Server ضروريين للتمكن من الوصول إلى المعلومات التي يتم التعامل معها والتحكم فيها. لذلك ، يجب أن تعلم أن هناك أذونات متاحة لأنواع مختلفة من المستخدمين والمجموعات داخل Windows Server.
على سبيل المثال ، من خلال الانتماء إلى مجموعات مع Windows Server ، يمكنك تنفيذ إجراء إنشاء مجلدات مشتركة باستخدام Windows Server . حسنًا ، هذا يعمل بشكل مثالي إذا كنت تريد العمل مع فريقك. تختلف هذه الأذونات وفقًا لنوع المستخدم والمجموعات.
كم عدد أنواع المستخدمين التي يمكن إنشاؤها باستخدام Windows Server؟
وفقًا لما سبق ، يجب ذكر أن هناك أنواعًا مختلفة من المستخدمين يمكن إنشاؤها باستخدام Windows Server ، وهم كالتالي:
- المستخدمون والمجموعات على خادم Windows غير المجال (المحليون). يتم تطبيق هذا الإجراء عندما لا يحتوي Windows Server 2022 على وحدة تحكم مجال. لذلك ، يجب أن يكون المستخدمون محليين.
- المستخدمون والمجموعات على Windows Server مع المجال (Active Directory). يتم تطبيق هذا الخيار عندما يكون المجال على Windows Server 2022 قد تم إنشاؤه بالفعل.

كيف يمكنك إنشاء مستخدم أو مجموعة غير مجال (محلي)؟
الآن ، يجب أن تعرف كيف يمكنك إنشاء مستخدم أو مجموعة غير مجال (محلي). للقيام بذلك ، ما عليك سوى اتباع الإجراء البسيط التالي:
- انقر بزر الماوس الأيمن على قائمة ابدأ ثم حدد عبارة “إدارة الكمبيوتر”.
- انتقل إلى الجزء المسمى “المستخدمون المحليون والمجموعات المحلية”.
- ثم ستتمكن من عرض كلا الخيارين. هناك ، قم بالوصول إلى كل واحد لرؤية المحتوى الافتراضي.
- بعد ذلك ، لإنشاء المستخدم ، انتقل إلى المجلد المسمى “المستخدمون”. ثم انقر بزر الماوس الأيمن فوقه وحدد خيار “مستخدم جديد”.
- قم بتسجيل البيانات الضرورية للمستخدم وتكوين قسم “كلمات المرور”. هناك ، يمكنك تعيين بعض الخيارات لكلمة المرور.
- انقر فوق “إنشاء” وعلى الفور ، سيتم إنشاء المستخدم محليًا.
- لتعديل إعدادات المستخدم ، يمكنك الوصول إلى خصائص المستخدم.
- هناك ستظهر نافذة. في علامة التبويب “عضو في” ، يمكنك إضافة مستخدم جديد إلى مجموعة جديدة من خلال النقر على “إضافة”.
- أدخل اسم المجموعة في النافذة المنبثقة. لإضافة هذه المجموعة إلى ملف تعريف المستخدم ، انقر فوق “قبول”.
- لإنشاء مجموعة ، انتقل إلى مجلد “المجموعات” وانقر عليه بزر الماوس الأيمن. ثم حدد “مجموعة جديدة”.
- أدخل البيانات المقابلة للمجموعة.
- إذا كنت ترغب في ذلك ، يمكنك إضافة مستخدم في “إضافة”. لحفظ التغييرات ، انقر فوق قبول ، ثم لإكمال العملية ، حدد “إنشاء”.
- تابع للتحقق من أن المستخدم يواجه في هذه المجموعة الجديدة.
- للتحقق من عملها ، قم بتسجيل الخروج وتسجيل الدخول.
- أخيرًا ، يمكنك إنشاء مستخدم أو مجموعة غير مجال (محلي) باستخدام Windows Server.

ما الخطوات التي يجب اتخاذها لإنشاء هذه الأذونات على Windows Server مع المجال (Active Directory)؟
حسنًا ، يجب أن تعرف الخطوات التي يجب اتباعها لإنشاء هذه الأذونات في خدمات Windows Server مع المجال (Active Directory). هنا نوضح لهم:
- انتقل إلى Server Manager وحدد “Tools – Active Directory Users and Computers”.
- انتقل إلى “المستخدمون”. هناك سوف تجد مستخدمي المجال والمجموعات.
- في القائمة العلوية ، انقر بزر الماوس الأيمن على الحقل وحدد “جديد – مستخدم”.
- أدخل بيانات المستخدم المقابلة وكلمة مرور الوصول. هناك ستلاحظ أن البنية مع المجال مختلفة ، حيث من الضروري إدخال المستخدم.
- انقر فوق “التالي” لتتمكن من تعيين كلمة المرور. بمعنى آخر ، بهذه الطريقة ستتمكن من إعادة تعيين كلمة مرور المستخدم على Windows Server.
- قم بتعيين المعلمات ، وانقر فوق “إنهاء” لحفظ التغييرات.
- الوصول إلى خصائص المستخدم لتحرير الأذونات.
- انتقل إلى قسم “أعضاء” وفي النافذة المنبثقة ، (لإضافة المستخدم إلى مجموعة) انقر على “إضافة”.
- حدد المجموعة وأضفها بالنقر فوق “تطبيق” و “موافق”.
- انقر بزر الماوس الأيمن واختر “مجموعة جديدة”.
- أدخل اسم المجموعة بهذه الطريقة كنوعها ونطاقها.
- انقر فوق “قبول” لإنشاء المجموعة.
- يمكنك إضافة مستخدمين بالنقر فوق “إضافة:”
- حدد المستخدم.
- انقر فوق “قبول” وستتمكن من رؤيتها مضافة.
إذا كنت تواجه مشكلات في إنشاء مستخدمين ومجموعات باستخدام Windows Server ، فيمكنك استخدام الطرق التالية التي سنخبرك بها أدناه:
- قم بتمكين اكتشاف الشبكة على Windows Server لتحديد ما إذا كان مشغل شبكة الجوال يمكنه العثور على أجهزة كمبيوتر أخرى على الشبكة.
- أيضًا ، يمكنك طلب المساعدة على صفحة Windows Server الرسمية. بهذه الطريقة ، لكن ستتمكن من حل أي أخطاء لديك في هذا الموضوع. أخيرًا ، إذا اتبعت طرق المجال وغير المجال ، فيمكنك إنشاء مستخدمين ومجموعات باستخدام Windows Server.