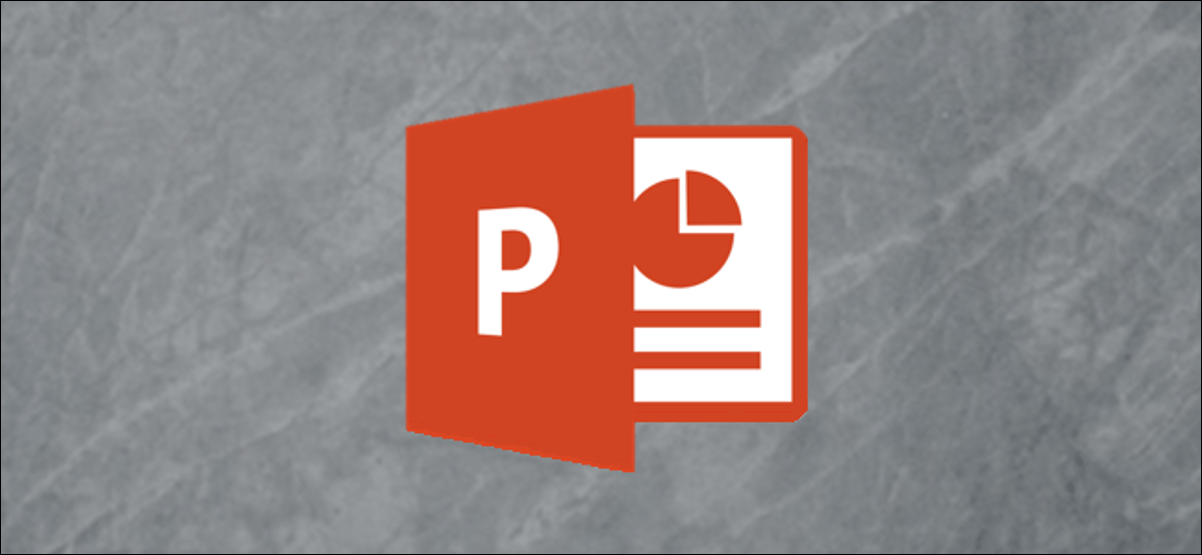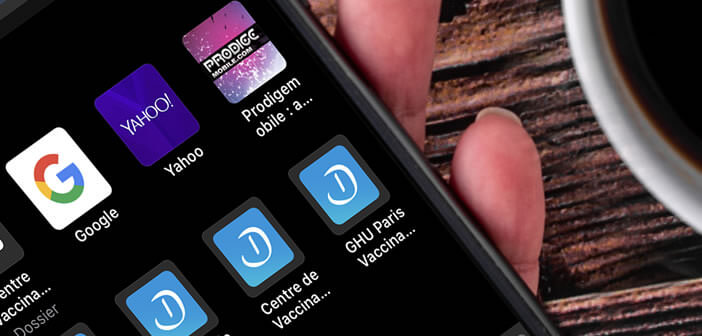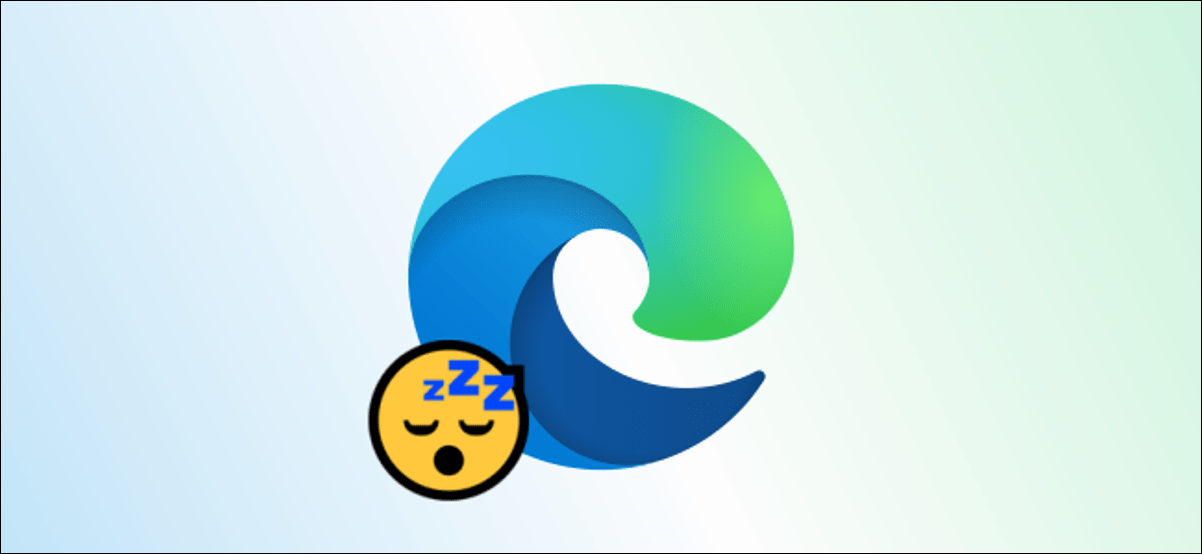جزء من سحر PowerPoint هو قدرته على استخدام رسومات مختلفة لتوضيح النقاط للجمهور. الرسم الشائع الاستخدام هو الهرم. ستراه غالبًا في العروض التقديمية حول التغذية. إليك كيفية إنشاء هرم في Microsoft PowerPoint.
كيفية إدراج هرم في PowerPoint
أول شيء عليك القيام به هو إدخال الهرم الفعلي في شريحتك. للقيام بذلك ، افتح PowerPoint وانقر على “إدراج”. في مجموعة “الرسوم التوضيحية” ، انقر فوق “SmartArt”.
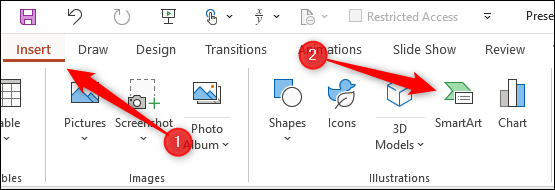
في قائمة “اختيار رسم SmartArt” التي تظهر ، انقر فوق “هرم” بالقرب من الجزء السفلي.
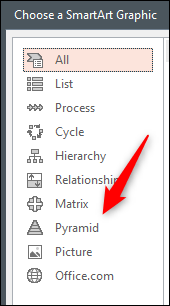
بعد ذلك ، انقر فوق الرسم الهرمي الذي تفضله. سنستخدم رسم “Basic Pyramid” على سبيل المثال. بعد تحديد رسم ، تظهر معاينة ووصف له في جزء على اليسار. انقر فوق “موافق” لإدراج الرسم.
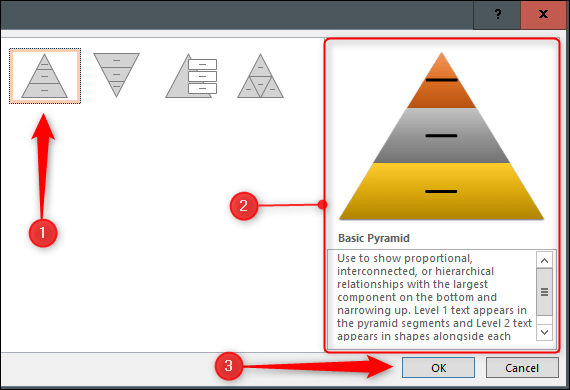
بعد إدخاله ، يمكنك تخصيص الهرم.
كيفية تخصيص هرم في PowerPoint
هناك عدة طرق يمكنك من خلالها تخصيص هرمك. بالنسبة للمبتدئين ، ربما تريد إضافة بعض الطبقات إليها. للقيام بذلك ، انقر فوق الهرم ، ثم حدد “إضافة شكل” في مجموعة “إنشاء رسم” ضمن علامة التبويب “تصميم SmartArt”.
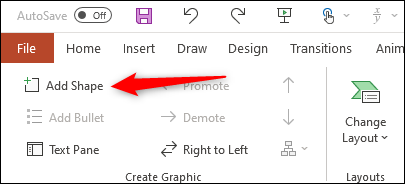
لإزالة طبقة ، انقر فوق مربعها لتحديدها ، ثم اضغط على Delete.
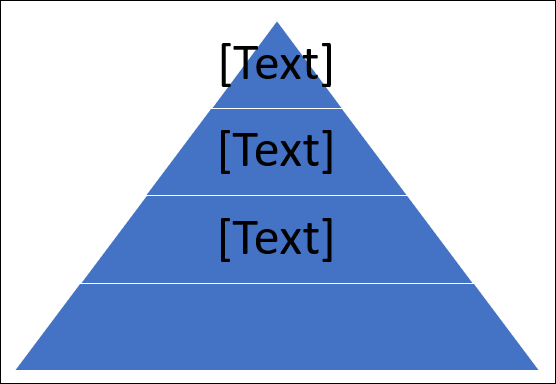
لتحرير النص في طبقة ، انقر فوق تلك الطبقة ، ثم اكتب النص أو قم بتحريره في المربع.
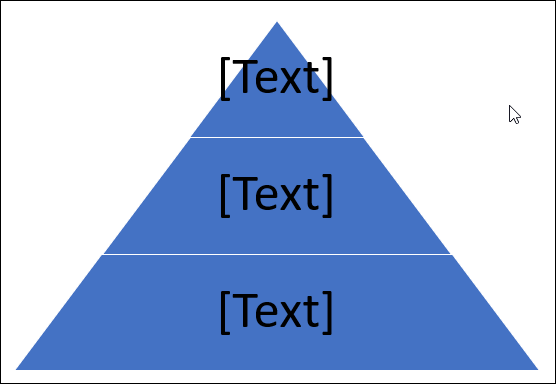
يقدم Microsoft PowerPoint أيضًا بعض أشكال الألوان المختلفة لرسم SmartArt. لرؤيتها ، حدد الهرم ، ثم انقر فوق علامة التبويب “تصميم SmartArt” التي تظهر. هنا ، انقر فوق “تغيير الألوان” ضمن مجموعة “تصميم SmartArt”.
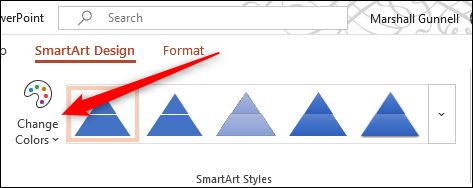
حدد نظام الألوان الذي تريده من القائمة المنسدلة التي تظهر.
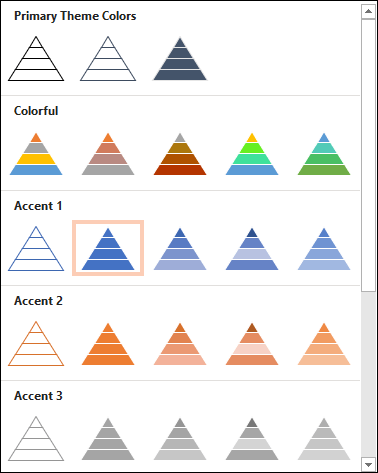
يمكنك أيضًا تغيير لون الطبقات الفردية بالنقر بزر الماوس الأيمن فوق حد الطبقة ، ثم تحديد “تعبئة” من قائمة الخيارات أسفل قائمة السياق.
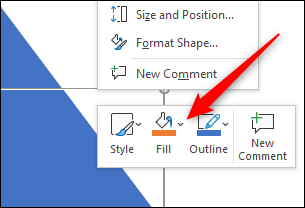
ستظهر قائمة فرعية تعرض المزيد من الألوان ؛ فقط انقر فوق الذي تريده في اللوحة.
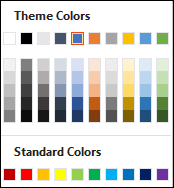
كرر هذه العملية لكل طبقة من الهرم حتى تشعر بالرضا عن نظام ألوانه.