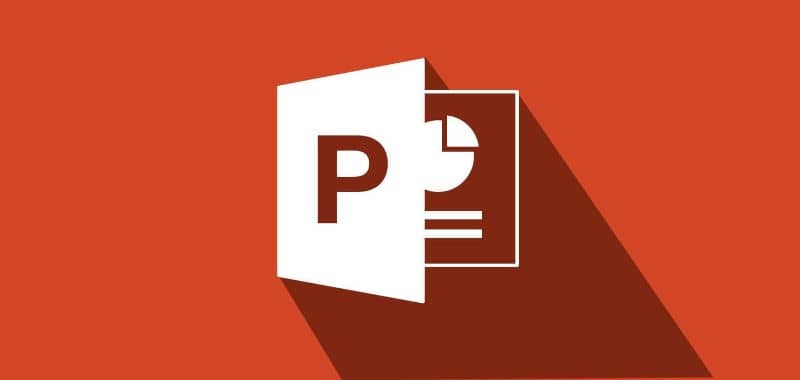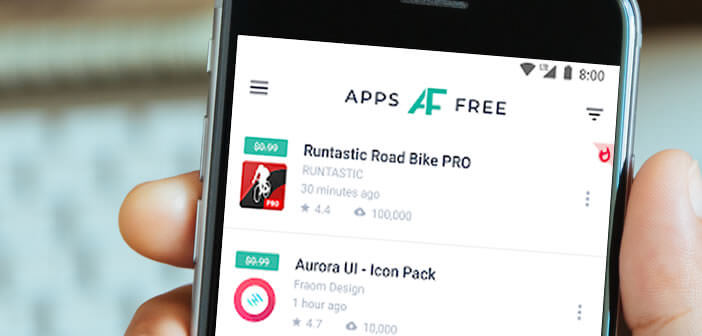لإنشاء وتنفيذ ماكرو في PowerPoint خطوة بخطوة، يمكنك اتباع الخطوات التالية:
1. فتح PowerPoint وتهيئة البيئة للعمل:
- افتح برنامج PowerPoint على جهاز الكمبيوتر الخاص بك.
- تأكد من أن التبويب “المطور” (Developer) مُمكّن في شريط الأدوات. إذا لم يكن ظاهرًا:
- اضغط على ملف (File) في أعلى الشريط.
- اختر خيارات (Options).
- في نافذة الخيارات، اختر تخصيص الشريط (Customize Ribbon).
- في الجانب الأيمن، ضع علامة صح بجانب المطور (Developer).
- اضغط موافق.
2. إنشاء ماكرو:
- الآن بعد أن تم تفعيل تبويب المطور، قم بفتحه من الشريط العلوي.
- في قسم الماكرو (Macros)، اضغط على تسجيل ماكرو جديد (Record Macro).
- ستظهر نافذة جديدة تطلب منك تسمية الماكرو وتحديد بعض الإعدادات:
- الاسم: اختر اسمًا للماكرو (مثلًا: “مثال_ماكرو”).
- الموقع: يمكنك اختيار إذا كنت تريد الماكرو أن يكون متاحًا في العرض الحالي فقط أو في جميع العروض التقديمية.
- اختصار لوحة المفاتيح: يمكنك تحديد اختصار (اختياري) لتشغيل الماكرو بشكل أسرع.
- اضغط موافق.
3. تسجيل الماكرو:
- بمجرد أن تضغط على “موافق”، يبدأ PowerPoint بتسجيل كل الإجراءات التي تقوم بها.
- قم بتنفيذ الإجراءات التي تريد أن يقوم الماكرو بها تلقائيًا. على سبيل المثال، إذا كنت تريد إنشاء شريحة جديدة، قم بالنقر على إدراج شريحة جديدة.
- يمكنك تنسيق النصوص، إضافة صور، أو أي إجراءات أخرى.
- عند الانتهاء من تسجيل الإجراءات، اضغط على إيقاف التسجيل (Stop Recording) في تبويب المطور.
4. تشغيل الماكرو:
- لتشغيل الماكرو الذي قمت بتسجيله:
- اذهب إلى تبويب المطور.
- في قسم الماكرو، اضغط على عرض الماكرو (View Macros).
- اختر الماكرو الذي قمت بتسجيله من القائمة.
- اضغط تشغيل (Run).
5. تحرير الماكرو (اختياري):
- إذا كنت ترغب في تعديل الماكرو أو إضافة بعض التعليمات البرمجية المخصصة:
- في تبويب المطور، اضغط على عرض الماكرو (View Macros).
- اختر الماكرو من القائمة واضغط على تحرير (Edit).
- سيتم فتح محرر VBA (Visual Basic for Applications)، حيث يمكنك تعديل الكود البرمجي للماكرو.
6. حفظ العرض التقديمي مع الماكرو:
- إذا كنت ترغب في حفظ العرض التقديمي مع الماكرو المضاف:
- اضغط على ملف (File) ثم حفظ باسم (Save As).
- اختر نوع الملف عرض PowerPoint مع الماكرو (PowerPoint Macro-Enabled Presentation) بامتداد
.pptm. - اضغط على حفظ.
يعد Power Point أحد أدوات Microsoft الأكثر استخدامًا في العالم. لكن يتيح لك إنشاء عروض تقديمية ملونة بسهولة، ويحتوي على مجموعة متنوعة من الخطوط والصور المرسومة وعدد كبير من القوالب التي يمكنك تنزيلها وإضافتها إلى برنامج PowerPoint . ويتميز أيضًا بانتقالاته ورسومه المتحركة الأصلية التي تجعل العروض التقديمية أكثر ديناميكية.
في آخر تحديثاته، أتاح Power Point المجال للقدرة على إضافة صور ثلاثية الأبعاد لإضفاء المزيد من الجودة على العروض التقديمية.
واحدة من أكثر الأدوات المفيدة في برنامج PowerPoint هي وحدات الماكرو ، لأنها يمكن أن تساعدنا في إنشاء أو إنشاء العروض التقديمية بطريقة سهلة للغاية.
خطوات إنشاء وتشغيل ماكرو في Power Point
سنوضح لك بعد ذلك كيفية إنشاء وتشغيل ماكرو في Power Point. ونذكرك أنه يمكنك إضافة رسوم متحركة وانتقالات إلى شرائح Power Point. ومع ذلك، لإنشاء ماكرو، توجد طريقة واحدة فقط لإنشائه باستخدام Visual Basic for Applications (VBA).
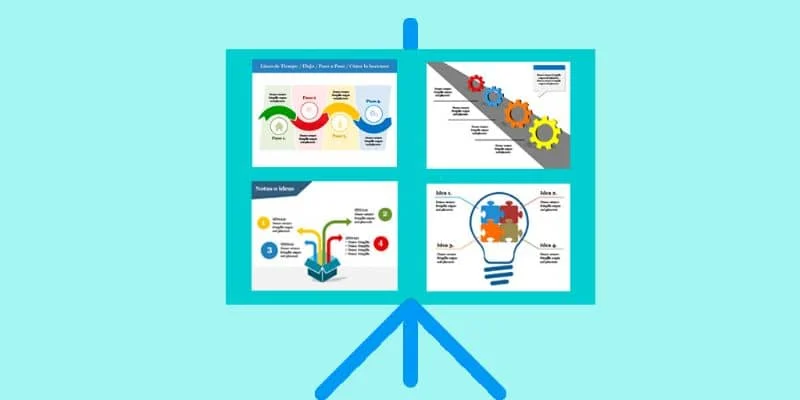
الخطوة 1: الوصول إلى علامة التبويب “المبرمج”.
انقر فوق الزر “المكتب” في الزاوية اليسرى من النافذة. ثم انقر فوق “خيارات” في Power Point.
بعد فتح خيارات Power Point، حدد الفئة “شائعة”، ثم ضع علامة اختيار في المربع المجاور لخيار “إظهار علامات تبويب المطورين”. ثم انقر فوق “موافق” وستكون علامة التبويب “المطور” مرئية الآن.
الخطوة 2: تمكين وحدات الماكرو
تم تكوين Power Point بحيث يتم تعطيل كافة وحدات الماكرو بشكل افتراضي لأن هذا يمنع الإصابة بالفيروسات. ومع ذلك، إذا تم اختيار مصدر موثوق به باعتباره ماكرو، فلا داعي للقلق.
لا يزال بإمكانك استخدام برنامج مكافحة فيروسات وفحص ملفات الماكرو قبل تشغيلها، ولتمكين وحدات الماكرو، ما عليك سوى النقر فوق “أمان الماكرو” في علامة التبويب “المطور”.
الخطوة 3: ضبط إعدادات أمان الماكرو
بمجرد النقر على خيار “أمان الماكرو” ، ستظهر نافذة “مركز التوثيق”. لكن يجب عليك التأكد من تحديد خيار “إعدادات الماكرو”.
بعد ذلك، حدد المربعات الموجودة بجوار خيارات “تمكين كافة وحدات الماكرو” و”الثقة في الوصول إلى نموذج كائن مشروع VBA”. انقر فوق “موافق” عند الانتهاء.
الخطوة 4: احفظ كعرض تقديمي ممكّن بماكرو
انقر فوق الزر “Office” واختر تنسيقات أخرى في “حفظ باسم”. الاختصار للوصول إلى هذا الخيار بسهولة أكبر هو الضغط على المفتاح F12.
تحتاج بعد ذلك إلى تمكين خيار “Power Point Presentation Macro Enabled” من القائمة المنسدلة بجوار “حفظ كنوع”. انقر فوق “حفظ”.
الخطوة 5: قم بتسميتها ووضع الرموز
افتح علامة التبويب “المطور” وانقر فوق الزر “وحدات الماكرو”. عندما تظهر وحدات الماكرو، فقد حان الوقت لإعطائها اسمًا، ثم يجب عليك النقر فوق “إنشاء” عند الانتهاء. لكن ستظهر نافذة “المحرر” Virtual Basic.
يجب كتابة كافة الأوامر التي تريد تنفيذها أو العمل بها في الماكرو بين الأمرين “Sub” و”EndSub” . تذكر أنه يمكنك لصق وحدات الماكرو التي أنشأها أشخاص آخرون بالفعل أو يمكنك إنشاؤها بنفسك.
الخطوة 6: قم بتسمية الملف
يجب عليك أولاً كتابة علامة اقتباس لإحاطة اسم مسار الملف، وبعد أن قمت بالفعل بوضع الاسم المطلوب، اكتب “HTLM” في النهاية حيث سيتم حفظه بهذا التنسيق.
الخطوة 7: إنهاء وحفظ
بعد كتابة اسم الملف، اضغط على “Ctrl+S” أو يمكنك الضغط على “حفظ” من القائمة “ملف” على شريط الأدوات.
نأمل أن يكون هذا البرنامج التعليمي مفيدًا لك ، وبمساعدة وحدات الماكرو، سيكون من الأسهل عليك إنشاء شرائح PowerPoint إبداعية ومصممة بشكل احترافي.
نصائح إضافية:
- الأمان: عند استخدام الماكرو، تأكد من تمكين الماكرو فقط من مصادر موثوقة لتجنب البرمجيات الضارة.
- تحسين الأداء: لكن يمكن للماكرو أن يساعد في تسريع المهام المتكررة بشكل كبير. استفد منه لتنظيم وتنفيذ الأنشطة بسهولة.
باتباع هذه الخطوات، يمكنك إنشاء وتنفيذ ماكرو في PowerPoint بكل سهولة!