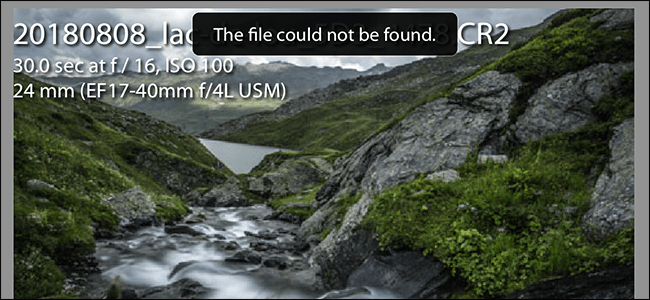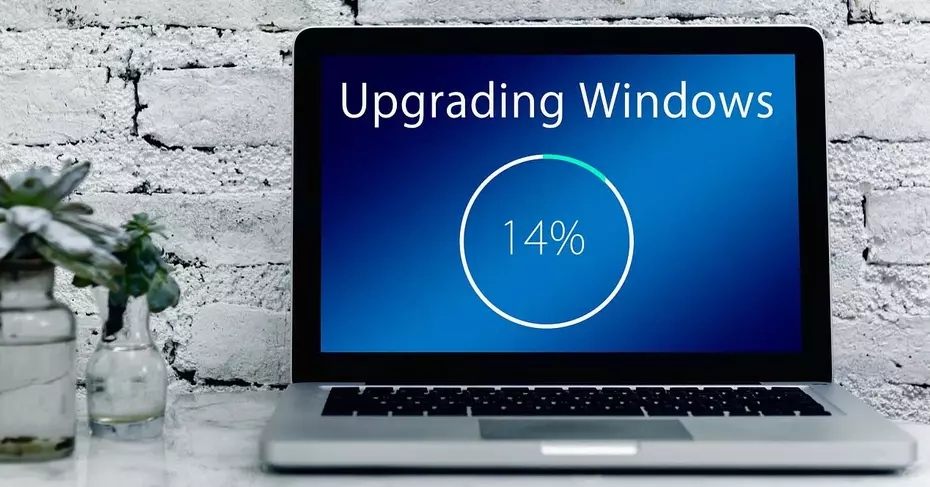تعد ملفات صور RAW ضخمة ، لذا يحفظ Adobe Lightroom معاينة ملفات JPEG لتسريع الأمور. إذا حدث الأسوأ وفقدت أصولك ، فقد تتمكن من استرداد شيء ما من المعاينات.
عندما تقوم باستيراد ملفات RAW إلى Lightroom ، فإنها تنشئ ملفات معاينة بحيث لا تضطر إلى قراءة 20 ميجا بايت + من البيانات في كل مرة تريد فيها إلقاء نظرة على صورة. عادةً ما لا تتمتع ملفات المعاينة هذه بنفس الدقة – وبما أنها ملفات JPEG ، نفس عمق البيانات – مثل الملفات الأصلية ، ولكن إذا كانت ملفاتك الأصلية غير قابلة للاسترداد ، فإن ملفات JPEG هي شيء على الأقل.
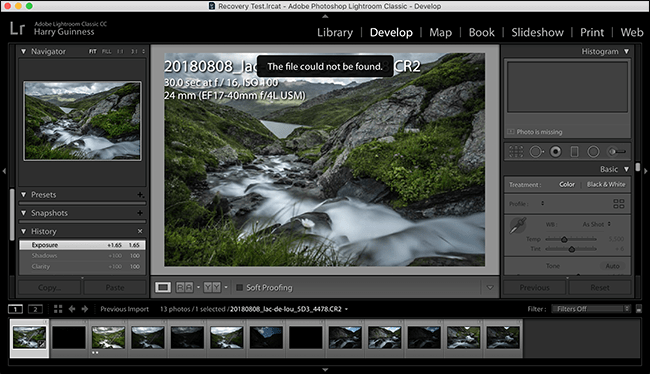
من الناحية الواقعية ، لا يجب أن تكون في هذا الموقف. يجب أن يكون لديك دائمًا نسخة ثانية من جميع ملفاتك الرقمية المهمة ، ولكن الأشياء تحدث ، إذا كنت كذلك ، فإليك كيفية محاولة استرداد شيء ما من معايناتك.
بعض الملاحظات قبل أن نبدأ:
- لا تتوقع العالم. أنت تستعيد ملفات المعاينة المستردة مرة أخرى. خاصة في الصور القديمة ، قد لا يكون هناك أكثر من صورة JPEG منخفضة الدقة.
- إذا كنت محظوظًا وصورك مكشوفة جيدًا ، فقد يكون لديك بعض الصور عالية الدقة بما يكفي وببيانات كافية لاستخدامها.
- لن يتم حفظ أي تعديلات قمت بإجرائها ، وستتم إزالة جميع البيانات الوصفية.
- هذا يعمل فقط مع Lightroom Classic CC ؛ إذا كنت تستخدم Lightroom CC ، فسيتم نسخ صورك احتياطيًا على خوادم Adobe.
- تعلم من الموقف واحصل على خطة احتياطية مناسبة .
استعادة الملفات من المعاينات الخاصة بك
توجه إلى صفحة تعليمات Adobe هذه وانقر على زر “Get File”. سيؤدي هذا إلى تنزيل ملف باسم “ExtractPreviews.lua”.

افتح Lightroom وتوجه إلى Edit> Preferences on Windows أو Lightroom> Preferences على macOS. حدد علامة التبويب “إعدادات مسبقة” ثم انقر فوق الزر “إظهار مجلد إعدادات Lightroom المسبقة”.
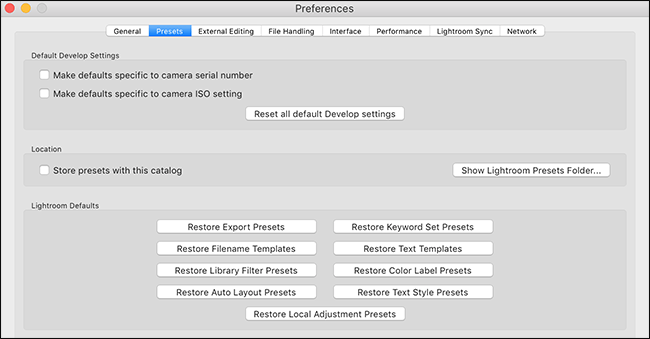
سيؤدي هذا إلى فتح مجلد Lightroom في Windows Explorer أو Finder. لا ينبغي أن يكون لديك أي مشاكل ، ولكن إذا قرر جهاز Mac الخاص بك إثارة ضجة حول الملفات المخفية ، فإليك كيفية عرضها .
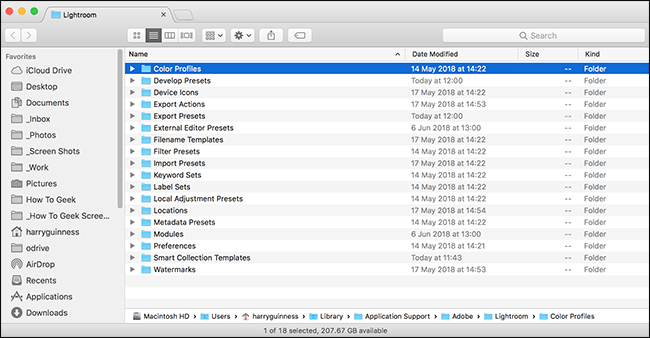
قم بإنشاء مجلد جديد باسم Scripts وأضف ملف “ExtractPreviews.lua” إليه.
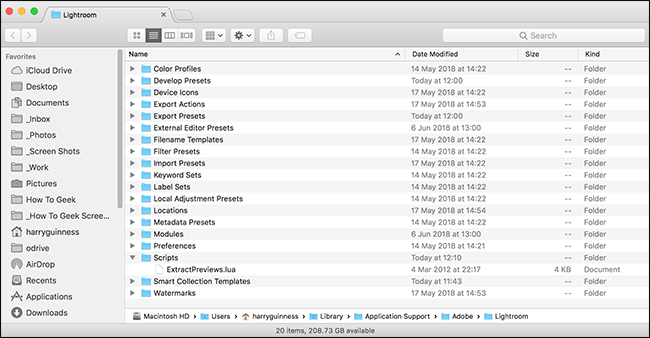
قم بإنهاء Lightroom وفتحه مرة أخرى ، لذلك يقوم بتحميل مجلد البرامج النصية. إذا اتبعت الخطوات بشكل صحيح ، يجب أن ترى إما البرامج النصية أو أيقونة في نهاية شريط القوائم.
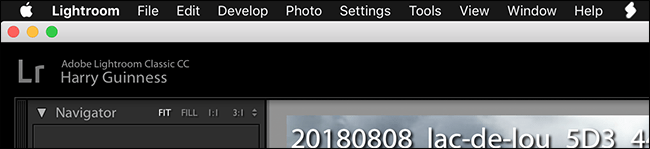
حدد جميع الصور التي تريد استعادتها — إذا كان هذا هو الكتالوج بالكامل ، فاضغط على Ctrl + A (Command + A في جهاز Mac). ثم انقر فوق قائمة “البرامج النصية” وحدد الأمر “ExtractPreviews”.
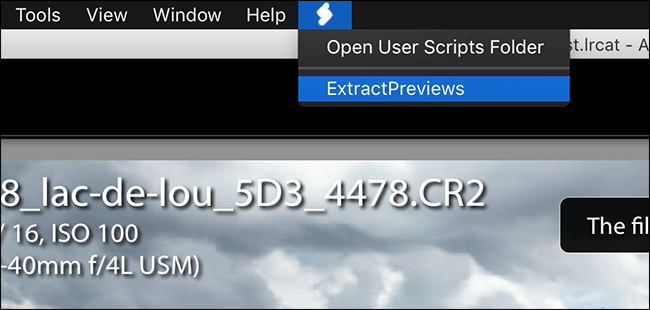
اختر موقعًا لحفظ الملفات المستخرجة فيه وانقر فوق الزر “اختيار”.
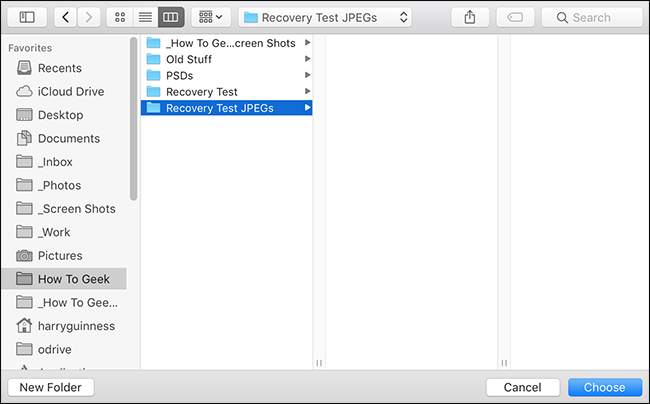
انتقل إلى المجلد وسترى ملف JPEG لأفضل معاينة متاحة لكل صورة من صورك. ألقِ نظرة من خلالها ولاحظ ما إذا كان هناك أي شيء يمكن استخدامه.
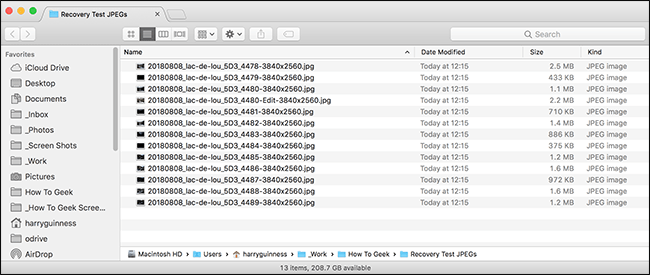
لا أحد يريد أن يكون في موقف يعتمد فيه على استعادة ملفات المعاينة لاستعادة الصور ، ولكن بصراحة ، ينتهي كل مصور هناك مرة واحدة على الأقل ؛ أعلم أن لدي. الشيء المهم هو التعلم من أخطائك والبدء في دعم الأشياء.