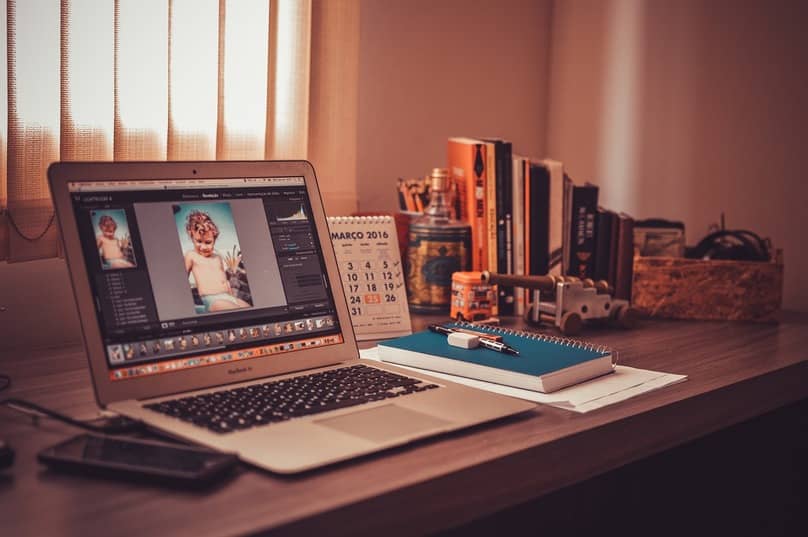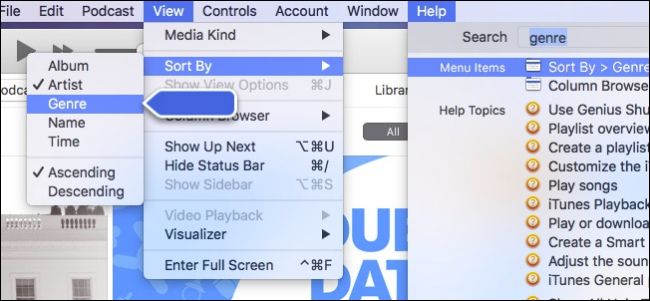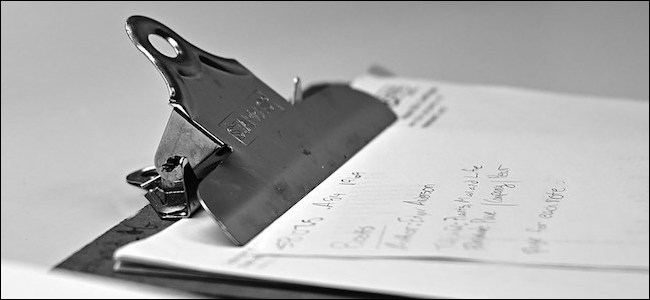يمر العديد من المستخدمين باللحظة غير السارة في التفكير في أننا فقدنا ملفًا عن طريق الخطأ ولا نعرف كيفية حل المشكلة حتى نتمكن من استعادته وكل شيء على ما يرام. هذا هو السبب في أننا سنشرح الأدوات التي يمكنك استخدامها إذا كنت بحاجة إلى استعادة شيء ما في مساحة تخزين MacOS الخاصة بك. إذا كنت ترغب في ذلك ، فسنشرح أيضًا كيفية استرداد الملفات و iCloud Drive .
كيفية استعادة المحتوى المحذوف من Mac دون تنزيل أي شيء؟
هذه الاقتراحات التي سنعلق عليها أدناه ، هي الاقتراحات المثالية لاستعادة المحتوى ، خاصة إذا كان لديك القليل من الوقت لتنفيذ العملية لأنه ، كما يمكننا أن نتخيل بالفعل ، قد يستغرق تنزيل البرامج الخارجية وتثبيتها بعض الوقت بالانتظار \ في الانتظار.
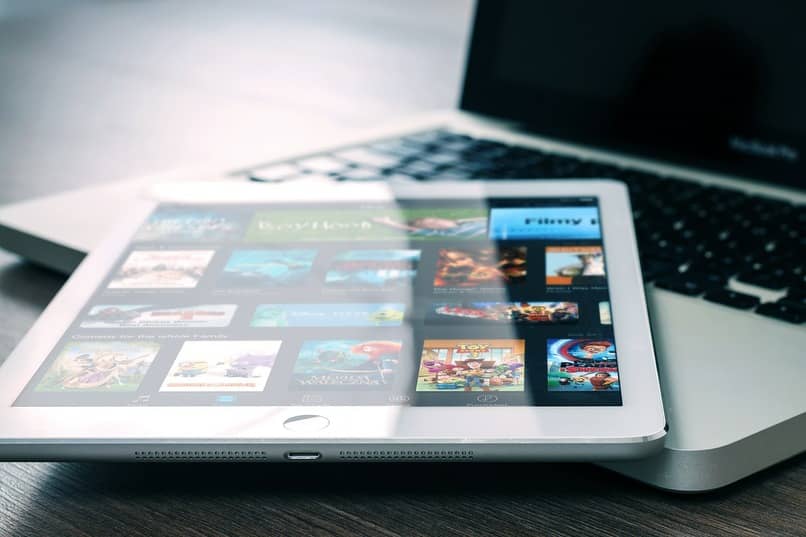
في حذف مؤخرا
تم حذفه مؤخرًا هو دليل Apple الخاص ، وتتمثل وظيفته في تخزين الصور والصور ومقاطع الفيديو التي نحذفها لمدة 30 يومًا. يمكن العثور على القسم المذكور في الشريط الجانبي لنظام التشغيل Mac ، ولكن إذا لم تتمكن من رؤيته ، فيمكنك الضغط على مفاتيح CMD + Alt + S في نفس الوقت أو الانتقال إلى القائمة ، ثم العرض وأخيراً إظهار الشريط الجانبي. أيضًا ، لدى Apple طريقة لتحرير مساحة دون حذف .
باستخدام آلة الزمن
عندما نتحدث عن آلة الزمن ، فإننا نشير إلى تطبيق Apple’s Time Machine ، والذي يتكون من نسخ معلومات الجهاز احتياطيًا وتخزينها على محركات أقراص صلبة خارجية.
ما عليك سوى توصيل القرص النشط بجهاز Mac ، ثم الوصول إلى Time Machine من تفضيلات النظام ، أو النقر فوق أيقونة Dock ، أو في حالة فشل ذلك . انتقل إلى الزر الموجود في شريط قوائم النظام . ثم انتقل إلى تحديد Enter في Time Machine. بمجرد الوصول إلى هناك . يمكننا الانتقال إلى النسخة الاحتياطية الأمنية المسجلة قبل حذف المستند المطلوب وما يتبقى هو تحديد خيار الاستعادة.
ما التطبيقات المستخدمة لاستعادة الملفات المحذوفة؟
في حالة عدم توفر إمكانية استعادة الملفات المحذوفة بالخيارات التي ذكرناها للتو. فقد حان الوقت لنوضح لك البرامج التي تلجأ إليها من أجل استعادة الملفات المطلوبة على جهاز الكمبيوتر .

برنامج Wondershare Data Recovery
أول شيء يجب عليك فعله هو تنزيل البرنامج ثم الضغط على بدء Wondershare Recoverit على جهاز Mac الخاص بك ، لذلك عليك فقط النقر نقرًا مزدوجًا على أيقونة Recoverit . والمتابعة لإدخال كلمة مرور الكمبيوتر والانتظار حتى تبدأ. بمجرد الانتهاء من هذا الإجراء ، سننتقل إلى استرداد الملف خطوة بخطوة :
- ضع في اعتبارك أن هذه العملية هي نفسها التي يجب تنفيذها بغض النظر عن جهاز الكمبيوتر لديك. نظرًا لأن إجراءات استعادة البيانات في نظامي التشغيل Windows و Mac متشابهة جدًا.
- عندما تكون داخل Wondershare Recoverit . يجب عليك تحديد محرك أقراص على أجهزة سطح المكتب أو محركات الأقراص الثابتة. إذا كنت تعرف بالفعل المسار المباشر للبيانات المراد استردادها . فيمكنك النقر فوق تحديد مجلد والذي يمكن رؤيته في قائمة الوصول السريع.
- سيبدأ البرنامج في المسح وسترى هناك كل من الملفات والمستندات وغيرها من الملفات التي قمت بحذفها .
- أوقف الفحص عندما تجد البيانات التي تريد استعادتها أو إذا كنت تريد إيقافه لأي سبب آخر . ما عليك سوى تحديد زر الإيقاف المؤقت وسيظهر إخطار Scanning Paused تلقائيًا.
- يبقى فقط تحديد الملفات والنقر فوق الزر “استعادة”. تجنب القيام بذلك على نفس القرص الصلب حيث تم حذفها حتى لا يتم الكتابة فوق البيانات.
مع DiskDrill
يعد Disk Drill أيضًا أحد البرامج أو البرامج الأكثر طلبًا من قبل المستخدمين الذين يتطلعون إلى استعادة البيانات والمستندات المحذوفة على أجهزة الكمبيوتر الخاصة بهم.

أول شيء يجب عليك القيام به هو تثبيت وتشغيل Disk Drill ، لذلك عليك فقط منحه الإذن لفحص القرص الصلب للكمبيوتر ، وكذلك إدخال كلمة مرور المسؤول . والمتابعة للحفاظ على الإصدار الأساسي. وإذا كنت بحاجة إلى الاسترداد من جهاز خارجي ، فيجب عليك توصيله بالكمبيوتر في ذلك الوقت. إذا كان الأمر يتعلق باستعادة الملفات المباشرة من القرص الصلب لجهاز الكمبيوتر . فتخط الخطوة.
الآن ، عليك تحديد القرص المراد مسحه ضوئيًا ، سيعرض لك Disk Drill قائمة الأقراص. ويحدد أي منها سيقوم بعملية المسح والنقر فوق استرداد. بمجرد الانتهاء من العملية . يبقى تحديد الملفات التي وجدها البرنامج . يمكنك عرض المحتوى بالنقر فوق رمز العين الموجود باسم المستند.
عندما تكون قد شاهدته بالفعل. يجب عليك تحديد المكان الذي سيتم وضع الملف المستعاد فيه ، وأخيرًا ، انقر فوق استرداد وهذا كل شيء!
باستخدام DataRescue
يعد Data Rescue هو الخيار الآخر الذي يمكنك الرجوع إليه وتكون عمليته مشابهة تمامًا لتلك المذكورة أعلاه:
- بمجرد تثبيت البرنامج على الكمبيوتر . قم بتشغيله وتابع لتحديد الموقع الذي فقدت فيه البيانات ، ثم حدد محرك الأقراص المراد مسحه ضوئيًا.
- ستجد في قسم الفحص خيارين . المسح السريع للعثور على الملفات المحذوفة والمسح العميق للبحث بشكل أكثر شمولاً عن الملفات الأثقل.
- يمكنك تصفية المستندات المستردة حسب أنواع الملفات أو مسارها . ثم عرضها وكل ما عليك فعله هو تحديد المستند المحدد لاستعادته والمكان الذي سيتم تخزينه فيه على جهاز الكمبيوتر.

FonePaw استعادة البيانات
لاستعادة البيانات باستخدام برنامج FonePaw ، عليك فقط تنفيذ إجراء بسيط يتكون من تشغيل البرنامج أولاً . ثم اختيار أنواع الملفات وموقع البيانات المفقودة. بعد ذلك . حدد خيار الفحص . بمجرد الانتهاء من هذه العملية . ستتمكن من رؤية الملفات التي تم العثور عليها. عندما تكون قد حددت بالفعل المستند الذي تريد استرداده . حدده وانقر فوق استرداد ، ولا تنس اختيار موقع المستندات. نعلمك أيضًا كيفية استرداد البيانات المحذوفة من iPhone .