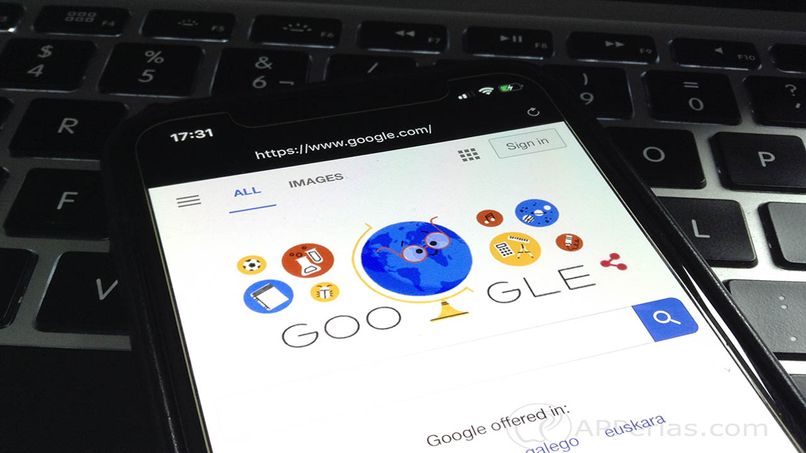باستخدام جهاز كمبيوتر Mac الخاص بنا والبيانات المخزنة هناك ، يمكننا نقلها إلى جهاز خارجي آخر للحصول على نسخة احتياطية. ولكن ليس فقط لعمل نسخ احتياطية من أنظمة التشغيل ولكن أيضًا لاستيراد البيانات وتحرير مساحة على القرص الصلب لجهاز الكمبيوتر الخاص بنا.
لهذا السبب نقدم لك طرقًا لتعلم كيفية استيراد المعلومات من جهاز Mac الخاص بك إلى محرك أقراص خارجي أو جهاز آخر يقوم بنفس الشيء.
كيف تنقل الملفات من جهاز كمبيوتر Mac الخاص بك إلى محرك أقراص USB؟
يعد نقل الملفات من جهاز كمبيوتر Mac إلى محرك أقراص USB مهمة شائعة جدًا. تتم كل هذه العملية لعمل نسخة من البيانات الموجودة لدينا على الكمبيوتر ، ونقلها إلى الذاكرة. بهذه الطريقة ، يمكننا إرسال معلومات وملفات البيانات هذه إلى شخص ثالث أو كمبيوتر آخر.

نسخ الصور ومقاطع الفيديو
لعمل نسخة من الصور أو مقاطع الفيديو أو أنواع أخرى من الملفات من جهاز Mac الخاص بك إلى محرك أقراص USB ، عليك القيام بعملية النسخ واللصق كجهاز Chromebook . من الضروري إدخال ذاكرة USB ، بحيث يمكنك فتحها على الكمبيوتر. ثم أدخل Dock of Mac وافتح Finder لفتح الذاكرة.
- مع فتح نافذة محرك أقراص فلاش ، يمكنك نسخ الصور ومقاطع الفيديو التي تريدها عن طريق النقر بزر الماوس الأيمن واختيار هذا الخيار.
- بهذه الطريقة ، تذهب إلى مساحة فارغة في النافذة المقابلة لذاكرة USB وانقر بزر الماوس الأيمن والصق.
ما الطرق التي يجب استخدامها لنسخ الملفات أو نقلها من Mac إلى USB؟
عملية نسخ الملفات ومعالجتها إلى USB من مكان إلى آخر ، من جهاز Mac الخاص بك ، بسيطة للغاية. لكن طرق القيام بذلك مختلفة تمامًا ، وستظل دائمًا لنفس الهدف ، وهو نقل الملفات إلى الذاكرة. لهذا السبب لا يمكننا الاعتماد فقط على النسخ واللصق اللذين يتم استخدامهما دائمًا.
حدد الملفات واسحبها إلى محرك الأقراص الخارجي
عندما نقوم بتوصيل محرك أقراص خارجي على جهاز Mac ، يجب أن نفتح نافذة من Finder في الكمبيوتر. ثم في نافذة المجلد على الجانب الأيسر ، ستجد القرص الذي أدخلته للتو. باتباع هذه الخطوات ، انتقل إلى شريط الخيارات أعلاه وانتقل إلى الصور. حدد خيار التفضيلات ثم عام ” للنقر فوق” إظهار الباحث “ .

بهذه الطريقة ، سيكون لديك نافذتان ، واحدة تعرض القرص الصلب والأخرى مع مجلد الصور. من خلال الحصول على كليهما ، يمكننا البحث عن الصور الموجودة على الكمبيوتر وتحديد الصور التي يجب عليك سحبها إلى النافذة الأخرى باستخدام الماوس.
باستخدام هذا ، ستتمكن من نسخ الصور ونقلها بالطبع من الكمبيوتر إلى محرك الأقراص الخارجي. هذه البيانات ، إذا فقدت ، يمكنك استعادة البيانات المحذوفة من قرص مع البرامج.
انسخ ثم الصق في محرك أقراص خارجي
للقيام بذلك ، سيكون عليك فقط تحديد موقع الملفات التي تريد نقلها إلى محرك الأقراص الخارجي ، مع إدخال محرك الأقراص الخارجي. في هذا الوقت ، يجب النقر بزر الماوس الأيمن فوق الملفات التي حددتها مسبقًا ونسخها ، والقيام بنفس العملية ولكن النقر بزر الماوس الأيمن واللصق على محرك الأقراص الخارجي.
كيف تختار عدة ملفات دفعة واحدة لنقلها؟
عندما نقوم بتوصيل واستخدام جهاز التخزين الخارجي ، لنقل الملفات يمكننا القيام بعملية نقلها كما هو موضح أعلاه.

ولكن يمكن أن يصبح تمرير الملفات واحدًا تلو الآخر أمرًا شاقًا للغاية. للقيام بذلك ، يمكننا تحديد عدة عناصر عن طريق الاستمرار في الضغط على الزر الأيسر وسحب الماوس لتغطيتها جميعًا في وقت واحد.
الضغط على مفتاح “التحول”
ليس فقط من خلال طريقة اختيار الملفات ، فإن النقر فوق مساحة فارغة وسحب الماوس هو الخيار الوحيد المتاح لدينا. يمكننا الاستفادة من مفتاح “Shift” على لوحة المفاتيح لتسهيل هذه المهمة.
الإجراء كالتالي: انقر فوق الملف الأول لديك ثم انتقل إلى آخر ملف. انقر بزر الماوس الأيسر أثناء الضغط على “Shift” ثم حدد جميع العناصر الموجودة في نطاق كلا الملفين في وقت واحد.