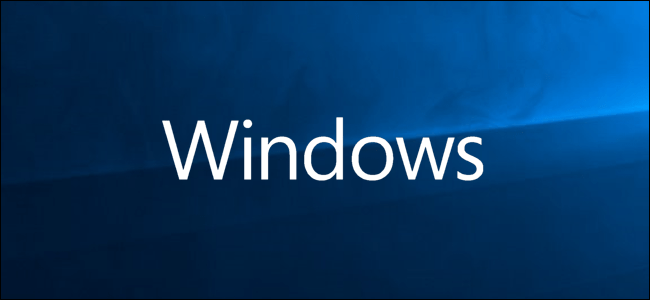كان تطبيق Feedback Hub متوفرًا في السابق فقط لأي شخص في برنامج Insider ، ويأتي الآن مثبتًا مسبقًا على أي جهاز مع Windows 10 Creators Update أو الأحدث. إذا لم يكن لديك ، فانتقل إلى متجر Microsoft وقم بتنزيل Feedback Hub حتى تتمكن من البدء. على الرغم من وجود الكثير من المراجعات المختلطة على تطبيق Feedback Hub ، فإن بعض ردود الفعل تأتي من أشخاص لا يحبون امتلاك تطبيق منفصل للأخطاء والتعليقات فقط ويفضلون استخدام صفحة ويب بدلاً من ذلك. إنه في الواقع تطبيق لائق جدًا.
قم بتحويل بيانات التشخيص إلى “كاملة” أولاً
ما تبقى من رد الفعل العكسي على التطبيق هو أنه لاستخدامه ، عليك ضبط بيانات التشخيص والاستخدام على “كامل” أولاً. نحن نفهم ما إذا كانت هذه هي نقطة الانهيار لبعض الناس ؛ الخصوصية هي مصدر قلق صحيح. لدينا ملخص كامل للاختلافات في إعدادات القياس عن بُعد لنظام التشغيل Windows 10 إذا كنت تريد معرفة المزيد قبل اتخاذ قرارك.
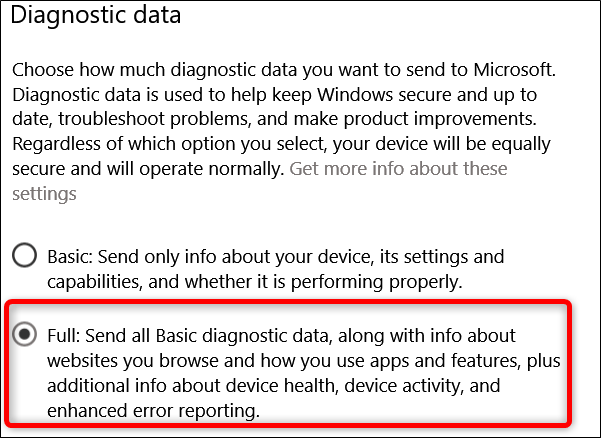
الإبلاغ عن مشكلة
مع هذا بعيدًا ، يمكنك تشغيل التطبيق في أي وقت تحتاج فيه إلى الإبلاغ عن مشكلة.
اضغط على Start ، واكتب “feedback” في مربع البحث ، ثم انقر فوق النتيجة.
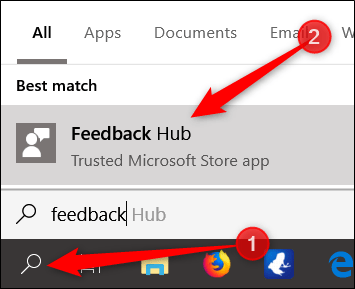
سيتم الترحيب بك من خلال صفحة الترحيب ، والتي تقدم قسم “الجديد” الذي يصف الإعلانات الأخيرة لنظام التشغيل Windows 10 وإصدارات المعاينة.
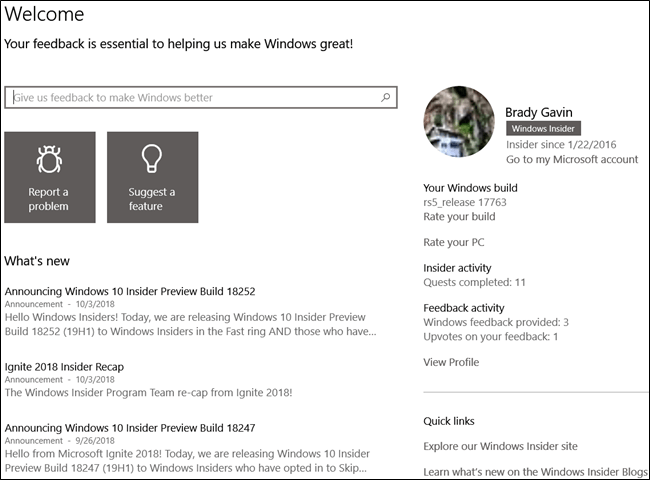
أول شيء يجب عليك فعله قبل إرسال أي شيء هو استخدام شريط البحث في الأعلى للتأكد من عدم الإبلاغ عن مشكلتك بالفعل.
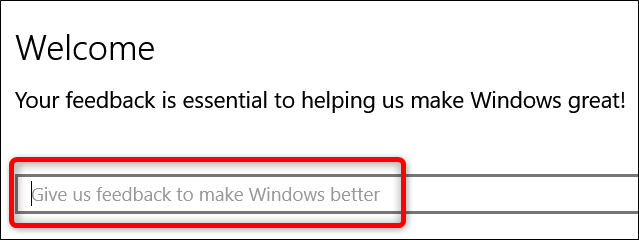
إذا لم يسفر بحثك عن أي نتائج أو كانت لديك مشكلة مختلفة قليلاً ، فتابع وانقر على الزر “إضافة تعليقات جديدة”.
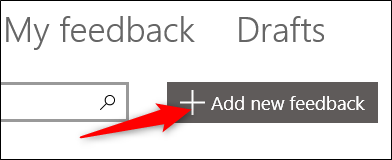
بدلاً من ذلك ، يمكنك فقط النقر فوق الزر “الإبلاغ عن مشكلة” من الصفحة الرئيسية.
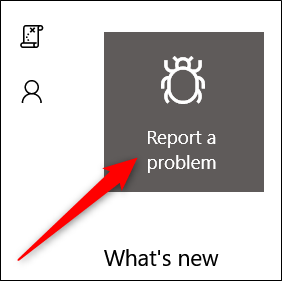
عند الإبلاغ عن خطأ ، من المهم تقديم أكبر قدر ممكن من المعلومات حتى يتمكن فريق Microsoft من المساعدة في معالجة مشكلتك في الوقت المناسب.
- اجعل عنوانك واضحًا وموجزًا ووصفيًا قدر الإمكان. سيساعد هذا الآخرين في العثور على المشكلة والتصويت عليها لإبرازها.
- قم بتضمين معلومات حول ما كنت تفعله في الوقت الذي واجهت فيه المشكلة.
- أرسل نموذج ملاحظات واحدًا فقط لكل مشكلة تواجهها.
عند كتابة مشكلتك ، انقر فوق الزر “التالي”.
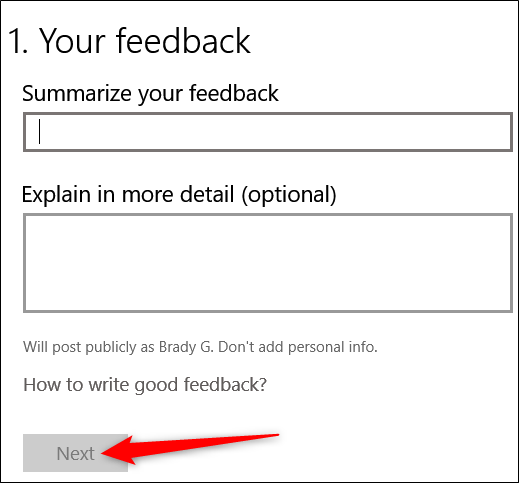
في الصفحة التالية ، حدد الفئات من القوائم المنسدلة التي تصف المشكلة التي تواجهها ثم انقر فوق “التالي”.
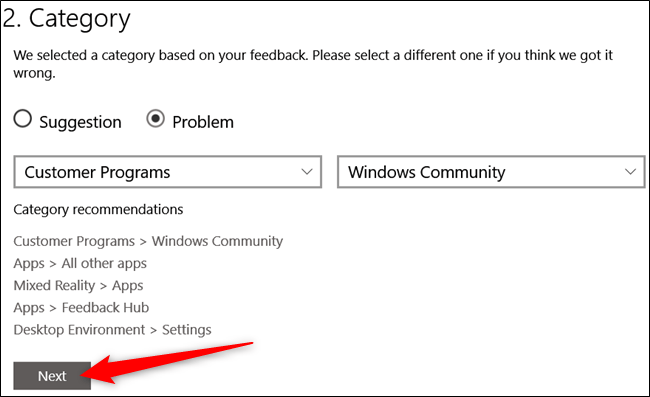
في الصفحة الأخيرة ، لديك بعض الخيارات الإضافية ، وهي اختيارية تمامًا.
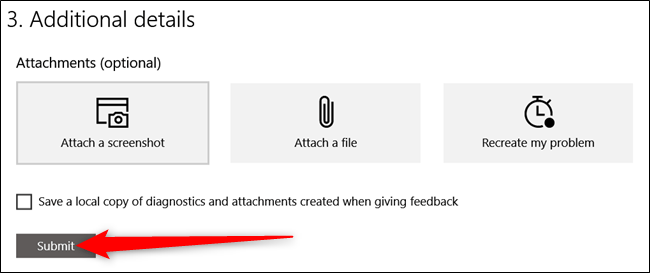
في هذه الصفحة ، تشمل خياراتك ما يلي:
إرفاق لقطة شاشة
يتيح لك هذا الخيار استعراض ملفات الصور لأي لقطات شاشة التقطتها أو الضغط على Ctrl + V للصق لقطة شاشة حديثة من الحافظة الخاصة بك.
إرفاق ملف
يتيح لك هذا الخيار إرفاق ملف. يكون مفيدًا إذا كان لديك أي ملفات سجل بها دليل على مشكلتك.
أعد إنشاء مشكلتك
يتيح لك هذا الخيار التقاط تسجيل للمشكلة. بعد بدء الالتقاط ، يمكن لمسجل المشكلة التقاط لقطات شاشة لكل خطوة تتخذها أثناء الاستجمام ثم إرفاق التسجيل بتقرير المشكلة. يمكن أن تتضمن أيضًا بيانات إضافية للقياس عن بُعد حول فئة المشكلة.
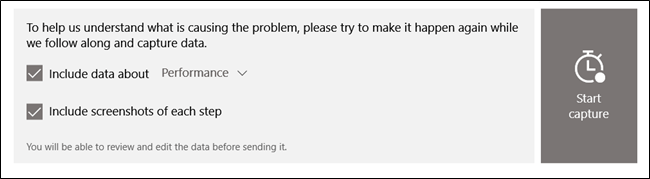
إرسال الملاحظات
بالإضافة إلى الإبلاغ عن الأخطاء والمشكلات باستخدام مركز الملاحظات ، يمكنك إرسال ملاحظات حول الميزات أو الأفكار حول ما يمكن أن تفعله Microsoft لتحسين Windows.
بعد استخدام شريط البحث للتأكد من عدم قيام أي شخص آخر بتقديم اقتراح ميزة مماثلة بالفعل ، انقر فوق الزر “اقتراح ميزة” في الصفحة الرئيسية لمركز تقديم الملاحظات.
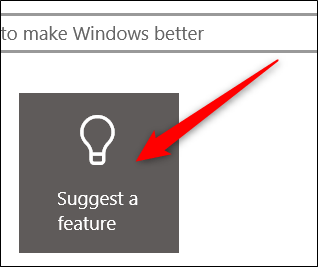
يعمل اقتراح الملاحظات تمامًا مثل الإبلاغ عن المشكلة. الاختلاف الوحيد هو أنه ضمن قسم الفئة ، يتم تمييزه على أنه “اقتراح” بدلاً من “مشكلة”. بخلاف ذلك ، يمكنك اتباع نفس الخطوات من القسم السابق حول الإبلاغ عن مشكلة ، بما في ذلك إرفاق لقطات الشاشة والملفات والتسجيلات.
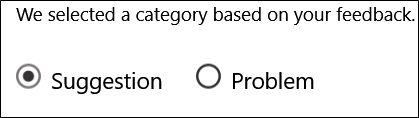
يعد مركز تقديم الملاحظات طريقة رائعة لتقديم الاقتراحات والإبلاغ عن المشكلات مباشرةً إلى Microsoft. توفر الملاحظات الجيدة من المجتمع فرصة لتحسين Windows.