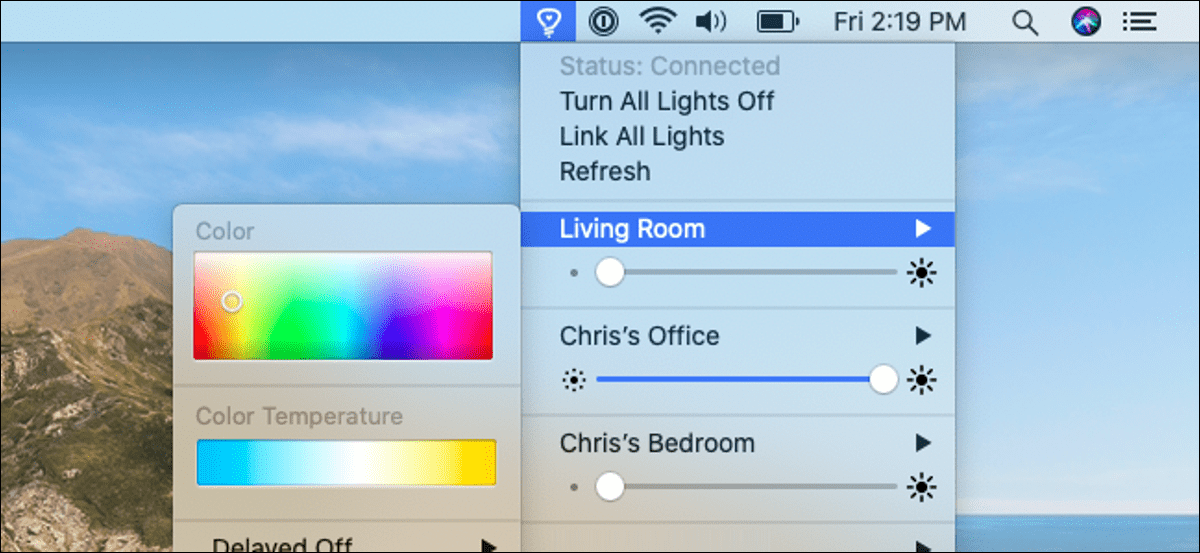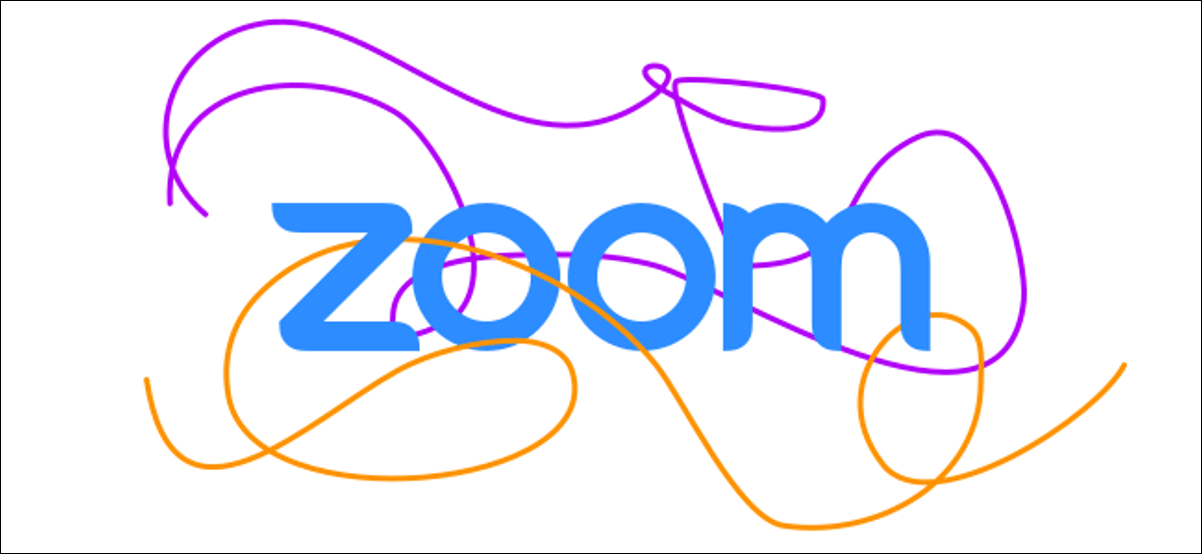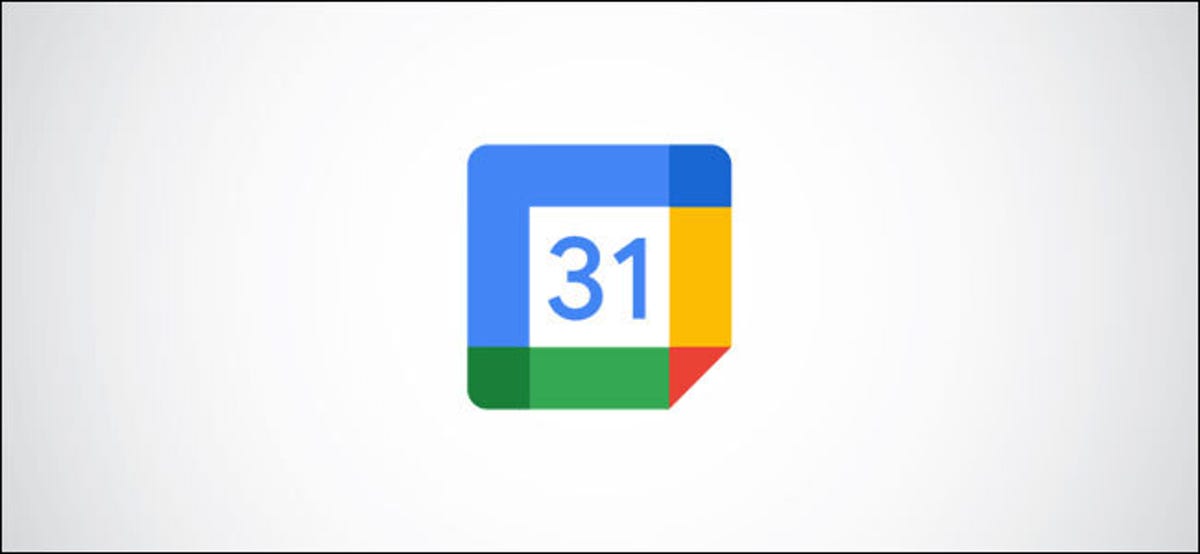هل تريد التحكم بسهولة في مصابيح Hue؟ لست مضطرًا لالتقاط هاتفك أو الصراخ عبر الغرفة في Alexa أو Google Assistant أو Siri. فيما يلي بعض الطرق السهلة للتحكم في مصابيح Hue مباشرة من جهاز Mac الخاص بك.
سنغطي بعض الحلول هنا: ميزات المنزل الذكي المضمنة في macOS وأداة مساعدة ملائمة تابعة لجهة خارجية للتحكم في مصابيح Hue من شريط قوائم جهاز Mac.
الخيار 1: استخدم تطبيق Home
يحتوي جهاز Mac الخاص بك على إصدار من نفس تطبيق “Home” الذي يمكنك استخدامه على iPhone و iPad. فإنه يمكن السيطرة على كل ما تبذلونه HomeKit تعمل بتقنية مرابحة الأجهزة.
لفتحه ، اضغط على Command + Space لفتح بحث Spotlight ، واكتب “Home” ، ثم قم بتشغيل تطبيق Home. ستظهر أضواء Hue هنا إذا قمت بالفعل بإعداد التكامل للتحكم فيها باستخدام Siri على iPhone أو iPad.
لتشغيل مصابيح Hue وإيقاف تشغيلها ، انقر فوق مربعاتها. لمزيد من الخيارات ، انقر بزر الماوس الأيمن أو انقر مع الضغط على مفتاح Ctrl فوق أحد المربعات هنا وحدد “إظهار عناصر التحكم”.
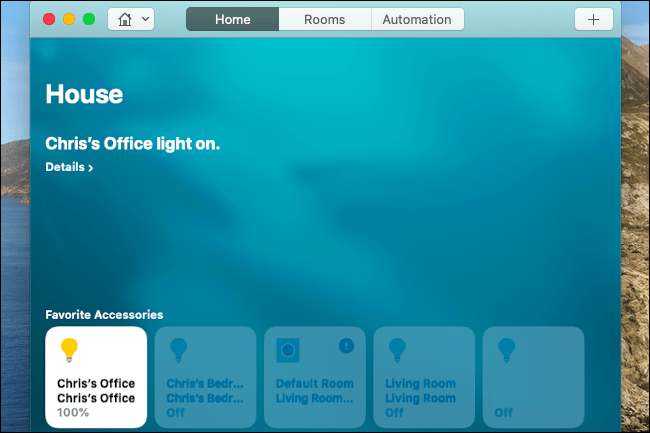
توفر هذه النافذة طريقة سهلة لتشغيل وإطفاء الأضواء واختيار مستويات السطوع وتغيير لونها. ومع ذلك ، فهي ليست مميزة تمامًا مثل تطبيق Hue نفسه.
(إذا لم تقم بإعداد تكامل Hue حتى الآن ، فافتح تطبيق Hue على جهاز iPhone أو iPad وتوجه إلى الإعدادات> HomeKit & Siri.)
الخيار 2: تحدث إلى Siri
بافتراض أنك قمت بالفعل بإعداد تكامل HomeKit ، فلن تحتاج حتى إلى فتح تطبيق Home. يمكنك التحكم في مصابيح Hue الخاصة بك من جهاز Mac الخاص بك باستخدام Siri تمامًا كما تفعل من iPhone أو iPad.
لاستخدام هذا ، إما أن تنقر فوق رمز SIri في الزاوية اليمنى العليا من شريط قوائم Mac أو اضغط مع الاستمرار على Command + Space. تحدث في ميكروفون Mac الخاص بك وقل أمرًا مثل “إطفاء الأنوار” أو “تشغيل [ضوء معين]” – أي أمر من أوامر Siri لتشغيل وإطفاء الأضواء أو ضبط السطوع أو تغيير الألوان سيعمل على جهاز Mac تمامًا مثل يفعلونها على iPhone أو iPad.
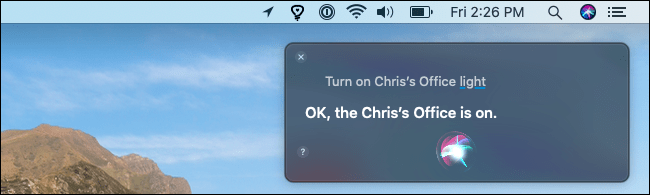
الخيار 3: تثبيت Colors for Hue
حسنًا ، الميزات المدمجة في جهاز Mac رائعة ، لكنها في الحقيقة ليست مثالية. ألن يكون من الرائع التحكم في مصابيح Hue من شريط قوائم جهاز Mac باستخدام الماوس فقط والوصول إلى جميع خيارات الألوان التي يوفرها Hue؟
يوفر تطبيق Colors for Hue ، وهو تطبيق مجاني متوفر في Mac App Store ، كل هذه الميزات. يحتوي التطبيق على عمليات شراء داخل التطبيق ، ولكن فقط للتبرعات إذا كنت ترغب في دعم المطور – يمكنك استخدام كل شيء في التطبيق مجانًا بدون إعلانات.
بمجرد التثبيت ، قم بتشغيل تطبيق Colors for Hue. في المرة الأولى التي تستخدمها ، سيتعين عليك الاتصال بجسر Hue. استخدم علامة التبويب “اتصال” في نافذة إعدادات التطبيق للبحث عن Hue Bridge على شبكتك.
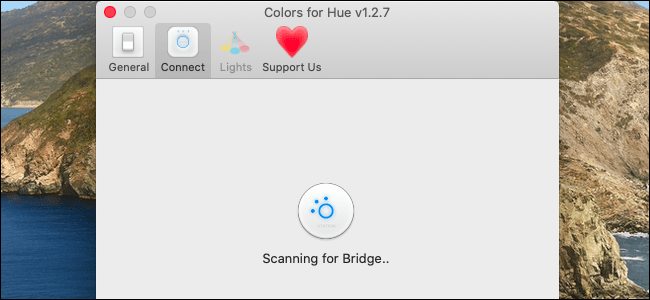
يمكنك أيضًا إدخال عنوان IP الخاص بـ Hue Bridge يدويًا. (يمكنك العثور على هذه المعلومات من داخل تطبيق Hue. توجه إلى الإعدادات> Hue Bridges وانقر على “i” على يمين اسم الجسر.)
لا يمكنك رؤية مربع “Scan by IP”؟ واجهنا خطأً غريبًا في ذلك – لكشفه ، انقر فوق رمز “Support Us” في الجزء العلوي من النافذة ثم انقر فوق رمز “Connect” مرة أخرى.
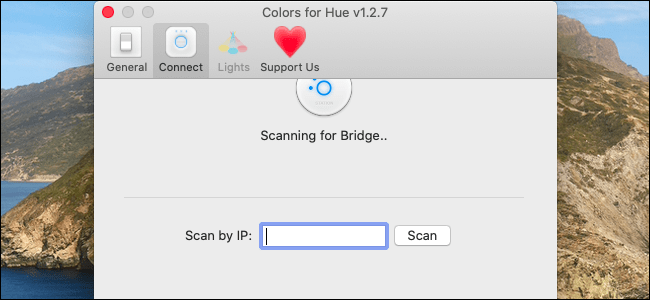
اضغط على الزر الموجود على Hue Bridge عندما يُطلب منك إنهاء عملية الاتصال.
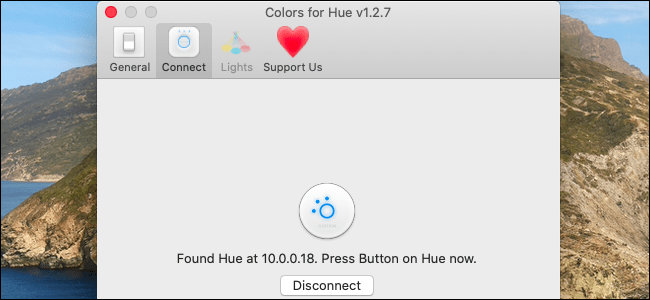
لديك الآن رمز المصباح الكهربائي على شريط قوائم جهاز Mac الخاص بك. انقر فوقه للوصول بسهولة إلى مصابيح Hue الخاصة بك: يمكنك تشغيلها ، وإيقاف تشغيلها ، وضبط السطوع ، وتغيير الألوان ، وحتى استخدام ميزة “Delayed Off” لإطفاء الضوء تلقائيًا بعد فترة زمنية معينة.
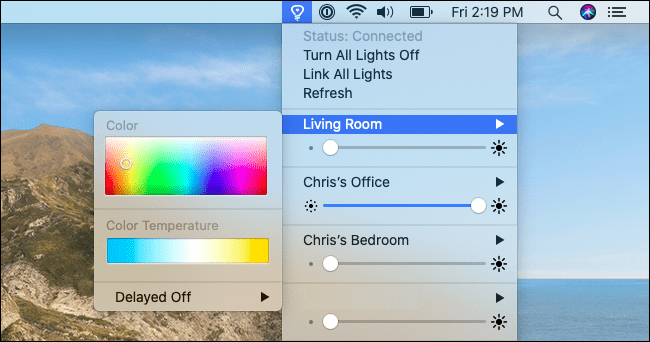
يمكنك استخدام نافذة تفضيلات Color for Hue (انقر فوق “تفضيلات” في القائمة) لإعادة ترتيب قائمة الأضواء وإعداد المجموعات. انقر فوق علامة التبويب “الأضواء” للعثور على هذه الخيارات.
هذا كل شيء — لا يزال يتعين عليك استخدام تطبيق Hue للعديد من الميزات مثل إضافة أضواء جديدة وإعداد الإجراءات ، ولكن توفر Colors for Hue وصولاً سريعًا إلى عناصر التحكم القياسية التي ستحتاج إليها.