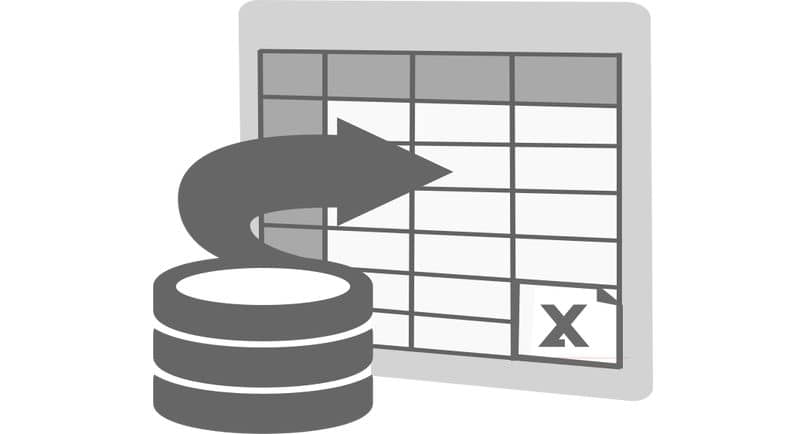عندما تعرف أفضل البرامج لجداول البيانات مثل Excel ، ستلاحظ أنها توفر تنسيقات تلقائية لتحسين العمليات وتسريع تطبيق الوظائف. ومع ذلك ، يجب أن تعرف كيفية إيقاف تغيير رقم حتى الآن في Excel عندما لا يكون هذا الإعداد مناسبًا وتعلم كيفية تكوينه بنفسك.
لماذا في Excel يتم تغيير الأرقام افتراضيًا إلى التواريخ؟
تم تصميم Microsoft Excel لتبسيط العمليات المختلفة عند إدارة العمليات المالية أو الحسابية . بهذا المعنى ، تقوم الأداة بتمييز البيانات الرقمية بشكل افتراضي من أجل تطبيق وظيفة بسرعة. يمكن أن تكون هذه الوظيفة مفيدة للغاية ؛ ومع ذلك ، في بعض الأحيان يحتاج إلى التوقف.
بالتأكيد لاحظت أنه عند كتابة قيمة رقمية ، يتم تغييرها على الفور حتى الآن ، ولكن لماذا في Excel يتم تغيير الأرقام افتراضيًا إلى التواريخ؟ يحدث هذا لأن التطبيق مبرمج مسبقًا لتطبيق تنسيق التاريخ في كل مرة يتم فيها إدخال قيم رقمية مفصولة بعلامة “-” أو “/”.
ما هي الطرق التي يمكن بها منع Excel من تغيير الأرقام إلى التواريخ؟
لحسن الحظ ، يمكن منع Excel من تغيير الأرقام إلى التواريخ. تتمثل إحدى طرق تحقيق ذلك من Windows في تطبيق التعديلات في خيارات التخصيص للخلايا . هذه ليست الطريقة الوحيدة لتغيير الأرقام إلى التواريخ حيث يمكن أيضًا القيام بذلك على موقع Microsoft على الويب لاستخدام Excel عبر الإنترنت.
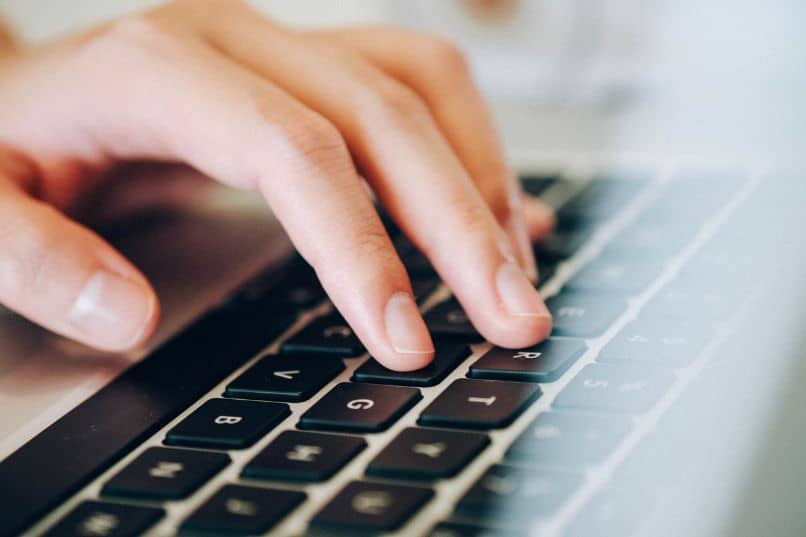
من ويندوز
من الممكن منع Excel من تغيير الأرقام إلى التواريخ من Windows. للقيام بذلك ، يجب عليك وضع المؤشر في الخلية حيث ستقوم بإدخال القيمة الأبجدية الرقمية. اترك مسافة واكتب الرقم. ستلاحظ أن القيمة التي أدخلتها للتو باقية على الرغم من إضافة مسافة.
بديل آخر هو كتابة علامة الفاصلة العليا “” قبل كتابة الرقم. على سبيل المثال: “9-21 أو” 9/21. من المهم ملاحظة أن هذه العلامة لن تظهر بعد إدخال القيمة الأبجدية الرقمية في الخلية وأنه عند استخدام وظيفة “VLOOKUP” ، يتم تجاهل الفاصلة العليا عند إصدار نتيجة البحث.
يمكن أن تكون الخيارات المذكورة أعلاه مفيدة لتجنب التغيير من رقم إلى تاريخ في خلية. ومع ذلك ، إذا كان لديك نطاق من الخلايا ، فمن الأفضل تعديل تنسيقها. للقيام بذلك ، حدد موقع قسم “الرقم” وانقر على السهم الذي يظهر في أقصى اليمين. اختر الفئة “نص” واضغط على “موافق”.
في حالة رغبتك في إدراج فواصل عشرية بفاصلة منقوطة بدلاً من نص ، فإنه يختار تلقائيًا نطاق الخلايا ويصل إلى تنسيق “الرقم”. حدد فئة “الرقم” التي ستجدها في اللوحة الموجودة على يسار النافذة. ثم حدد المنازل العشرية وحدد المربع “استخدام فاصل الآلاف”.
على الموقع
يمكنك أيضًا منع Excel من تغيير الأرقام إلى التواريخ على موقع الويب. للقيام بذلك ، انتقل إلى موقع Microsoft Office Live على الويب وأدخل اسم المستخدم وكلمة المرور لحساب Outlook الخاص بك للوصول إلى Excel عبر الإنترنت. بمجرد دخول التطبيق ، افتح جدول بيانات جديد.
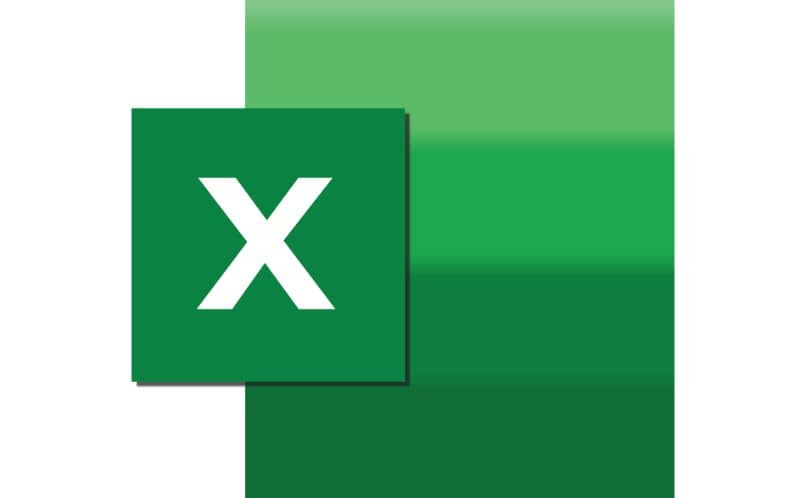
حدد الخلية أو مجموعة الخلايا حيث تريد إدخال قيم أبجدية رقمية. ابحث عن شريط الأدوات أعلى جدول البيانات وانقر على السهم بجوار “عام”. هناك ، قم بتغيير التنسيق عن طريق تحديد خيار “رقم” لاستبدال التنسيق “عام” الذي يتم من خلاله تطبيق التغيير على التاريخ تلقائيًا.
ثم أدخل قيمة أبجدية رقمية ومعرفة ما إذا كانت ستبقى. في حالة قيام Excel بتعديل الإدخال ، يجب عليك العودة إلى شريط الأدوات والنقر فوق السهم الموجود بجوار “الرقم”. ثم حدد الخيار “المزيد من تنسيقات الأرقام” وحدد الخيار “نص”. أخيرًا ، اضغط على زر “موافق”.
ما هي طريقة منع تغيير الأرقام إلى تواريخ لخلايا معينة؟
تتمثل طريقة منع تغيير الأرقام إلى تواريخ لخلايا معينة في تعديل تنسيق نطاق الخلايا حيث ستقوم بإدراج قيم رقمية. بهذه الطريقة ، يقوم Microsoft Excel بضبط القيم وفقًا للإعدادات التي يحددها المستخدم.
بعد ذلك ، حدد الخلايا التي تريد منع تغيير الأرقام فيها إلى التواريخ واضغط على مجموعة المفاتيح “Ctrl + 1” لإدخال تنسيق الخلية على الفور. ثم اختر خيار “نص” واضغط على زر “موافق” حتى يسري التغيير.