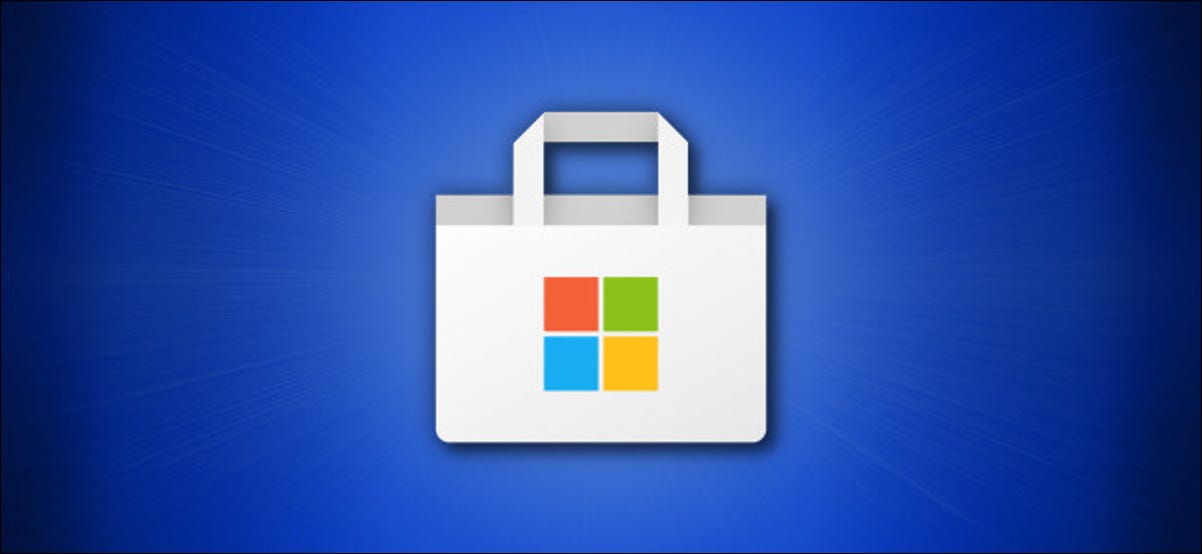يتضمن Windows 10 متجر Microsoft ، والذي يتيح لك تنزيل برامج مجانية أو مدفوعة من الإنترنت. إليك كيفية تثبيت التطبيقات من المتجر.
التطبيقات المجانية مقابل التطبيقات المدفوعة
قبل استخدام Microsoft Store – أو أي متجر تطبيقات حديث – من المهم فهم الفرق بين نوعي البرامج في المتجر: المجانية والمدفوعة.
باستخدام البرامج “المجانية” ، يمكنك تنزيل البرنامج دون إجراء عملية شراء ، ولكن عادة ما يكون هناك مشكلة. تعمل هذه التطبيقات إما مع خدمة اشتراك (مثل Amazon ، أو Netflix ، أو Apple ، أو Adobe ، أو Facebook ، أو Slack) ، أو تتيح لك استخدام إصدار أساسي من التطبيق مجانًا ، وفي بعض الأحيان مع إعلانات متطفلة . إذا كنت تريد إلغاء قفل ميزة لاحقًا ، فقد يُطلب منك الدفع باستخدام ما يسمى “عمليات الشراء داخل التطبيق”.
النوع الثاني هو البرامج “المدفوعة” ، والتي تشتريها مقدمًا قبل التنزيل ، وبعد ذلك عادة ما تمتلك الحق في استخدامه بالكامل ، على الرغم من وجود تطبيقات مدفوعة تبيع المزيد من الميزات لاحقًا من خلال عمليات الشراء داخل التطبيق.
كيفية تثبيت البرنامج باستخدام متجر Microsoft على نظام التشغيل Windows 10
قبل أن نبدأ ، سنفترض أنك قمت بالفعل بإنشاء حساب Microsoft وقمت بتسجيل الدخول. بالنسبة لمشتريات التطبيق ، ستحتاج إلى طريقة دفع تم ربطها بالفعل بحساب Microsoft الخاص بك.
أولاً ، افتح “متجر Microsoft”. إذا لم تتمكن من العثور عليه ، فافتح قائمة “ابدأ” في نظام التشغيل Windows 10 واكتب “متجر Microsoft” ، ثم انقر فوق رمز “متجر Microsoft” عند ظهوره. أو يمكنك العثور عليه في قائمة التطبيقات الخاصة بك.
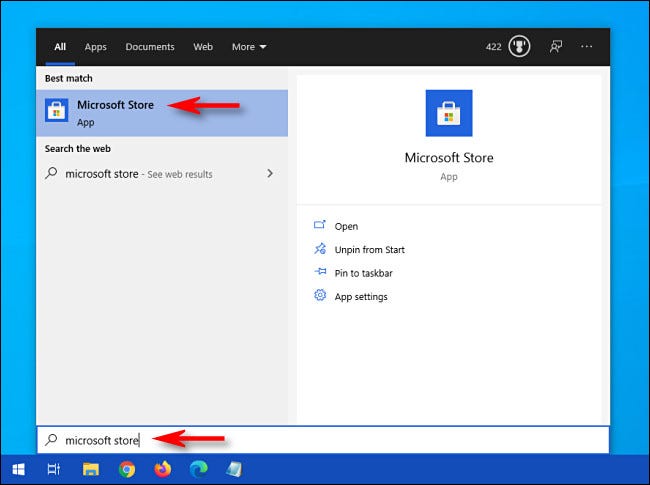
عند فتح تطبيق “Microsoft Store” ، سترى شاشة تتضمن العديد من اللافتات البراقة التي تعلن عن أحدث الصفقات والعروض الترويجية الأخرى.
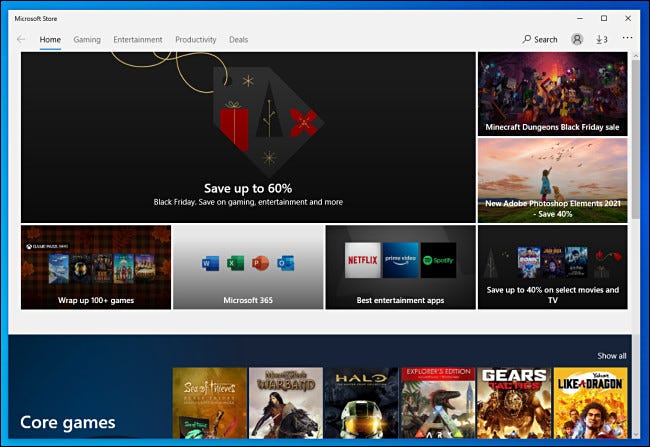
إذا كنت تبحث عن نوع معين من التطبيقات ، فانقر على إحدى الفئات الموجودة أعلى النافذة ، مثل “الألعاب” أو “الترفيه” أو “الإنتاجية”.
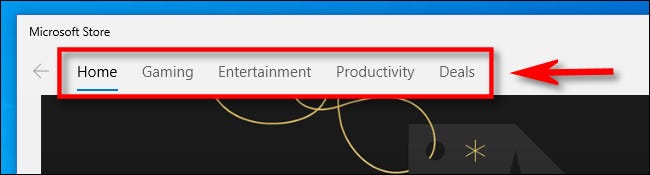
أو يمكنك البحث عن تطبيق معين بالنقر فوق زر البحث. في شريط البحث الذي يظهر ، اكتب ما تريد البحث عنه ، ثم انقر على عنصر في قائمة النتائج.
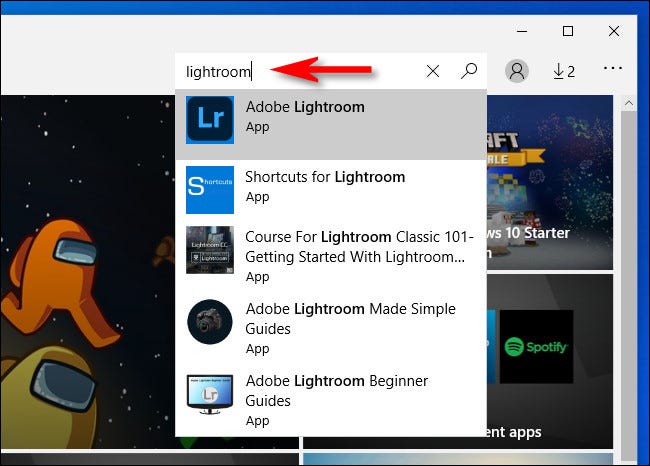
بمجرد تحديد موقع البرنامج الذي ترغب في تثبيته ، تحقق أولاً مما إذا كان تطبيقًا مجانيًا أو مدفوع الأجر. إذا كان التطبيق مجانيًا ، فسترى كلمة “مجاني” أعلى زر “Get” مباشرةً. انقر فوق الزر “Get” وسيتحول إلى زر “تثبيت”. بمجرد النقر فوق “تثبيت” ، سيبدأ التنزيل تلقائيًا.
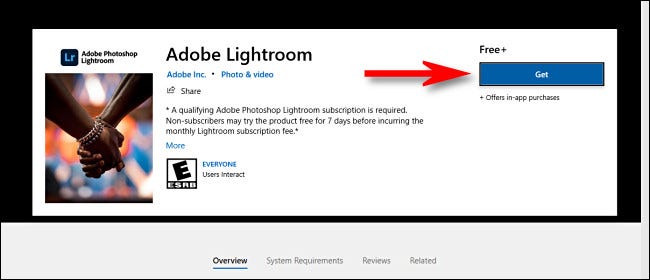
إذا تطلب البرنامج الشراء قبل التنزيل ، فسترى سعرًا مدرجًا أعلى زر “شراء” مباشرةً. إذا كنت ترغب في شراء العنصر ، انقر فوق الزر “شراء”.
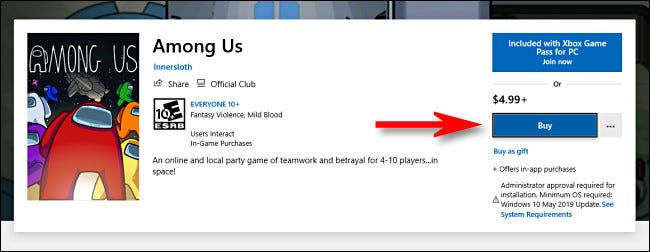
بعد اتباع خطوات الشراء ، سيبدأ التنزيل. سترى شريط الحالة أثناء تنزيل البرنامج من الإنترنت إلى جهاز الكمبيوتر الخاص بك.
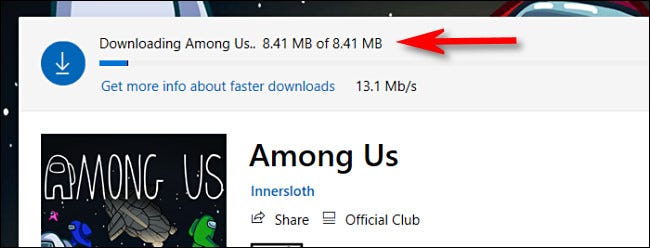
بمجرد تثبيت التطبيق ، يمكنك تشغيله بالنقر فوق الزر “تشغيل” أو “تشغيل” الموجود بجوار شريط مؤشر تقدم التنزيل مباشرةً. أو يمكنك فتح قائمة “ابدأ” والتصفح بحثًا عن اسم التطبيق في قائمة أبجدية. انقر فوق رمز التطبيق عندما تجده ، وسيتم تشغيله.
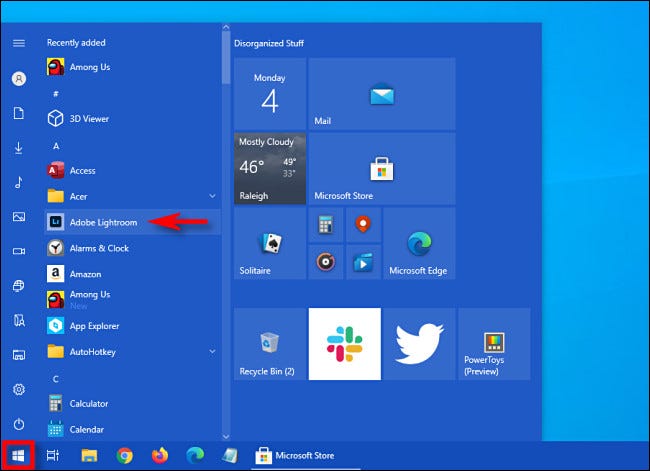
إذا كنت تواجه مشكلة في العثور على التطبيق الذي قمت بتنزيله للتو في قائمة “ابدأ” ، فافتح “ابدأ” وابدأ في كتابة اسم التطبيق لإجراء بحث. عندما تظهر النتائج ، انقر فوق رمز التطبيق لتشغيله.
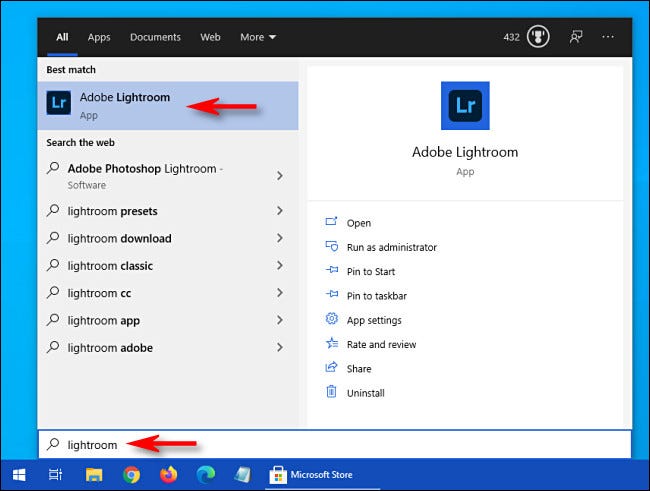
أيضًا ، إذا احتجت في أي وقت إلى الاطلاع على قائمة كاملة بجميع التطبيقات التي اشتريتها أو ثبتها من متجر Microsoft ، فقم بتشغيل تطبيق “Microsoft Store” وانقر فوق زر علامات الحذف (ثلاث نقاط) في شريط الأدوات. ثم حدد “مكتبتي”.
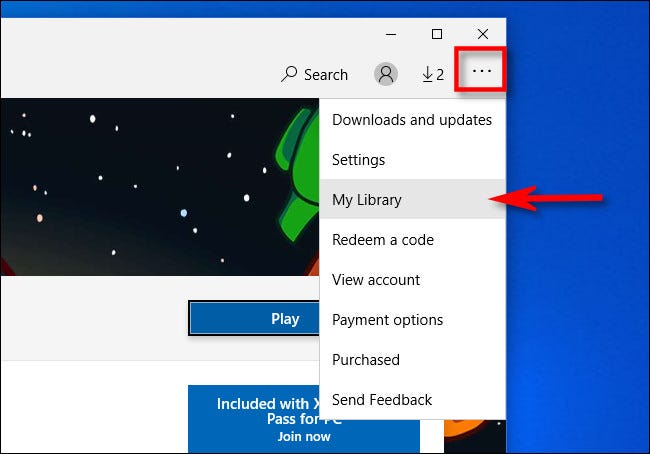
سترى قائمة بجميع التطبيقات التي قمت بتثبيتها من خلال Microsoft Store ، ويمكنك فرزها حسب تاريخ التثبيت والمعايير الأخرى. إذا كنت ترغب في إلغاء تثبيت التطبيق لاحقًا ، فستحتاج إلى زيارة الإعدادات> التطبيقات ، وحدد البرنامج ، ثم انقر على “إلغاء التثبيت”.