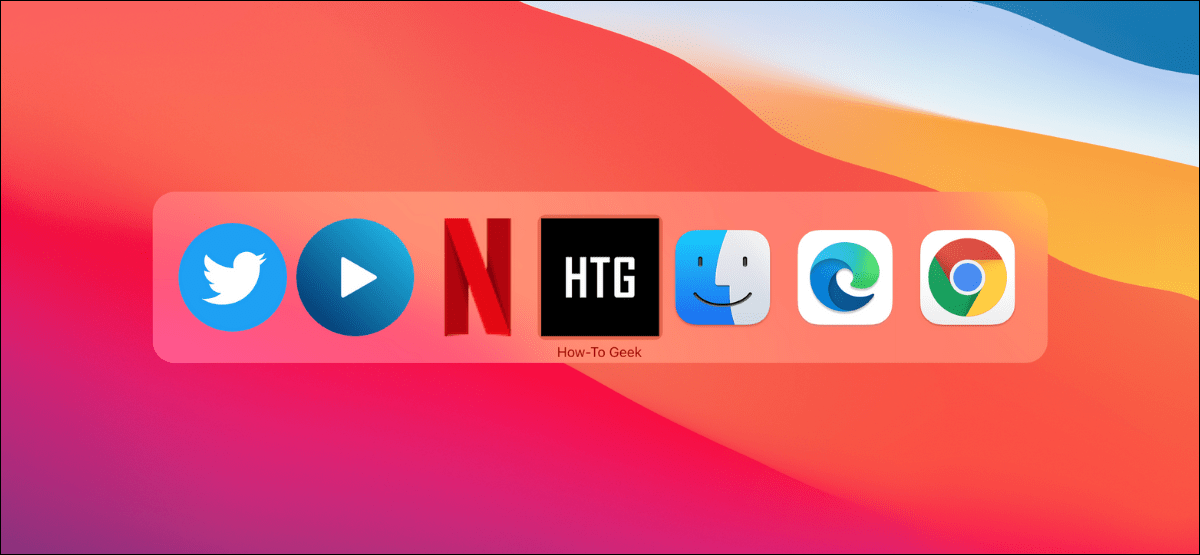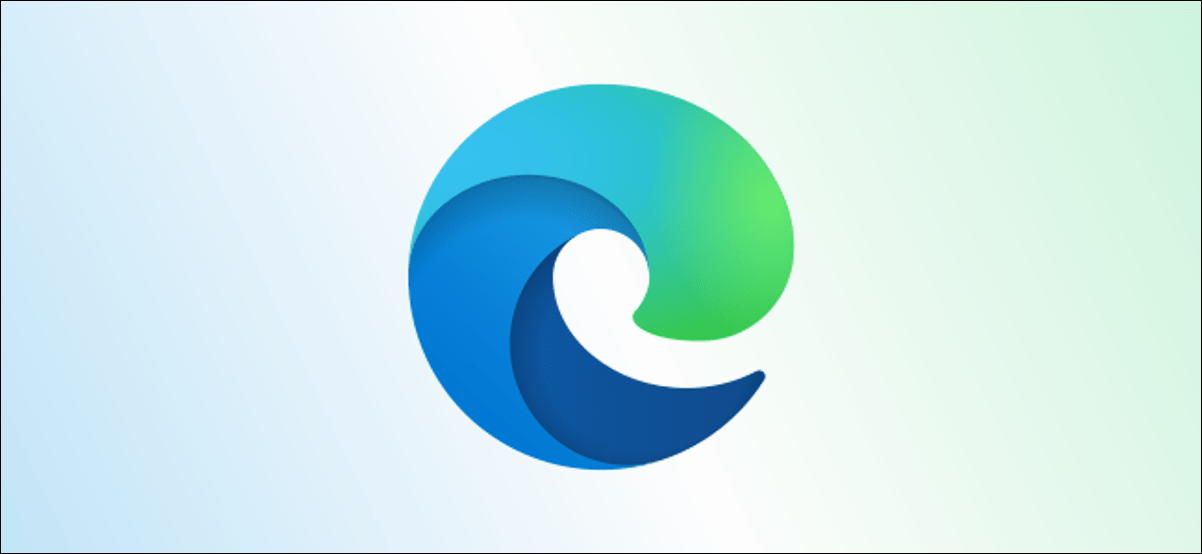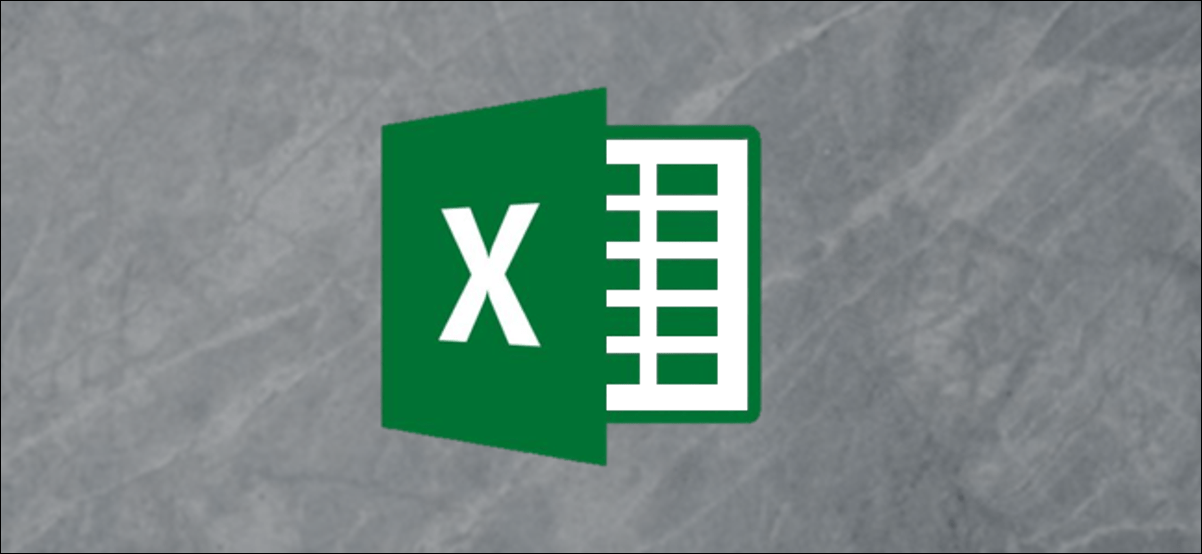هناك بعض مواقع الويب مثل Netflix أو Twitter التي قد ترغب في تحويلها إلى “تطبيقات” برمز Dock مباشر على جهاز Mac الخاص بك. باستخدام Google Chrome أو Microsoft Edge ، من السهل القيام بذلك. إليك الطريقة.
كيف يعمل؟
تم بناء كل من Chrome و Microsoft Edge على نفس محرك Chromium ، وهما يوفران ميزة فريدة تتيح لك إنشاء اختصار Dock لأي موقع ويب. لكن كلا المستعرضين يقومان بذلك بشكل مختلف.
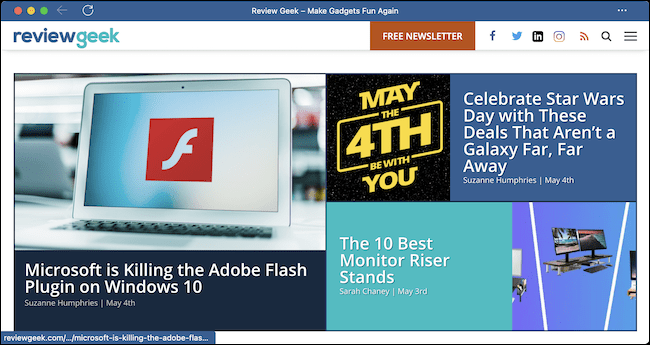
يتيح لك Chrome إنشاء اختصار Dock يمكن فتحه اختياريًا في نافذة التطبيق الخاصة به. لا يوفر Microsoft Edge مثل هذا الخيار. إذا كان موقع الويب يحتوي على تطبيق PWA (مثل Twitter) ، فسيفتح الاختصار تطبيق PWA. خلاف ذلك ، سيفتح موقع الويب ملفوفًا في نافذته الخاصة.
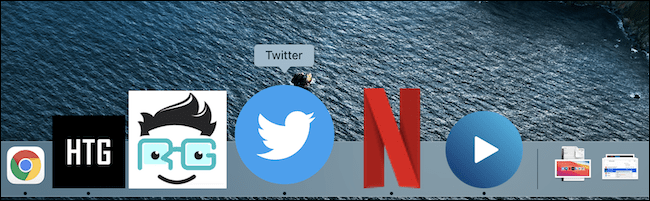
بمجرد إنشاء الاختصار ، يمكنك إضافته إلى Dock واستخدام مبدل التطبيق للتبديل بينهما ، تمامًا كما هو الحال مع التطبيقات الحقيقية.
Google Chrome: تثبيت مواقع الويب كتطبيقات على Dock
لعرض موقع ويب كتطبيق في Google Chrome ، أولاً ، افتح موقع الويب في متصفح Chrome. انقر فوق زر القائمة ثلاثية النقاط وانتقل إلى المزيد من الأدوات> إنشاء اختصار.
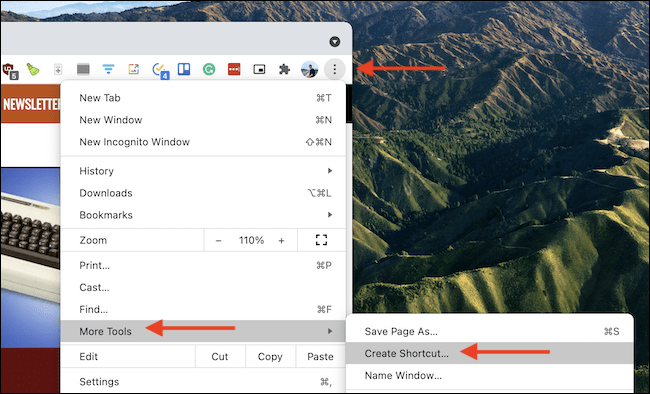
إذا لزم الأمر ، قم بتغيير عنوان موقع الويب في النافذة التي تظهر. حدد خيار “فتح كنافذة” لفتح موقع الويب كتطبيق خاص به ، ثم انقر فوق الزر “إنشاء”.
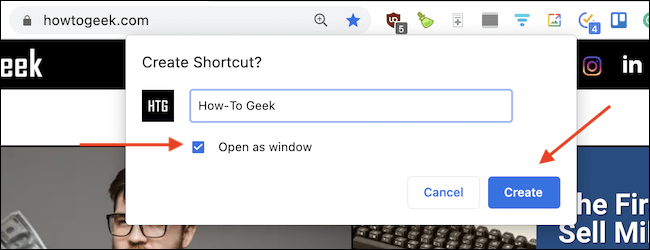
سيقوم Chrome الآن بإنشاء التطبيق وتشغيله من موقع الويب. سيفتح Chrome أيضًا مجلد “تطبيقات Chrome” في Finder.
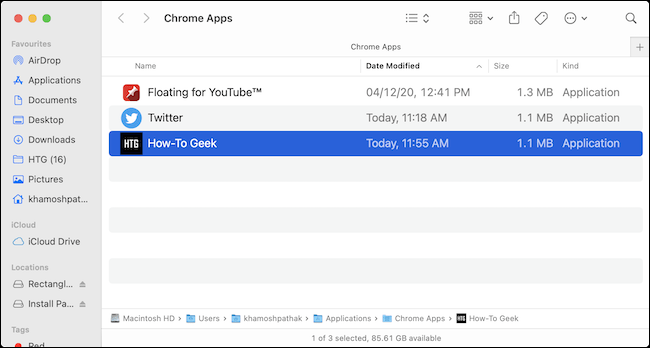
الآن وقد تم إنشاء التطبيق ، حان الوقت لإضافته إلى Dock . إذا كان التطبيق قيد التشغيل بالفعل ، فما عليك سوى النقر بزر الماوس الأيمن فوق رمز التطبيق واختيار خيارات> Keep in Dock.
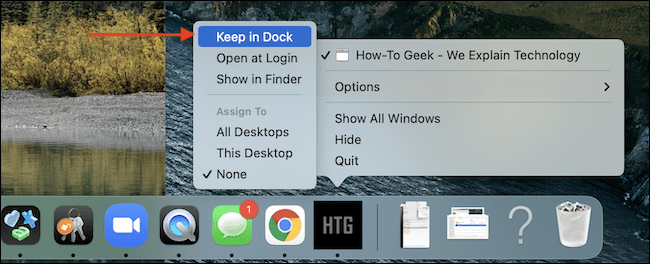
في Finder ، يمكنك أيضًا سحب التطبيق وإفلاته من مجلد “تطبيقات Chrome” إلى Dock لاحقًا.
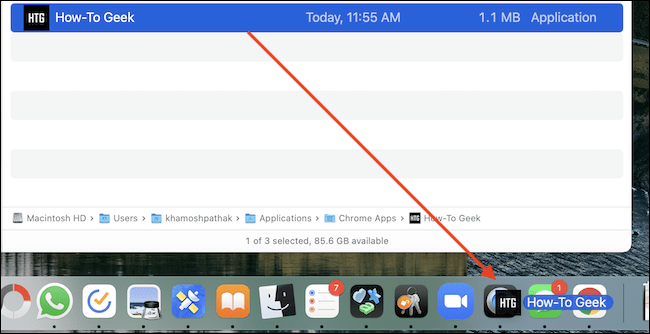
من الآن فصاعدًا ، في كل مرة تنقر فيها على أيقونة التطبيق في Dock ، سيفتح موقع الويب في نافذة التطبيق الخاصة به. يمكنك أيضًا استخدام اختصار لوحة المفاتيح Command + Tab للتبديل بسرعة إلى تطبيق Chrome.
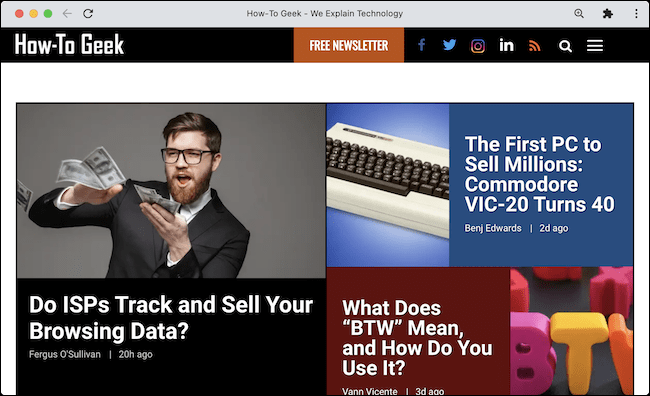
عندما يتعلق الأمر بإدارة تطبيقات Chrome أو حذفها ، يكون التطبيق غامضًا بعض الشيء. لن تجد أي واجهة لها في المتصفح نفسه.
لحذف تطبيق Chrome أو إعادة تسميته ، ستحتاج إلى استخدام مجلد تطبيقات Chrome الذي ذكرناه أعلاه. للوصول إلى هناك ، ما عليك سوى إظهار Spotlight Search باستخدام اختصار لوحة المفاتيح Command + Space. ابحث عن “تطبيقات Chrome” وحدد المجلد.
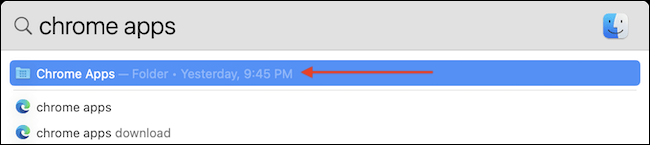
هنا ، حدد التطبيقات التي تريد حذفها ، وانقر بزر الماوس الأيمن ، واختر خيار “نقل إلى سلة المهملات”. (يمكنك أيضًا استخدام اختصار لوحة المفاتيح Command + Delete أو سحب الرمز إلى سلة المهملات في Dock.)
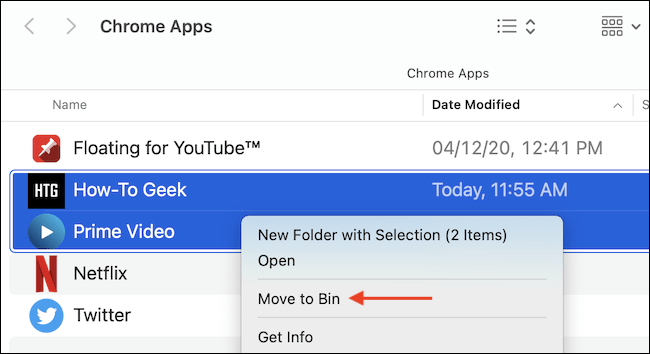
سيتم حذف التطبيق من التخزين المحلي وإزالته من Dock.
Microsoft Edge: تثبيت مواقع الويب كتطبيقات على Dock
بينما يستخدم Microsoft Edge نفس الأساس مثل Chrome ، فقد طبق ميزة اختصار موقع الويب بطريقة مختلفة قليلاً (وأكثر وضوحًا).
للبدء ، افتح موقع الويب الذي ترغب في تحويله إلى تطبيق باستخدام Microsoft Edge. بعد ذلك ، انقر فوق زر القائمة ثلاثية النقاط في شريط الأدوات العلوي وانتقل إلى التطبيقات> تثبيت هذا الموقع كتطبيق.
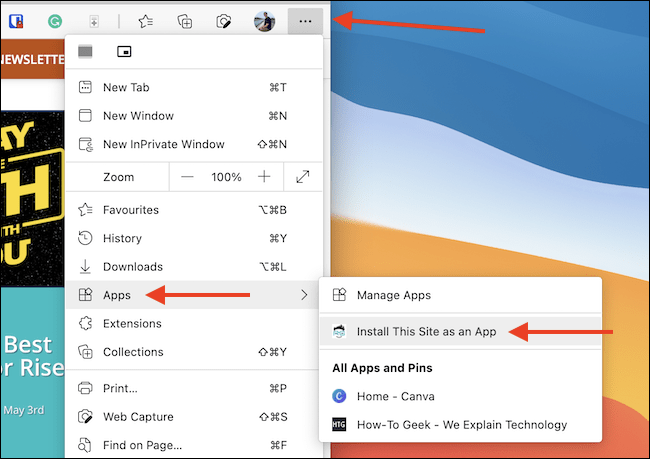
في النافذة المنبثقة ، قم بتغيير عنوان التطبيق (إذا كنت تريد) وانقر فوق الزر “تثبيت”.
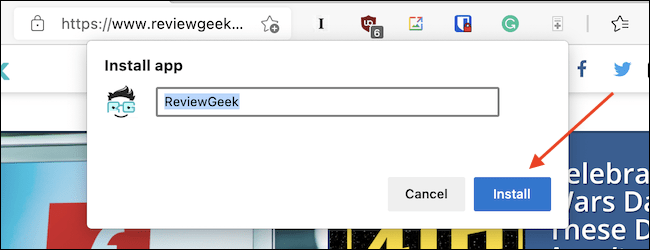
سيفتح Edge موقع الويب في نافذة التطبيق الخاصة به ، وسيفتح أيضًا مجلد “Edge Apps” في Finder. (يمكنك الوصول إلى هناك مرة أخرى لاحقًا من خلال البحث عن “Edge Apps” في Spotlight Search.)
أثناء فتح تطبيق موقع ويب Edge الجديد ، انقر بزر الماوس الأيمن فوق الرمز في Dock وحدد خيارات> Keep in Dock لإضافة اختصار موقع الويب إلى Dock بشكل دائم.
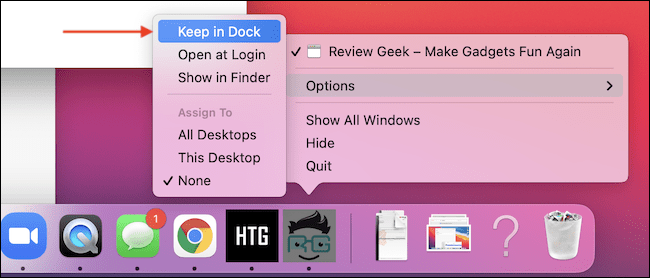
إذا أغلقت النافذة وفقدت رمز Dock ، فيمكنك إعادة زيارة “Edge Apps” في Finder لاحقًا وسحب رمز التطبيق إلى Dock.
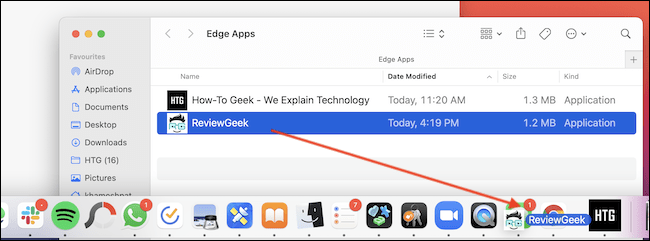
يتضمن Microsoft Edge أيضًا واجهة لعرض وإدارة جميع التطبيقات المثبتة. للوصول إلى هناك ، انقر فوق زر القائمة ثلاثية النقاط في شريط الأدوات العلوي وحدد التطبيقات> إدارة التطبيقات.
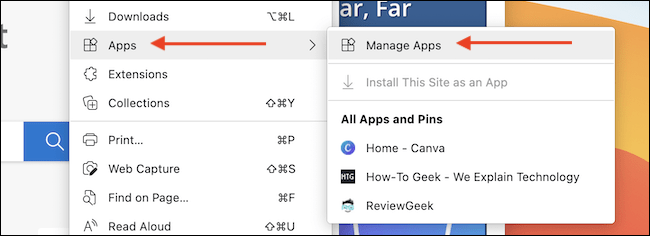
في هذه الشاشة ، سترى قائمة بجميع التطبيقات المثبتة. لحذف أحد التطبيقات ، انقر فوق الزر “X” بجوار التطبيق.
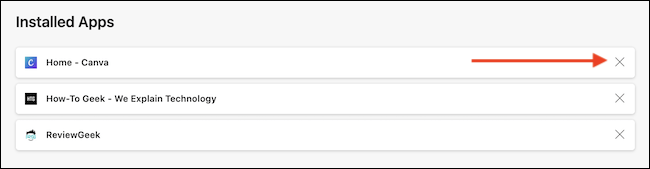
انقر فوق الزر “إزالة” في النافذة المنبثقة لحذف التطبيق. (يمكنك أيضًا إزالة جميع البيانات المتعلقة بالتطبيق إذا كنت تريد ذلك عن طريق تحديد المربع.)
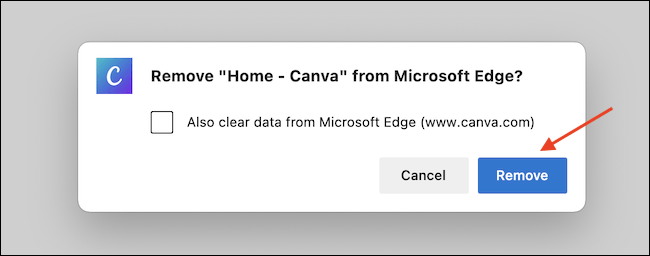
وهذا كل شيء. ستتم إزالة تطبيق الويب مع رمز Dock الخاص به من جهاز Mac الخاص بك.