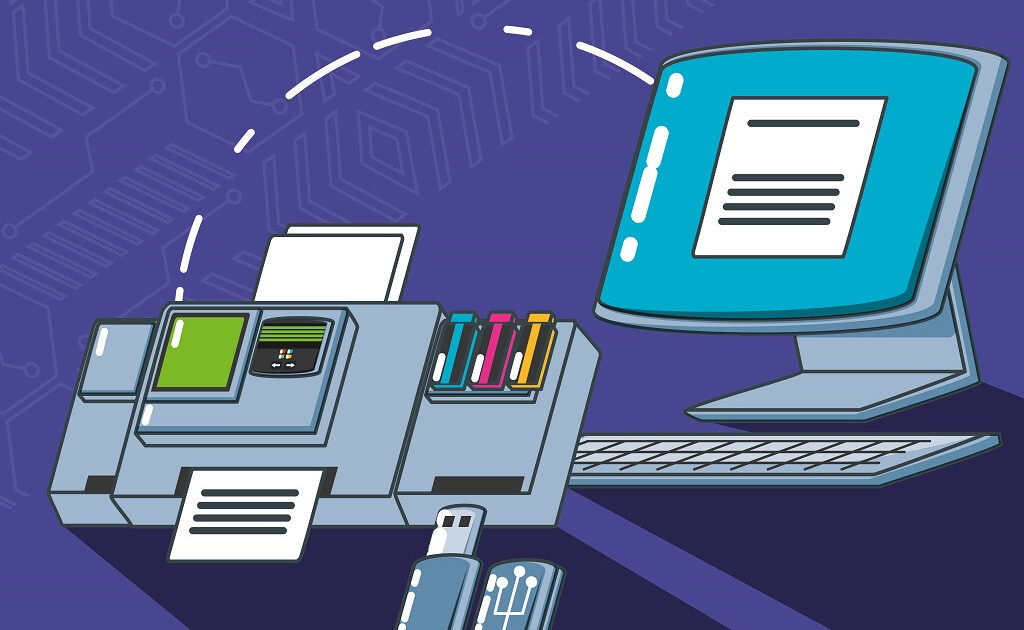في كثير من الأحيان قد تجد نفسك بحاجة إلى إضافة طابعة إلى Adobe PDF ، نظرًا لأنه في بعض الأحيان، لا يتم تثبيتها تلقائيًا.
توافقه مع بعض البرامج التي تستخدمها عادة غير صحيح. كما هو الحال مع البرنامج المذكور أعلاه، وعلى الرغم من ذلك، هناك طريقة لتصحيح هذه المشكلة.
أدخل مدير الطابعة في لوحة التحكم
إحدى الأدوات المساعدة التي يمتلكها Windows هي أنه يحتوي على قطاعات معينة مسؤولة عن إدارة بعض الوظائف على الكمبيوتر. لذا، لإضافة طابعة إلى Adobe PDF. يجب عليك أولاً الدخول إلى “لوحة التحكم”. والذي يمكنك الوصول إليه من شريط البحث بمجرد كتابة اسمه، ليظهر نتيجة لذلك.
عند الدخول بالنقر على الأيقونة، سترى بشكل افتراضي 7 أيقونات للإعدادات، والتي تتكون من أقسام التكوين الأخرى. للعثور على الخيار المعني بسهولة أكبر، ما عليك سوى تحديد الرابط أعلاه، حيث يشير إلى “عرض حسب ” وتغييره إلى ترتيب “أيقونات كبيرة” .
بهذه الطريقة ستتمكن من التعرف بشكل أكثر فعالية على الرمز الذي يشير إلى “الأجهزة والطابعات” حيث يمكنك رؤية الأجهزة المثبتة على جهاز الكمبيوتر الخاص بك.
أضف الطابعة مرة أخرى إلى الكمبيوتر
بمجرد دخولك إلى لوحة التكوين هذه. سترى رابطًا في الجزء العلوي الأيسر يقول “إضافة طابعة” والذي يجب عليك تحديده باستخدام مؤشر الماوس.

سيؤدي هذا إلى ظهور نافذة منبثقة ستبدأ في تحديد ما إذا كانت الطابعة متصلة. بدلاً من ذلك، ما عليك فعله هو تحديد المكان الذي تقول فيه “طابعتي ليست في هذه القائمة”. سينقلك هذا إلى قسم في نفس النافذة حيث يجب عليك التحقق من الخيار الأخير، الذي يشير إلى إقران الجهاز يدويًا.
قم بإنشاء المنفذ لإضافة طابعة إلى Adobe
ستدخل الآن إلى الجزء الأكثر تعقيدًا من التكوين، وهو إنشاء المنافذ. لكن لا يجب أن تخاف من ارتكاب الأخطاء، ما عليك سوى اتباع الخطوات وسيظهر كل شيء كما تتوقع.
ما سيحدث الآن هو أنك ستنتقل إلى القسم الذي يطلب منك إنشاء منفذ، ولكن ما يجب عليك فعله لإضافة طابعة إلى Adobe هو تحديد المربع لاختيار واحدة موجودة. حيث ستختار الخيار الذي يقول ” المستندات الخاصة بي*.pdf (Adobe PDF)”.
للمتابعة، يجب عليك في الخطوة التالية تحديد الخيار الذي يقول “حفظ على القرص” وسوف تختار أحدث إصدار قمت بتثبيته على جهاز الكمبيوتر الخاص بك من محول PDF.
إذا لم يظهر كخيار. فيجب عليك البحث عنه بين الملفات الموجودة على جهاز الكمبيوتر الخاص بك، لذا يجب عليك الضغط على ” بحث ” والانتقال إلى مجلد تثبيت البرنامج.
إذا كنت لا تعرف كيفية العثور عليه. فعادة ما يكون موجودًا في الملفات الموجودة على Disk C/Program Files أو Program Files/Adobe/AcrobatX/Xtras/AdobePDF.

عند تحديد هذا المجلد، سيتم فتحه وإظهار سلسلة من الملفات. من بينها يجب عليك اختيار الملف المسمى “AdobePDF.inf” ثم ” موافق “.
اختر محول PDF للإنهاء
بعد الانتهاء من الجزء الصعب، يمكنك العودة إلى الخطوة حيث يتعين عليك أخيرًا اختيار أحدث محول PDF الذي يظهر في القائمة. الآن قمت بتحديد ” قبول ” وسوف يأخذك إلى الجزء الأخير. حيث ستدخل أحدث بيانات الطابعة، على سبيل المثال، الاسم، الذي يمكنك إدخاله أو السماح للنظام باستخدام الإعداد الافتراضي.
أخيرًا، يمكنك النقر فوق ” التالي ” والانتظار حتى يقوم Windows بتنفيذ عمليات التثبيت المقابلة ، الأمر الذي قد يستغرق بضع دقائق.
بمجرد الانتهاء من هذه العملية. ستكون قد أكملت بنجاح عملية إضافة طابعة إلى Adobe PDF وستكون متاحة للاستخدام.