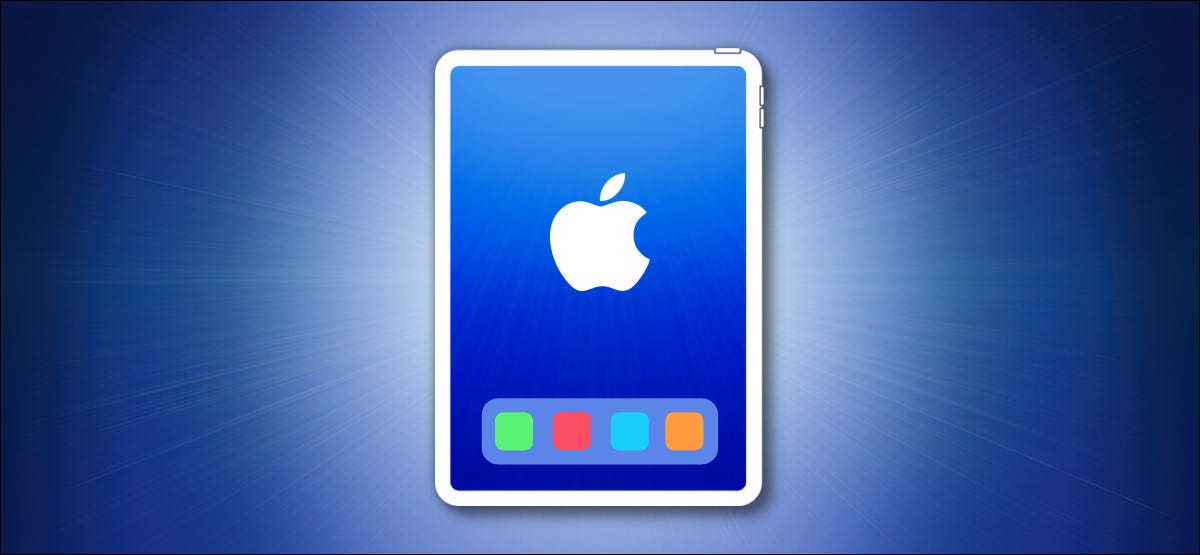إذا كنت تمتلك جهاز Apple iPad ، فمن الجيد معرفة ما إذا كنت تستخدم أحدث إصدار من نظام تشغيل iPad (يُسمى “iPadOS”). فيما يلي كيفية التحقق – وكيفية التحديث في حالة توفر إصدار جديد.
تحقق من وجود تحديثات iPadOS باستخدام الإعدادات
أسهل طريقة للتحقق من تحديثات iPadOS هي استخدام تطبيق الإعدادات. تأكد من أن جهاز iPad متصل بالإنترنت ، ثم انقر فوق رمز الترس الرمادي لتشغيل الإعدادات.
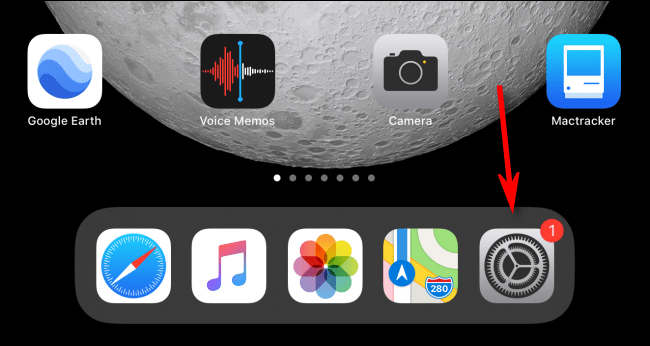
عند فتح الإعدادات ، انقر على “عام” في الشريط الجانبي على اليسار.
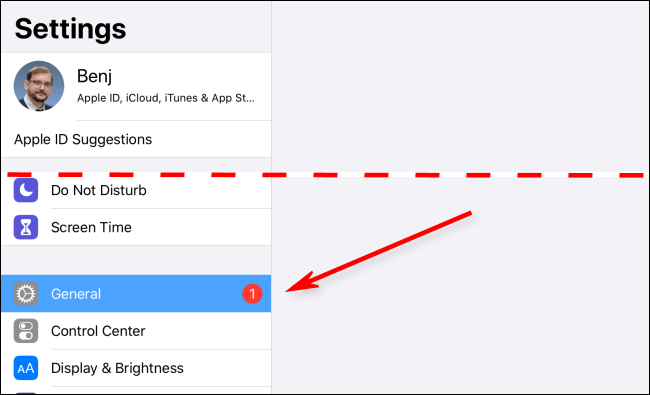
في “عام” ، انقر على “تحديث البرنامج”. (إذا كان هناك رقم في دائرة حمراء مع رقم بجانب “تحديث البرنامج” ، فهذا هو أول دليل لك على توفر تحديث iPadOS.)
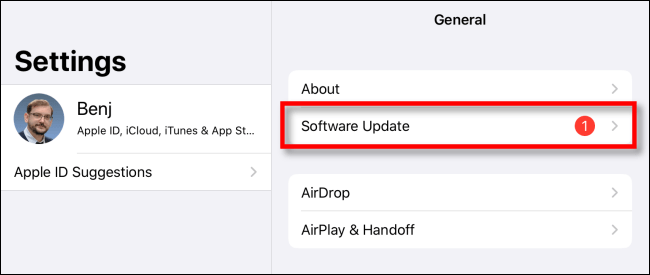
إذا كان إصدار جديد من iPadOS متاحًا للتنزيل ، فسترى أنه مدرج في أعلى صفحة “تحديث البرنامج”. سترى أيضًا زر “تنزيل وتثبيت” أو زر “التثبيت الآن”.
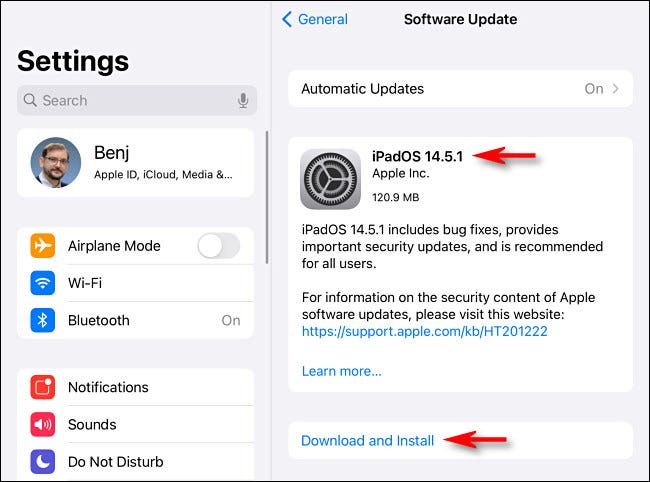
إذا كنت مستعدًا للتحديث الآن ، فقم أولاً بتوصيل جهاز iPad بشاحن إذا كان ذلك ممكنًا ( وفكر في إجراء نسخة احتياطية فقط في حالة). بعد ذلك ، انقر على “تنزيل وتثبيت” أو “تثبيت الآن” واتبع التعليمات التي تظهر . إنها عملية سهلة ، ولكن قد يستغرق تنزيل تحديث كبير ثم تثبيته بعض الوقت.
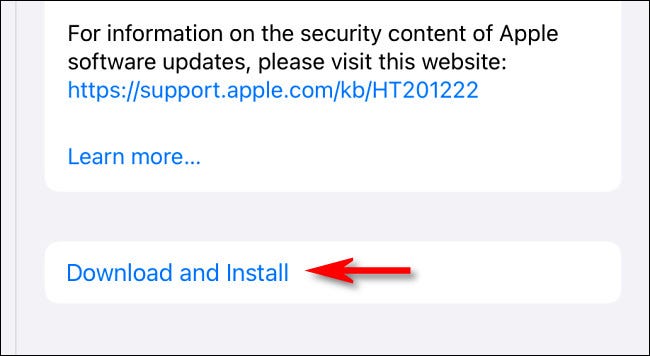
إذا لم تكن هناك تحديثات متوفرة لجهاز iPad ، فستعرض صفحة “تحديث البرنامج” رقم إصدار iPadOS الحالي ، وستظهر لك رسالة تفيد بأن “iPadOS محدث”.
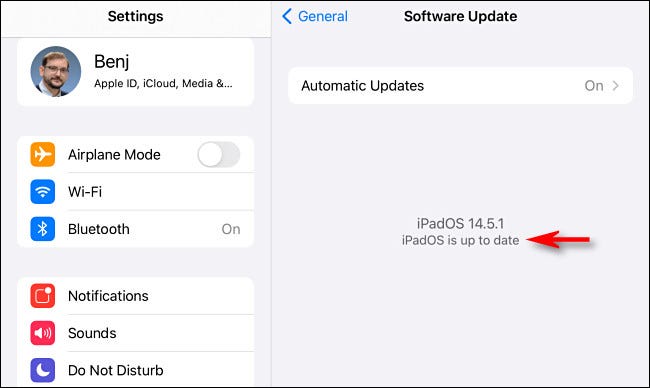
طالما أنك متصل بالإنترنت عند تحميل صفحة “تحديث البرنامج” في الإعدادات ، يمكنك أن تكون على ثقة من أنك تقوم بتشغيل أحدث إصدار من iPadOS المتاح لجهازك. إذا كنت تعتقد أنه من المفترض أن ترى تحديثًا ولكنك لست كذلك ، فاقرأ قسم استكشاف الأخطاء وإصلاحها أدناه.
تحقق من وجود تحديثات iPadOS باستخدام iTunes أو Mac Finder
من السهل أيضًا البحث عن تحديثات iPadOS باستخدام iTunes (على Windows أو macOS 10.14 أو أقدم) أو Finder (على macOS 10.15 أو أحدث). قبل البدء ، قم بتوصيل جهاز iPad بجهاز Mac أو الكمبيوتر الشخصي باستخدام كابل USB المناسب.
بمجرد الارتباط ، إذا كنت تستخدم تثبيت macOS أقدم (قبل 10.15) أو تقوم بتشغيل Windows ، فافتح iTunes وانقر على أيقونة “iPad” في شريط الأدوات.
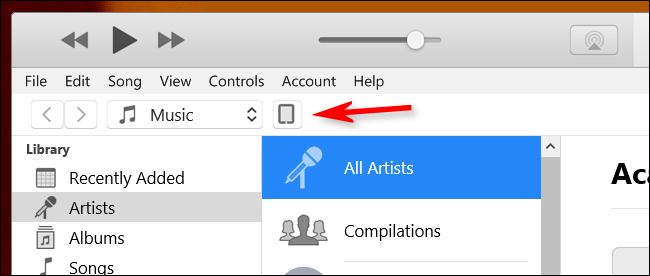
إذا كنت تستخدم macOS 10.15 أو إصدارًا أحدث ، فافتح Finder ، وابحث في قسم “المواقع” في الشريط الجانبي ، وحدد اسم جهاز iPad.
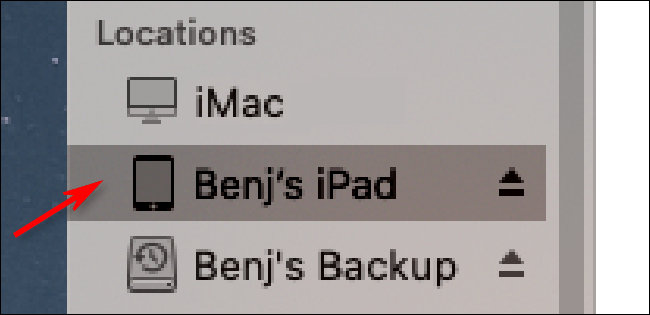
بمجرد ظهور معلومات حول iPad على الشاشة ، حدد علامة التبويب “عام” (إذا كنت تستخدم Finder) أو حدد الإعدادات> الملخص (إذا كنت تستخدم iTunes). ثم ، انقر فوق الزر “التحقق من وجود تحديث”.
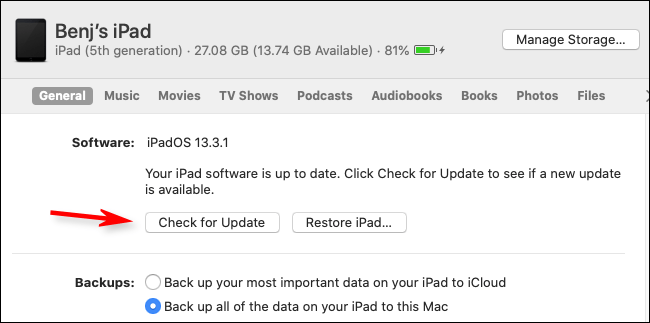
إذا لم يكن هناك تحديث متاح ، فسترى “برنامج iPad محدث” مدرجًا ضمن رقم إصدار iPadOS الحالي. ولكن إذا كان هناك تحديث متوفر ، فقم بإجراء نسخة احتياطية ، ثم انقر فوق الزر “تنزيل”. و التعليمات التي تظهر على الشاشة سوف توجه لكم من خلال عملية التحديث.
إذا كان التحديث لا يظهر على النحو المتوقع
إذا سمعت أن هناك إصدارًا جديدًا متاحًا من iPadOS ، لكنك لا تراه مدرجًا عند التحقق من وجود تحديثات ، فهناك على الأقل سببان معروفان لحدوث ذلك.
الأول هو أنه عندما تصدر Apple إصدارًا جديدًا من iPadOS (خاصة الإصدارات الرئيسية) ، تقوم الشركة بإصدارها في مناطق مختلفة طوال يوم الإصدار الرسمي. لذلك إذا كنت لا ترى تحديثًا تتوقعه بعد ، فتحقق من وجود تحديثات مرة أخرى لاحقًا.
أيضًا ، قد يكون لديك جهاز iPad قديم لم تعد Apple تقدمه لنظام التشغيل iOS (كما كان يطلق عليه في أجهزة iPad القديمة) أو تحديثات iPadOS الخاصة به. عادةً ما تدعم Apple أجهزة iPad مع تحديثات نظام التشغيل لحوالي ثلاث إلى خمس سنوات حسب الطراز. بعد ذلك الوقت ، ستحتاج إلى شراء جهاز iPad جديد لتشغيل أحدث إصدار من iPadOS .
إذا كنت لا تزال في حيرة من أمرك وترغب في التحقق من آخر التحديثات من Apple مباشرةً ، فإن Apple تسرد أحدث إصدار رسمي من iPadOS لكل جهاز على موقع الدعم الخاص بها. باستخدام هذه القائمة ، يمكنك تحديد موقع جهازك وأحدث إصدار من تحديث iPadOS ، ثم مقارنته بمعلومات إصدار iPadOS الحالي في الإعدادات> عام> شاشة تحديث البرنامج. حظا سعيدا!