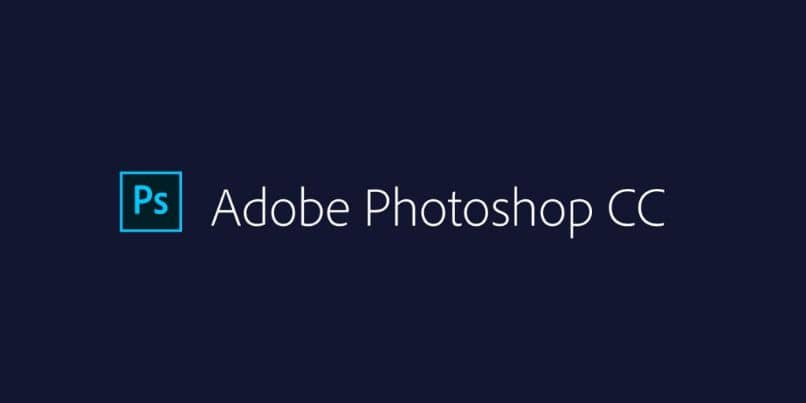يعد Photoshop برنامج التحرير الاحترافي الأكثر استخدامًا اليوم من قبل المحررين والمصورين. حتى أنه يستخدم للمؤثرات الخاصة في الأفلام. ولكن وظائفها الأساسية هي التي تجعلها مفيدة جدًا. على سبيل المثال، يمكنك تعلم كيفية تحديد الخطوط العريضة لصورة لإنشاء صورة ظلية في Photoshop بسهولة.
من خلال تحديد صورة لتظليلها في Photoshop، فإنك تجعل العديد من خيارات التحرير ممكنة. على سبيل المثال، يساعدك ذلك على قص القسم الذي اخترته فقط من خلال تحديده وتركيز التحرير عليه فقط . من الممكن أيضًا تغيير لون الكائن وإجراء عمليات وتغييرات أخرى فقط في هذه المنطقة المحددة التي حددناها أعلاه.
يمكن أن يكون Photoshop أكثر فائدة إذا بدأت في إتقان بعض العمليات الأساسية المتضمنة في تسهيل عمليات التحرير الأكبر. لهذا السبب، يجب أن يتقن الجميع أدوات التحديد أو المخطط التفصيلي وأداة القطع والنص والرسم وما إلى ذلك.
كيفية تحديد محيط الصورة للحصول على الصورة الظلية في Photoshop بسهولة
للبدء، ننصحك بتفعيل الخطوط الإرشادية والهوامش والمسطرة . بهذه الطريقة، ستعمل بدقة أكبر. بعد ذلك، حدد أداة “القلم”، مع رمز القلم المميز والقابل للاكتشاف والذي يسهل التعرف عليه. الآن، على طول المنطقة أو المنطقة التي نريد تحديدها بالكامل، سنرسم نقاطًا باستخدام أداة القلم.
بهذه الطريقة سنختار المنطقة التي نريد تحديدها بحيث يمكننا العمل عليها بحرية لاحقًا . تجدر الإشارة إلى أن تفضيل أداة “القلم” الخاصة بنا يجب أن تكون في وضع “التحديد” أو في بعض إصدارات Photoshop في “المسار”.

للحصول على الصورة الظلية التي حددناها للتو، يجب علينا مواصلة عملية الاختيار والانتهاء منها. لنواصل وضع هذه النقاط بالقلم في تفضيل المسار حتى نصل إلى نقطة البداية مرة أخرى، أي النقطة الأولى التي تم وضعها. من المفترض أنه بمجرد وضع الماوس بالأداة فوق النقطة الأولى سيظهر لك رمز دائري .
وهذا يعني أنه أصبح من الممكن الآن إنشاء المخطط التفصيلي الذي نريد تضمينه في اختيار الصورة الرقمية. سننقر بزر الماوس الأيمن على هذه النقطة الأخيرة والأولى للكشف عن جميع الخيارات الممكنة ثم ننقر على “إجراء التحديد” . وبعد ذلك سيتم فتح مجموعة جديدة من الخيارات فيما يتعلق بالاختيار الذي يجب عليك تعديله أو لا حسب تفضيلاتك.
كيفية قص الصورة التي حددناها وإخراج صورتها الظلية في Photoshop
هناك طريقتان شائعتان جدًا لتحقيق ذلك، إحداهما أبسط من الأخرى ولكن لها نتائج مماثلة. الأول هو ببساطة استخدام أداة “الاقتصاص” لاقتصاص المنطقة التي حددناها مسبقًا. ما عليك سوى تحديد منطقتنا باستخدام أي أداة تحديد وتطبيق أداة الاقتصاص عليها. إذا تعطلت أداة التشذيب ، فحاول إصلاحها وتابع الإجراء.
ما يمكن توقعه هو أنه بمجرد الانتهاء من ذلك، يكون الرقم المطلوب قد تم قطعه بالفعل، ولكن إذا لم يكن الأمر كذلك فيمكننا استخدام الطريقة الأخرى.
للامتثال لهذه الطريقة، من الضروري للغاية أن نكون قد قمنا بالفعل بتحديد وتحديد كامل مساحة الصورة التي نريد اقتصاصها. وعلاوة على ذلك، يجب أن تكون خيارات الاختيار مفتوحة.

أدخل خيارات التحديد التي يجب أن تكون مفتوحة بعد النقر على خيار “إجراء التحديد”؛ وفي هذا القسم سنقوم بتحرير نصف قطر التلاشي. من الأفضل زيادته إلى الحد الأقصى بحيث تظهر مساحة الصورة التي حددناها فقط.
بعد ذلك، كل ما تبقى هو نسخ الصورة ولصقها على طبقة أخرى لإكمال تأثير الاقتصاص. وبالتالي، سوف تقوم بوضع الصورة الأولى فوق الثانية لإعطاء تأثير العلاقة.
هل الفوتوشوب مفيد؟
يعد Photoshop بلا شك برنامج التحرير الأكثر اكتمالًا وقياسيًا الذي يمكننا الحصول عليه حاليًا. على الرغم من أنه قد يكون من الصعب أحيانًا معرفة كيفية إدارة جميع عملياته، إلا أنه من المفيد أن تكون قادرًا على استخدامه والتميز في أعمال التحرير الخاصة بك.