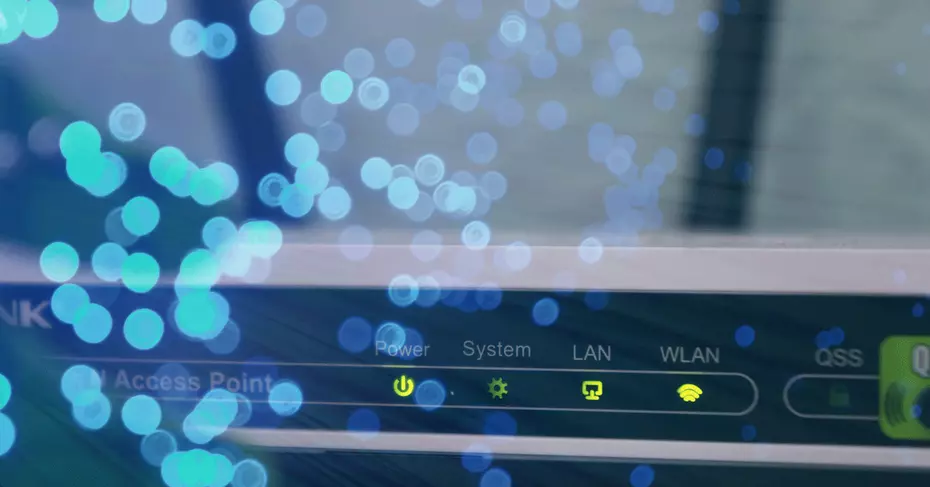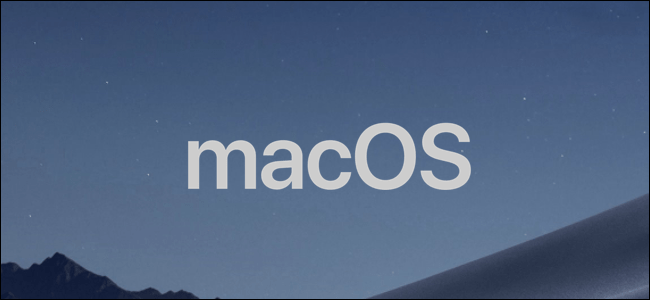إزالة سريعة مقابل أداء أفضل
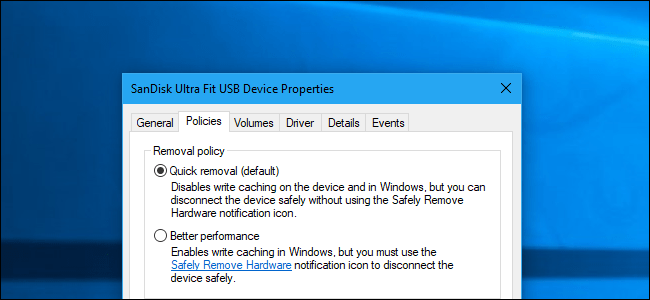
يحتوي Windows على “سياسات” مختلفة يمكنك تحديدها لأجهزة التخزين الخارجية المتصلة عبر USB أو Thunderbolt ، سواء كان محرك أقراص USB مصغرًا أو محرك أقراص ثابتًا خارجيًا. لكل جهاز تخزين فردي إعداد السياسة الخاص به بحيث يمكنك تحديد سياسات مختلفة لأجهزة مختلفة.
بشكل افتراضي ، يستخدم Windows 10 الآن سياسة “الإزالة السريعة”. عندما تكتب على محرك الأقراص ، يقوم Windows بكتابة البيانات على محرك الأقراص بأسرع ما يمكن. يضمن هذا إمكانية إزالة محرك أقراص USB دون استخدام خيار “إزالة الأجهزة بأمان” – من الناحية النظرية. قد يقوم أحد البرامج بالكتابة على محرك أقراص USB في الخلفية على أي حال ، لذلك نوصي بعدم استخدامه. يؤدي هذا إلى تقليل مخاطر تلف البيانات بشكل كبير إذا كنت معتادًا على إزالة أجهزة التخزين بأمان قبل فصلها.
ومع ذلك ، يمكن أن يؤدي ذلك إلى إبطاء تطبيقاتك. على سبيل المثال ، عندما تقوم بحفظ ملف على محرك أقراص خارجي ، فقد يتوقف البرنامج الذي تستخدمه وينتظر حتى تنتهي عملية الحفظ قبل أن تتمكن من متابعة العمل.
يعمل خيار “أداء أفضل” على التخلص من هذا التباطؤ. باستخدام هذا الخيار ، سيقوم Windows بتخزين عمليات الكتابة مؤقتًا على محرك الأقراص والسماح للتطبيقات بالمتابعة كما لو كانت قد كتبت البيانات بالفعل. يقوم Windows بعد ذلك بإجراء عملية الكتابة في الخلفية. يمكن أن يجعل التطبيقات أكثر سلاسة.
من ناحية أخرى ، يمكن أن يؤدي هذا إلى فقدان البيانات في بعض المواقف. يعتقد المستخدمون أن ملفاتهم قد تم حفظها وإزالة محرك الأقراص – ولكن لم يتم حفظ البيانات بالفعل ، والآن قد تكون الملفات الموجودة على محرك الأقراص تالفة. لهذا السبب يجب عليك استخدام خيار “Safely Remove Hardware” قبل فصل محرك الأقراص في Windows. يخبر Windows بكتابة كل تلك البيانات المخزنة مؤقتًا على القرص ، مما يضمن أن جميع بياناتك آمنة قبل إزالة محرك الأقراص.
ليس من الواضح مدى “الأداء الأفضل” الذي ستختبره في الممارسة. سيعتمد هذا على سرعة جهاز التخزين الخارجي ، وكيفية معالجة التطبيق الذي تستخدمه لكتابة البيانات ، ومقدار البيانات التي تكتبها في أي وقت. تعتقد Microsoft بوضوح أن “الإزالة السريعة” الافتراضية جيدة بما يكفي لمعظم الأشخاص وأن تجنب فقدان البيانات يمثل أولوية. بعد كل شيء ، لا يكلف الكثير من الناس عناء “إزالة الأجهزة بأمان” قبل فصلها. وهذا يجعل “الإزالة السريعة” حلاً ممتازًا للعديد من الأشخاص ، حيث سيقلل من مخاطر فقدان البيانات عند عدم إزالة محرك الأقراص بأمان.
كيفية تمكين أداء أفضل
إذا كنت ترغب في تمكين “أداء أفضل” ، فسيتعين عليك القيام بذلك بشكل فردي لكل جهاز تخزين خارجي تقوم بتوصيله بجهاز الكمبيوتر الخاص بك. ومع ذلك ، سيتذكر Windows هذا الإعداد. لذلك ، إذا قمت بتغيير هذا الخيار لمحرك أقراص USB محمول واحد ، فسيتم استخدامه كلما قمت بتوصيل محرك أقراص USB نفسه بجهاز الكمبيوتر الحالي. لن يتم تذكر الخيار إذا قمت بتوصيل محرك أقراص USB مختلف بجهاز الكمبيوتر الحالي أو إذا كنت تأخذ محرك أقراص USB بجهاز كمبيوتر آخر.
أولاً ، تأكد من توصيل جهاز التخزين الخارجي بجهاز الكمبيوتر الخاص بك. يمكنك بعد ذلك التحكم في هذا الإعداد من أداة إدارة الأقراص . لفتحه ، انقر بزر الماوس الأيمن فوق الزر “ابدأ” في نظام التشغيل Windows 10 وحدد “إدارة الأقراص”. (إذا كنت تستخدم Windows 7 ، يمكنك الضغط على Windows + R ، واكتب ” diskmgmt.msc” في النافذة ، ثم الضغط على Enter لتشغيل أداة إدارة الأقراص.)
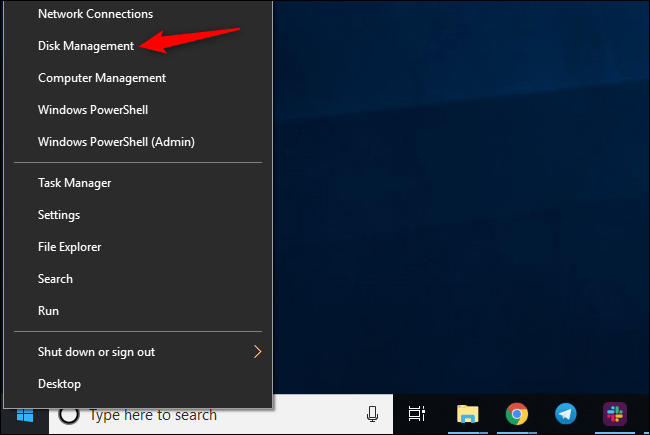
حدد موقع اسم القرص في الجزء السفلي من نافذة إدارة الأقراص ، وانقر بزر الماوس الأيمن فوقه ، وحدد “خصائص”. يجب عليك النقر بزر الماوس الأيمن فوق الاسم الموجود على الجانب الأيسر من القائمة.
إذا لم تكن متأكدًا من أي قرص هو جهاز التخزين الخارجي ، فراجع حرف محرك الأقراص المعروض هنا. يمكنك التحقق من File Explorer لمعرفة حرف محرك الأقراص الذي يوجد به جهاز التخزين الخارجي ، إذا لزم الأمر.
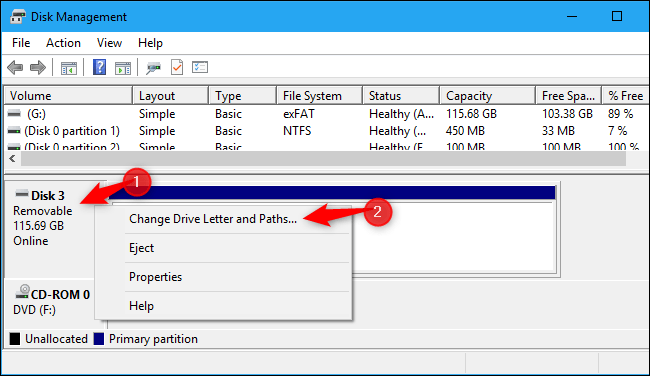
انقر فوق علامة التبويب “السياسات” وحدد “أداء أفضل” ضمن سياسة الإزالة لاستخدام هذه السياسة. توصي Microsoft أيضًا بتنشيط إعداد “تمكين التخزين المؤقت للكتابة على الجهاز” ضمن نهج الكتابة – التخزين المؤقت إذا قمت بتحديد أداء أفضل.
لا تقم بتمكين الخيار “إيقاف تشغيل مسح ذاكرة التخزين المؤقت للكتابة في Windows على الجهاز” إلا إذا كان جهاز التخزين الخارجي مزودًا بمصدر طاقة منفصل. يمكن أن يتسبب ذلك في فقد البيانات إذا تعرض جهاز الكمبيوتر الخاص بك إلى انقطاع التيار الكهربائي.
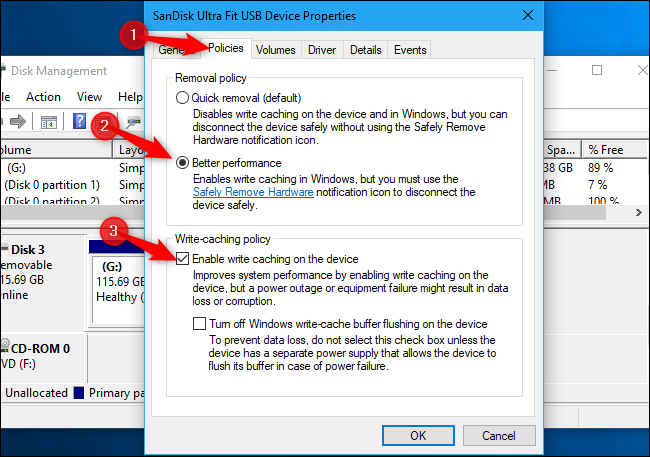
انقر فوق “موافق” لحفظ التغييرات. ينطبق هذا التغيير فقط على جهاز USB هذا ، وسيتعين عليك تكرار هذه العملية لتطبيقه على أجهزة إضافية.
تذكر إزالة الأجهزة بأمان قبل فصلها فعليًا عن جهاز الكمبيوتر الخاص بك!
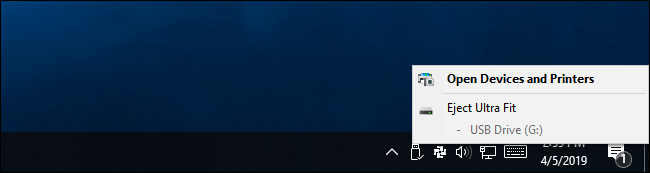
إذا غيرت رأيك ، يمكنك العودة إلى نافذة خصائص الجهاز وتحديد “إزالة سريعة (افتراضي)” بدلاً من ذلك.
إن تصريح Microsoft بأن هذا يعد افتراضيًا جديدًا في أحدث إصدار من Windows 10 أمر محير بعض الشيء بالنسبة لنا. لاحظنا أن “الإزالة السريعة” كانت الخيار الافتراضي في بعض أجهزتنا حتى في نظام التشغيل Windows 7. ربما كان الخيار الافتراضي فقط في بعض الأجهزة وهو الآن الخيار الافتراضي على جميع الأجهزة. في كلتا الحالتين ، سيتعين عليك تمكين “أداء أفضل” يدويًا – إذا كنت تريد ذلك.