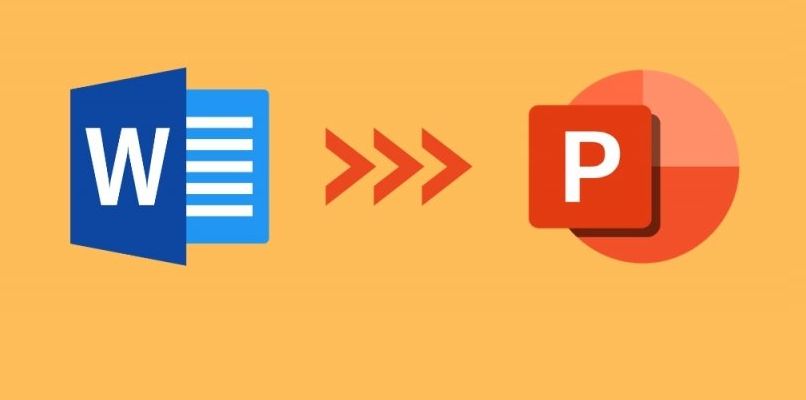هل تعرف مايكروسوفت؟ تعتبر الوظائف والأدوات ضرورية لتنفيذ العمل الذي تقدمه للحواسيب الصغيرة والبرمجيات، بالإضافة إلى كونها الشركة الأكثر تطوراً من حيث المصنع والترخيص والدعم لأجهزة الكمبيوتر الشخصية والخوادم وبعض الأجهزة الإلكترونية .
في بعض الحالات، سيتعين علينا تصدير مستنداتنا إلى أداة عمل أخرى، مثل تحويل مستند Word إلى عرض تقديمي Power Point، ولكن كيف نفعل ذلك بشكل صحيح؟ بعد ذلك، سنشرح ما يجب فعله لتصديرها إلى PowerPoint.
تصدير مستند Word إلى PowerPoint
يمكن تصدير عرض تقديمي من Word إلى PowerPoint بخطوات بسيطة، مما يجعل عملية قصيرة إلى حد ما، بالإضافة إلى أن الميزات تعمل بشكل صحيح فيما يتعلق بما يدور في ذهنك لعملك، ما عليك سوى معرفة إصدار Microsoft Office لديك. لديك، ولكن نعم، في الواقع، يتم دعم المحتوى النصي فقط لتحويل العرض التقديمي بمجرد اكتماله، ويمكنك الآن إضافة محتوى الوسائط المتعددة الخاص بك بمجرد تحويل العرض التقديمي الخاص بك من Word إلى PowerPoint.
يرجى ملاحظة أن فتح مستند Word واستكشاف سمات PowerPoint المتاحة هو أمر اختياري تمامًا، وسيوفر لك هذه الأدوات لتغيير بيئة عملك، بالإضافة إلى تحويلها لمعرفة فئات الأصول التي تعمل بالذكاء الاصطناعي والتي تتم إضافتها باستمرار، ولكن إذا إذا كان لديك المزيد من الأسئلة حول هذه الخدمات، فما عليك سوى الانتقال إلى دعم Microsoft ويمكنك التعرف على مشاريعها أو تحديثاتها.
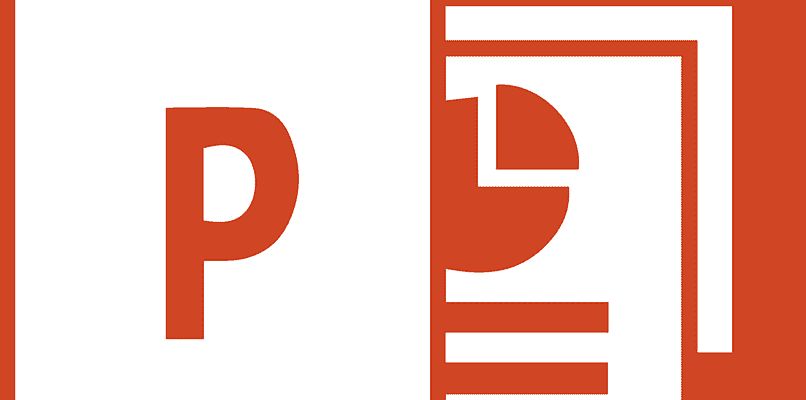
ومع ذلك، فإن الميزات المدمجة في شريط أدوات Word ستسمح لك أيضًا بإدراج ارتباطات تشعبية إلى مستنداتك بطريقة بسيطة ومثالية، ليس فقط يمكنك إضافتها من جهاز الكمبيوتر. ولكن أيضًا من جهازك المحمول.
وثيقة مفتوحة
للبدء، تحتاج إلى فتح المستند الذي تريد تحويله إلى عرض تقديمي لبرنامج Word في برنامج PowerPoint. التأكد من أنه يحتوي على نص فقط كما أوضحنا من قبل. بالإضافة إلى ذلك، ستصبح جميع عناوين مستند Word هي رؤوس الشرائح في العرض التقديمي الخاص بك.
حدد “تصدير إلى PowerPoint”
بمجرد أن تأخذ في الاعتبار نوع المحتوى الموجود في المستند الخاص بك. انتقل إلى الجزء العلوي الأيسر من شاشتك وانقر على أداة “ملف”، وستفتح لوحة حيث سيكون لديك خيارات مختلفة في المربع الأزرق على اليسار، كل واحد منها مع الإشارة إلى وظيفة مختلفة للمستندات. في هذه الحالة انقر على خيار “تصدير” ثم “تصدير إلى عرض تقديمي لـ PowerPoint”.
اختر موضوع التصميم
بمجرد دخولك إلى نافذة “التصدير إلى العرض التقديمي”. سيكون لديك بعض الخيارات التي يمكنك من خلالها اختيار سمة تصميم للعرض التقديمي بعد ذلك، ما عليك سوى النقر فوق “تصدير” مرة أخرى.
انقر فوق “تصدير”
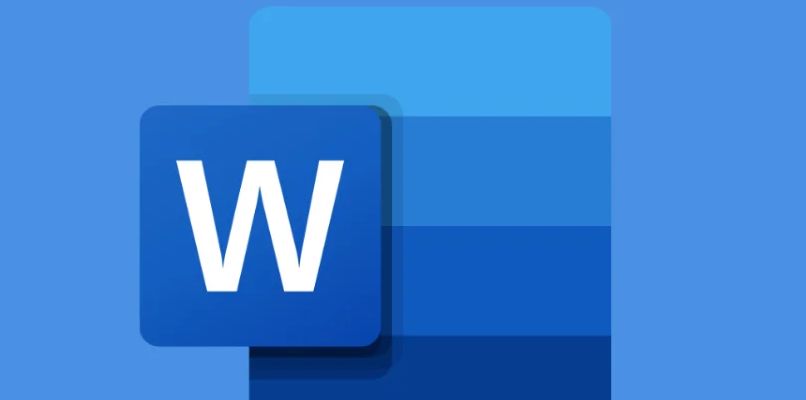
بمجرد النقر على “تصدير” بعد اختيار المظهر. ما عليك سوى الانتظار بضع ثوانٍ، وفي هذه العملية ستفتح لوحة توضح تحويل المستند الخاص بك بمجرد الانتهاء، ما عليك سوى تحديد “فتح العرض التقديمي” حتى تتمكن من مراجعة النتائج في PowerPoint للويب الذي توقعته.
كيف أعرف إذا تم إنشاء العرض التقديمي الخاص بي بشكل صحيح؟
من خلال تحويل المستندات الخاصة بك بالطريقة المذكورة أعلاه. ستتمكن من رؤية أن العروض التقديمية الخاصة بك قد تم تحويلها بشكل صحيح، فقط ضع في اعتبارك وجود اتصال إنترنت مستقر إلى حد ما، وأن يكون لديك Word للويب ونص Word فقط لمستند الويب، أيضًا، عندما انتهي من تحويل Word الخاص بك. وسيتم حفظ العرض التقديمي المحول في المجلد الجذر لـ OneDrive الخاص بك.
فتح العرض التقديمي في برنامج PowerPoint
الآن، لتحويل عناوين المستند إلى شرائح عرض PowerPoint التقديمي. ما عليك سوى اتباع الخطوات التالية بسرعة من جهاز الكمبيوتر الخاص بك:
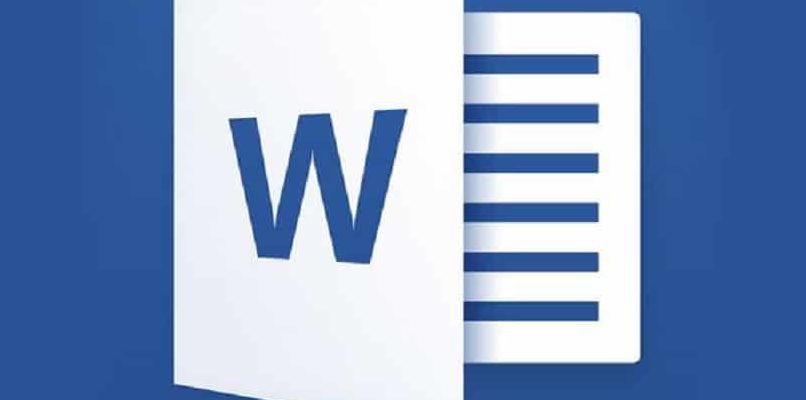
- انتقل إلى أداة PowerPoint بنفس الطريقة التي كنت تنشئ بها أداة جديدة.
- ثم انتقل إلى أعلى اليسار وانقر على “إدراج شريحة جديدة”
- سيتم فتح لوحة بأنماط مختلفة لعروض PowerPoint التقديمية. ولكن يجب عليك الانتقال إلى الخيار قبل الأخير والنقر على “شرائح المخطط التفصيلي”
- هنا ستتمكن من تحديد المستند الذي قمت بتحويله مسبقًا. ولكن تأكد من أن Word مغلق، لأنه إذا كان مفتوحًا (مفتوحًا) فلن تتمكن من تنفيذ هذه العملية.
- الآن، حدد المستند الذي تريد استخراج العناوين لعرضك التقديمي منه وانقر فوق “إدراج” بعد اختياره.
- وأخيرًا، يمكنك اختيار عدة طرق لتغيير وتحسين مظهر سمة الشريحة أو تصميمها بسهولة.
مراجعة الشريحة تلو الأخرى
بعد الانتهاء من كل خطوة. من المفيد إلقاء نظرة على كل شريحة قمت بتصميمها في ذلك العرض التقديمي ، حتى تتمكن من مراجعة كل التفاصيل. مثل النصوص والعناوين والصور وحتى إذا أعجبك اللون. ومع ذلك، عند الانتهاء من العرض التقديمي الخاص بك، ما عليك سوى الانتقال إلى الجزء العلوي الأيسر من الشاشة وحفظ عملك في المجلد المفضل لديك على جهاز الكمبيوتر الخاص بك.