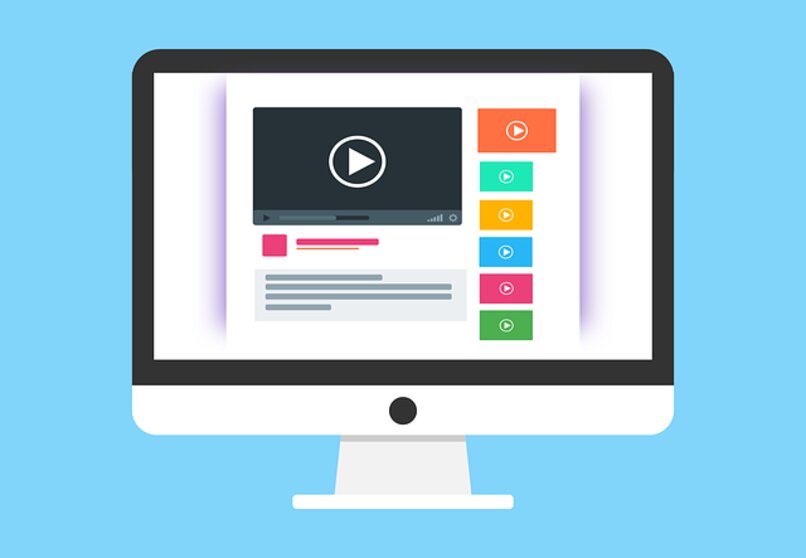أنشأ مطورو Lightroom أدوات قوية لتحسين نقل البيانات على أجهزة Mac. في السابق ، وجد العديد من المستخدمين صعوبة في الترحيل من Aperture إلى هذا البرنامج. منذ أن كان الإجراء يدويا.
لهذا السبب ، تم إنشاء أداة الاستخدام التلقائي هذه ؛ حتى يتمكن العديد من المستخدمين من إرسال صورهم بسهولة وإدارتها في Lightroom. نظرًا لذلك ، يمكنك متابعة قراءة هذه المقالة حتى تعرف كيفية إرسال بياناتك من Aperture إلى Lightroom. حتى تتمكن من إنشاء مجلد ذكي على جهاز MacBook الخاص بك .
ما نوع المعلومات التي يمكنك ترحيلها إلى Lightroom من Aperture؟
باستخدام هذا البرنامج ، يمكنك نقل أي معلومات وإدارتها بأمان على جهاز الكمبيوتر الخاص بك. حتى تتمكن من مشاركتها على أي شبكة اجتماعية. على الرغم من أنه يجب عليك تسريع تطبيق Lightroom للحصول على أداء أفضل له . تصنيفات النجوم والبيانات و GPS ولوحة معلومات الملف المخفية وملصقات ألوان الفتحة وغيرها الكثير ؛ هي بعض الوثائق التي يمكن نقلها.
![]()
لا يمكن أيضًا أن تكون مستندات Word والألبومات والموسيقى وملفات الوسائط المتعددة وأحداث iPhoto وغيرها من الملفات الكبيرة على جهاز Mac الخاص بك مفقودة.هذه هي الطريقة التي يمكنك من خلالها اختيار استيراد معاينات JPEG بحجم الصورة المحررة التي تريدها.
قد لا تتوافق بعض الميزات المهمة لبرنامج Aperture مع إصدار Lightroom الموجود على جهاز الكمبيوتر الخاص بك. لذلك ، يجب التأكد من تحديثه إلى أحدث إصدار ؛ حتى لا يكون لديك أي إزعاج عند نقل الملفات.
كيف يمكنك ترحيل معلومات الفتح إلى Lightroom من جهاز Mac الخاص بك؟
يمكننا حاليًا العثور على أدوات مختلفة في التطبيقات تسمح لنا بنقل أي معلومات من جهاز إلى آخر. باستخدام Lightroom ، يمكنك القيام بذلك بسهولة شديدة وببضع نقرات لبدء عملية النقل.
ومع ذلك ، من المهم الإشارة إلى أنه لكي تكون أي عملية رقمية فعالة ، يجب علينا تحديث تطبيقاتنا إلى أحدث الإصدارات. للقيام بذلك ، يمكنك أن ترى أدناه بعض الطرق لترحيل بياناتك إلى هذا البرنامج.
إذا كان لديك Lightroom 5.7 أو أحدث
لكي تتمكن من نقل المستندات والصور وأي معلومات أخرى ، يجب أن تعلم أن Lightroom 5.7 يحتوي على استخدام إرسال البيانات من مكتبة Aperture إلى أي مكتبة على جهاز الكمبيوتر الخاص بك باستخدام هذا التطبيق.
- ما عليك سوى الانتقال إلى قائمة الملفات والنقر على إضافات المكون الإضافي. ثم انقر فوق استيراد من مكتبة Aperture إلى Lightroom.
- بهذه الطريقة ، سيتم إرسال مستنداتك إلى مكتبة المجموعات في هذا التطبيق ، مع الاحتفاظ بجميع البيانات بأمان. حتى تتمكن من رؤيتهم مرة أخرى وقتما تشاء.
- أخيرًا ، ستتمكن من استخدام جميع الأدوات التي يوفرها Lightroom ، مثل تحرير وتخصيص أي صورة أو مقطع فيديو بسهولة. ما عليك سوى الانتقال إلى موقع Apple الرسمي للحصول على هذا التطبيق إذا لم يكن لديك بالفعل على جهاز الكمبيوتر الخاص بك.

لـ Lightroom 5.5 والإصدارات الأقدم
لا يتوفر إرسال بيانات الفتح في Lightroom في الإصدارات 5.5 والإصدارات السابقة. لأنه غير متوافق مع الإصدارات الأخرى من Aperture . من بين تلك البيانات التي لن تتمكن من نقلها: الصور أو مقاطع الفيديو أو الموسيقى أو ملفات الوسائط المتعددة التي ربما تحتاج إلى سعة كبيرة أو وحدات بكسل كبيرة.
حدث هذا لأن بعض هذه الإصدارات القديمة لا تحتوي على ميزات لديها القدرة على إعادة إنتاج هذه البيانات. لذلك ، يجب أن تأخذ النصيحة وتقوم بتحديث جهازك إلى أحدث إصدار. حتى تتمكن من إجراء استيراد لبياناتك من تطبيق الفتح إلى Lightroom بطريقة فعالة.
ماذا تفعل إذا تعذر ترحيل بعض عناصر الفتحة إلى Lightroom؟
من المؤسف أن هناك بعض الميزات الافتتاحية غير المدعومة في الإصدارات القديمة من Lightroom. لذلك يجب عليك تحديث هذا البرنامج إلى أحدث إصدار حتى تتمكن من نقل بياناتك بشكل صحيح.
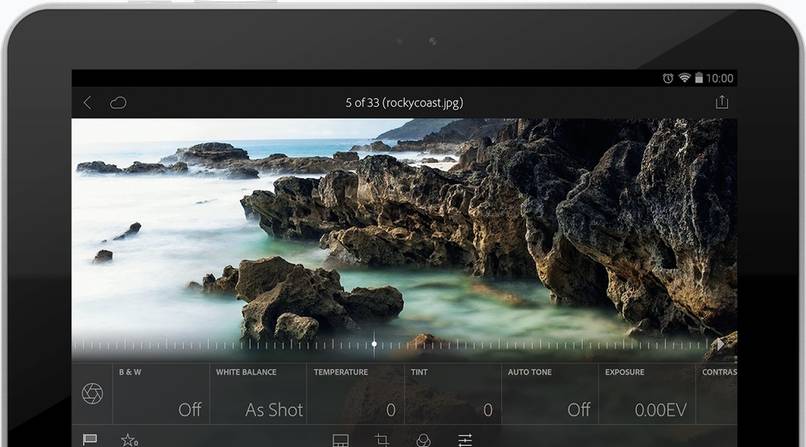
وبالمثل ، هذا لأن Lightroom وتطبيق Aperture يستخدمان مقاطع فيديو وصورًا ومعدات معالجة مستندات مختلفة. لذلك لن يتمكن هذا البرنامج من قراءة هذه الإعدادات في Aperture ، لذا يمكنك القيام بما يلي:
تحقق من أن لديك الإصدار الحالي من MacOS
نظرًا لوجود بعض البيانات التي لا يمكن نقلها من Aperture إلى Lightroom ، نحتاج إلى التحقق من أحدث إصدار من MacOS وتحديثه . للقيام بذلك ، يمكنك البحث عنه بسهولة في قائمة جهاز Apple الخاص بك. ثم حدد الخيار ماذا يقول عن جهاز Mac هذا ، حيث سترى اسم جهاز Mac الخاص بك ورقم الإصدار الذي يجب عليك التحديث إليه.
من خلال إجراء هذا التحديث ، ستتمكن بعد ذلك من نقل المعلومات التي تريدها بسرعة دون أي مشكلة باستخدام كلا البرنامجين. يمكنك أيضًا حفظه في مجلد يمكن أن يكون آمنًا ومتاحًا للوقت الذي تريده. بهذه الطريقة يمكنك مشاركة بياناتك على أي شبكة اجتماعية ، مثل تحميل الصور على Instagram باستخدام Adobe Lightroom دون فقدان جودتها.