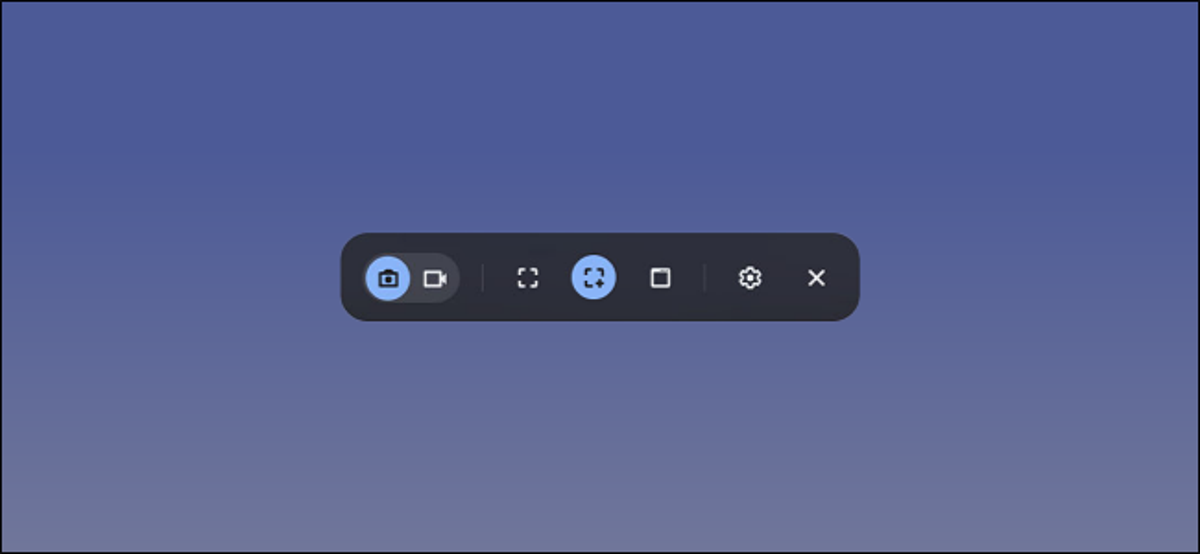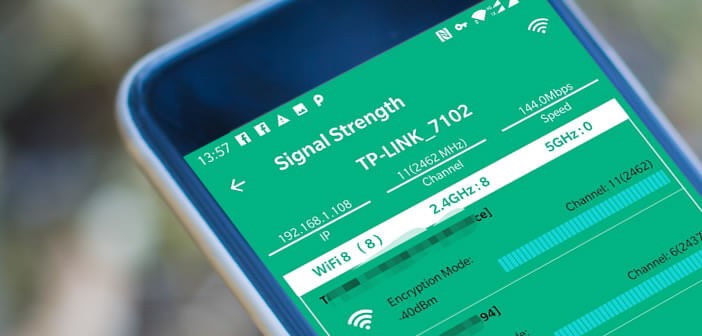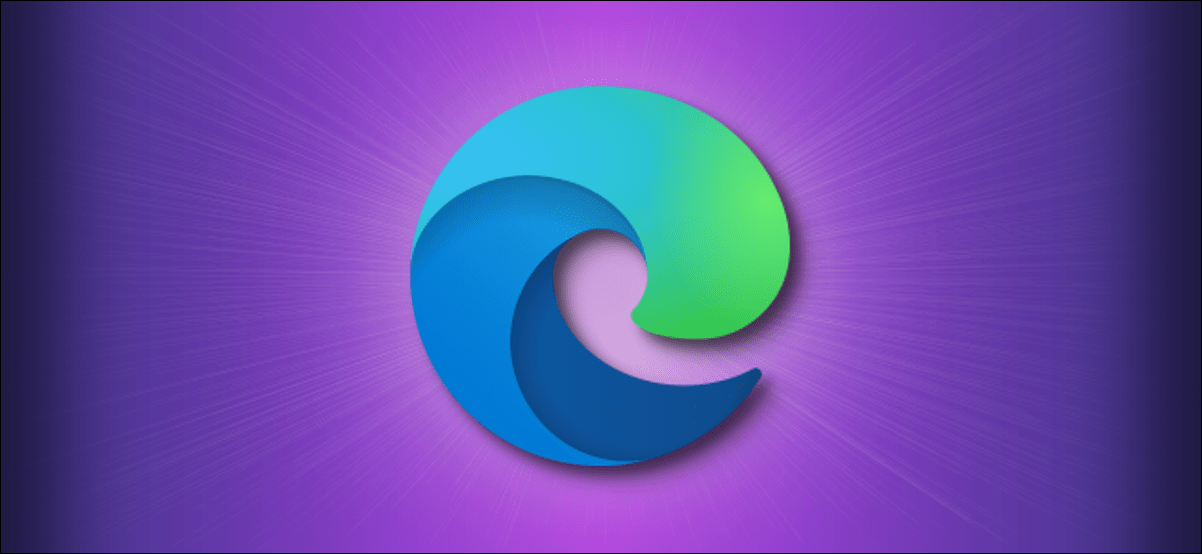يمكن أن يكون تسجيل شاشة هاتفك الذكي أو جهاز الكمبيوتر مفيدًا ، ولكن في بعض الأحيان يتعين عليك تنزيل تطبيقات الطرف الثالث للقيام بذلك. لحسن الحظ ، تحتوي أجهزة Chromebook على أداة مدمجة تسهل إنشاء تسجيلات الشاشة دون الحاجة إلى برامج إضافية.
تم تقديم أداة مسجل شاشة Chromebook في نظام التشغيل Chrome OS 89 ، وهي متوفرة في لوحة الإعدادات السريعة. يمكن استخدام الأداة لالتقاط لقطات ثابتة وتسجيل الفيديو. إنه قوي بشكل مدهش ولكنه سهل الاستخدام. سنوضح لك كيف يعمل.
أولاً ، انقر فوق الساعة الموجودة على الرف في الزاوية اليمنى السفلية لفتح لوحة الإعدادات السريعة.
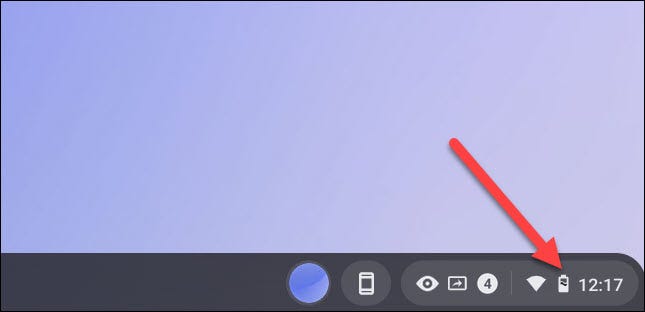
حدد السهم في الجزء العلوي الأيسر من القائمة إذا لم يتم توسيعه بالكامل.
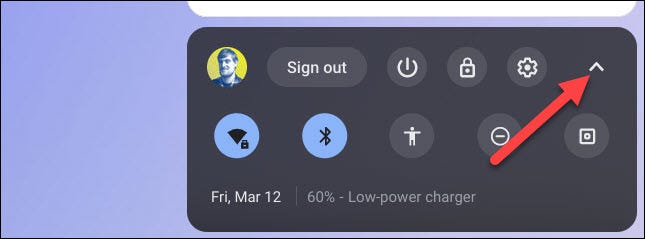
بعد ذلك ، انقر فوق الزر “لقطة شاشة”.
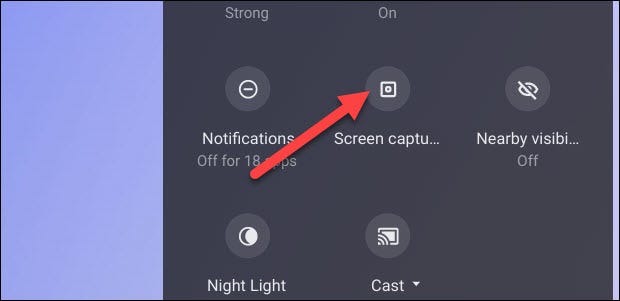
سيظهر شريط أدوات لقطة الشاشة أسفل الشاشة. تأكد من تحديد أيقونة الفيديو لتسجيل الشاشة. لن يلتقط رمز الكاميرا سوى لقطات شاشة على جهاز Chromebook.
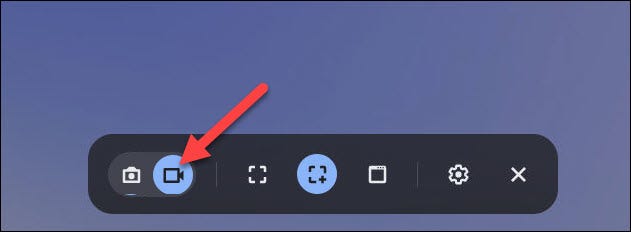
هناك عدة طرق مختلفة يمكنك من خلالها تسجيل الشاشة. يمكنك اختيار تسجيل ملء الشاشة أو جزء من الشاشة أو نافذة معينة. حدد واحدة للمتابعة.
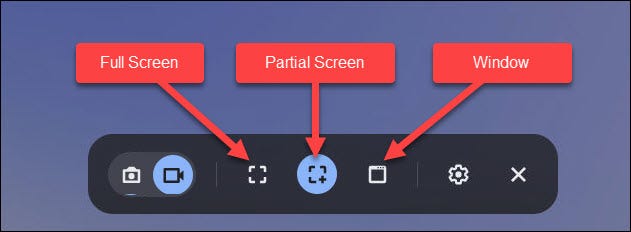
قبل أن نبدأ التسجيل ، انقر فوق رمز الترس. هنا يمكنك اختيار تسجيل الصوت من خلال الميكروفون الموجود على اللوحة أثناء تسجيل الشاشة.
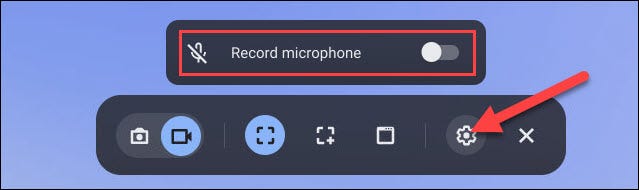
يختلف بدء التسجيل قليلاً حسب النوع الذي حددته.
- ملء الشاشة: انقر في أي مكان على الشاشة لبدء التسجيل.
- جزئي: اسحب لتحديد المنطقة التي تريد تسجيلها ثم انقر فوق الزر “تسجيل”.
- نافذة: انقر فوق النافذة أو منطقة الشاشة التي تريد تسجيلها لبدء التسجيل.
كما ذكرنا ، مع التسجيل بملء الشاشة ، ما عليك سوى النقر في أي مكان على شاشة Chromebook.
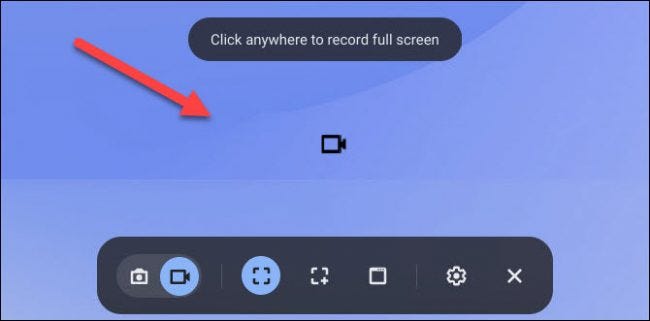
إذا كنت تريد فقط التقاط جزء صغير من شاشة جهاز الكمبيوتر الخاص بك ، فاسحب خارج نافذة الالتقاط ثم انقر فوق الزر “تسجيل”.
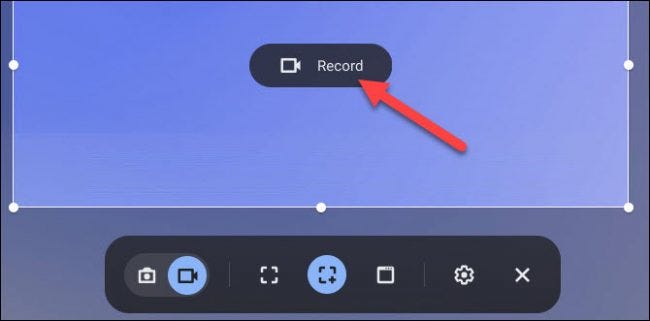
ومع تسجيل النافذة ، ابدأ في التقاط فيديو الشاشة عن طريق تحديد النافذة المحددة التي ترغب في تسجيلها.
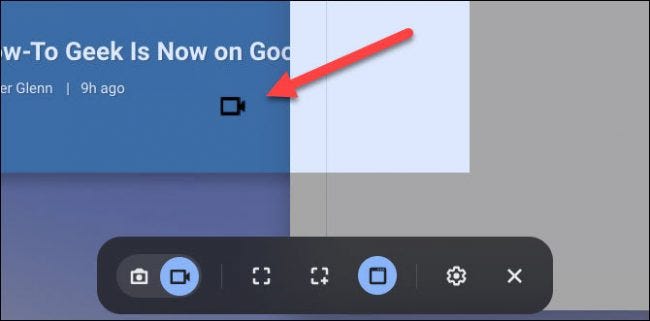
سيظهر على الشاشة عد تنازلي مدته ثلاث ثوانٍ ثم سيبدأ التسجيل. عند الانتهاء من التسجيل ، انقر فوق زر التوقف الأحمر على الرف.
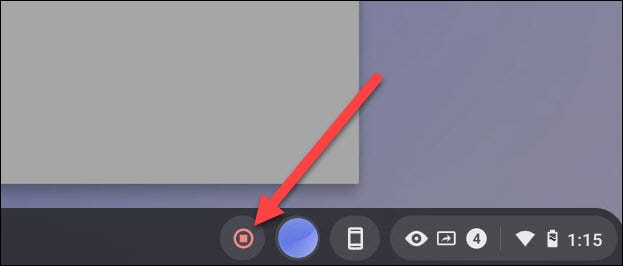
سيظهر إشعار بعد ذلك يقول “تم تسجيل الشاشة”. انقر فوقه للانتقال إلى ملف الفيديو في مجلد “التنزيلات”.
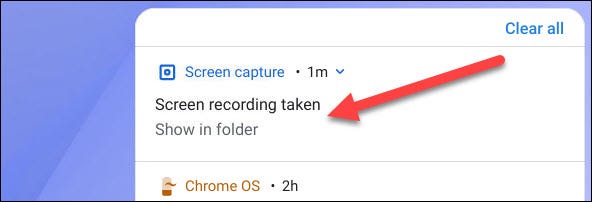
سيتم فتح المجلد ويمكنك تحديد ملف الفيديو لمشاهدته أو مشاركته أو حفظه في Google Drive أو حذف التسجيل.
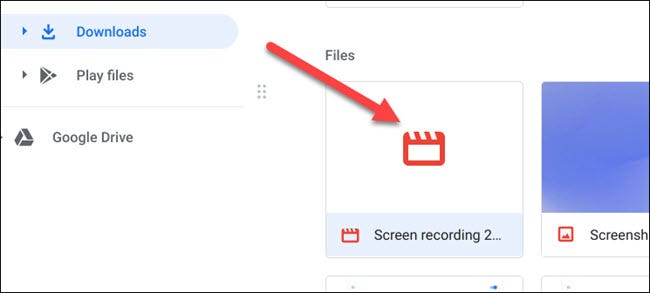
تعد أداة تسجيل الشاشة المدمجة طريقة رائعة وسهلة لإنشاء تسجيلات الشاشة على جهاز Chromebook. الشيء الوحيد المزعج هو أن مقاطع الفيديو يتم حفظها كملفات WEBM. سترغب في استخدام محول عبر الإنترنت لتغييرها إلى MP4.