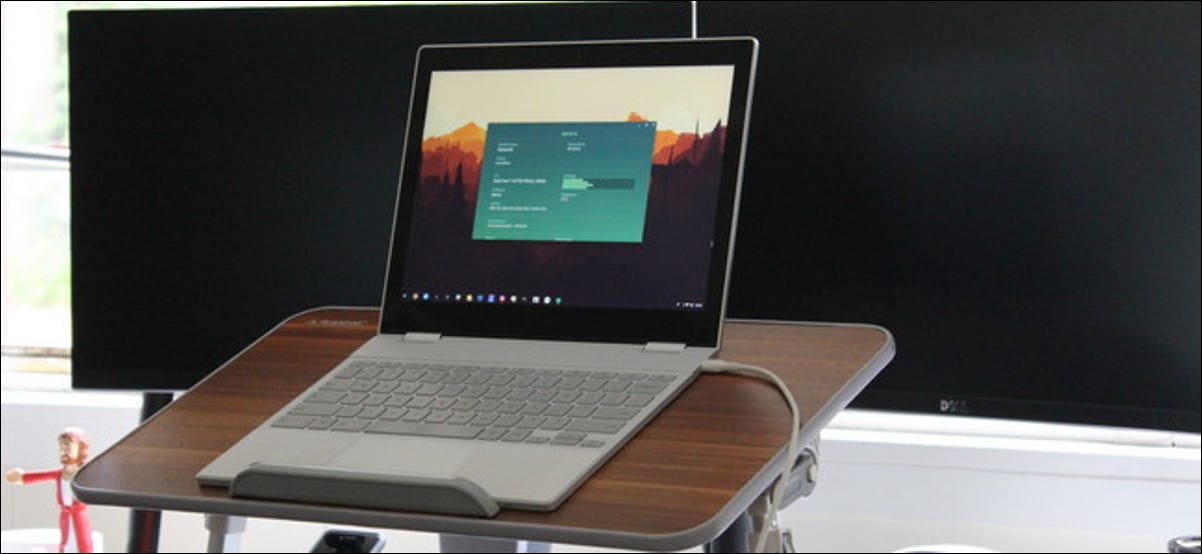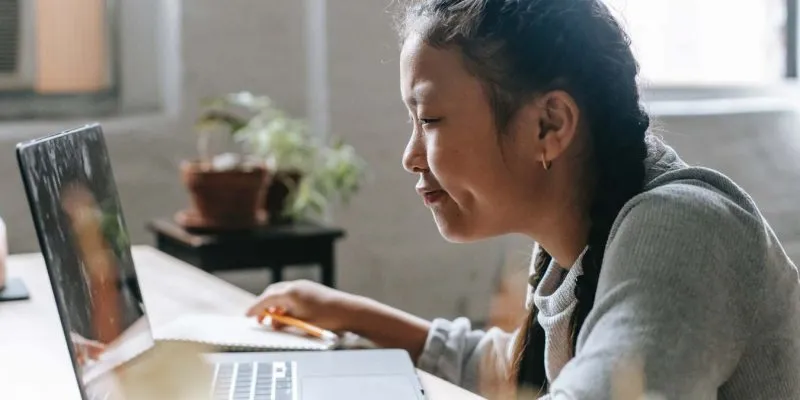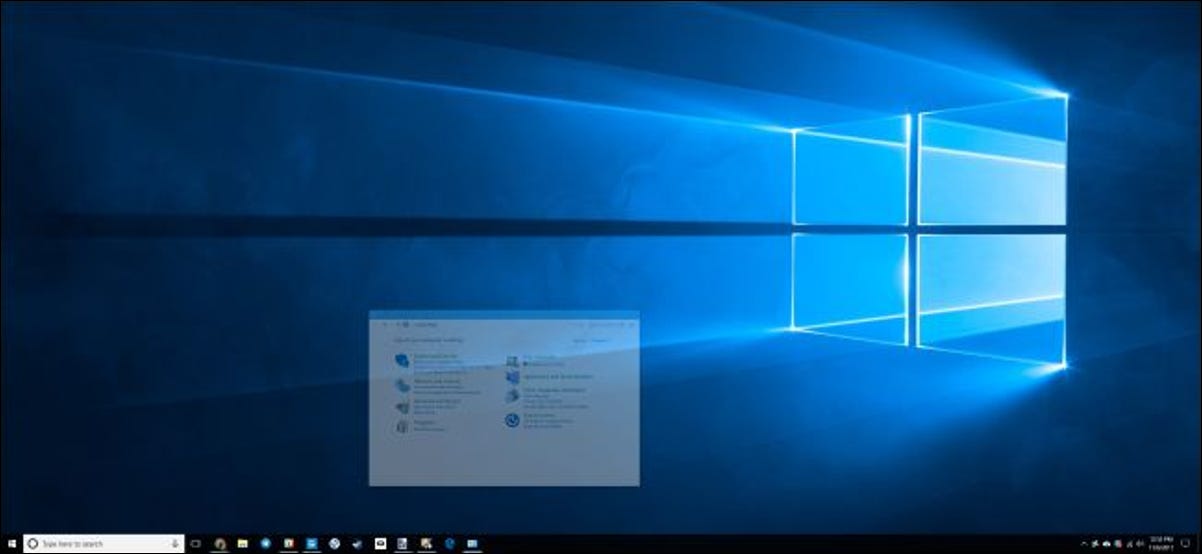عندما قمت بتكسير صندوق Chromebook لأول مرة ، كان جديدًا وسريعًا. لكن بمرور الوقت ، أصبح الأمر بطيئًا ومحبطًا. إذا كنت تتطلع إلى الحصول على المزيد من النشاط من جهاز Chromebook ، فإليك بعض الأشياء التي يمكنك القيام بها.
لماذا تتباطأ أجهزة Chromebook بمرور الوقت؟
تتمتع أجهزة Chromebook بالعديد من الفوائد ، ولكن كونها محصنة ضد التباطؤ الحتمي الذي تواجهه معظم الأجهزة ليس للأسف أحدها. تمامًا مثل كل قطعة تقنية أخرى ، ستصبح الأمور مشوشة وتبدأ في العمل بشكل أبطأ مع مرور الوقت.
يمكن أن يحدث هذا بسبب عدد من الأسباب ، وعلى الرغم من أن أجهزة Chromebook تواجه عددًا أقل من هذه المشكلات مقارنة بجهاز Windows ، إلا أنه لا يزال يحدث. يأتي هذا مع الاستخدام العام ، ولكن هناك أشياء تعمل على زيادة سرعة النظام:
- الإضافات: إذا كنت تحب تصفح سوق Chrome الإلكتروني بحثًا عن امتدادات جديدة ، فمن المحتمل أنك لا تقدم أي خدمات للنظام. كلما زاد عدد الإضافات التي قمت بتثبيتها ، زاد عدد الأشياء التي تعمل في الخلفية.
- التطبيقات: يسير هذا جنبًا إلى جنب مع الإضافات. كلما زاد عدد العناصر التي قمت بتثبيتها ، زاد عدد الأشياء التي تلتهم موارد النظام.
- التنزيلات والملفات المخزنة محليًا: عادةً ما تحتوي أجهزة Chromebook على مساحة تخزين محدودة جدًا ، لذلك كلما زاد عدد الأشياء التي يتم تنزيلها وتخزينها محليًا ، سيصبح النظام أبطأ عندما يقترب من سعته.
- الويب يزداد للتو: هذا الأمر خارج عن إرادتك تمامًا ، لكنها حقيقة لا مفر منها. تنمو شبكة الويب وتزداد قوتها ، مما يعني أن النظام يجب أن يعمل بجدية أكبر لمجرد عرض الصفحات. كلما تقدم جهاز Chromebook في السن ، زادت المشكلة – خاصة على الأجهزة ذات النهاية المنخفضة.
لذلك حقًا ، إنه مثل أي شيء آخر. كلما زاد استخدامه ، يمكن أن يصبح أبطأ . الخبر السار هو أن هناك الكثير من الأشياء التي يمكنك القيام بها للحفاظ على تشغيل Chromebook بسلاسة.
استخدم إدارة المهام لتحديد مشكلات الأداء المحتملة
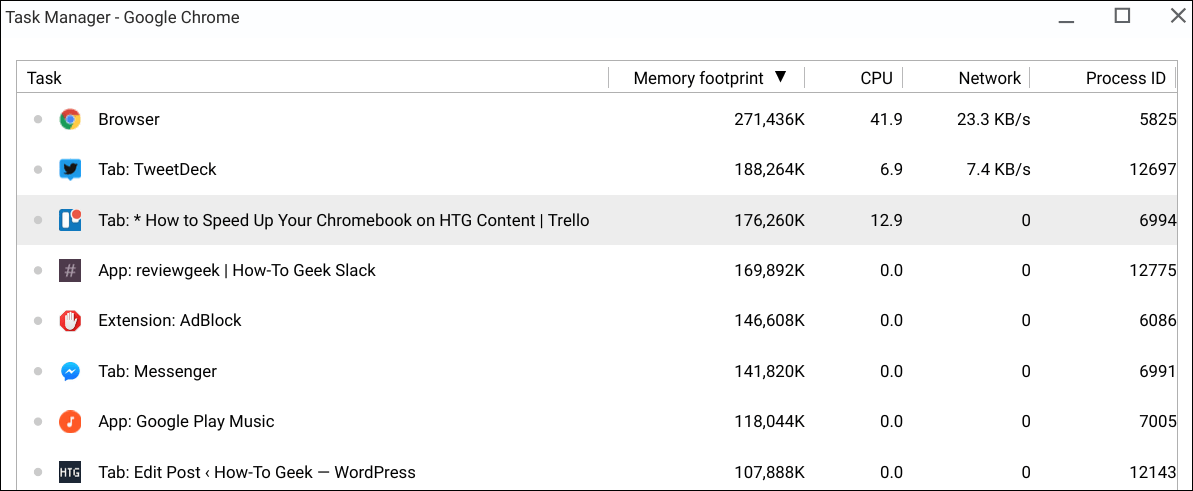
يشبه إلى حد كبير جهاز كمبيوتر يعمل بنظام Windows ، يحتوي Chrome OS على مدير مهام مدمج. إنه يقدم لمحة عما يقوم به نظامك حاليًا ، خاصة في الوقت الحالي. إذا كنت تواجه مشكلات مفاجئة في النظام ، فهذا هو أفضل مكان للبدء.
انقر فوق زر قائمة Chrome ، وانتقل لأسفل إلى قائمة “المزيد من الأدوات” ، ثم اختر خيار “إدارة المهام”. يمكنك أيضًا الضغط على Search + Escape على لوحة المفاتيح.
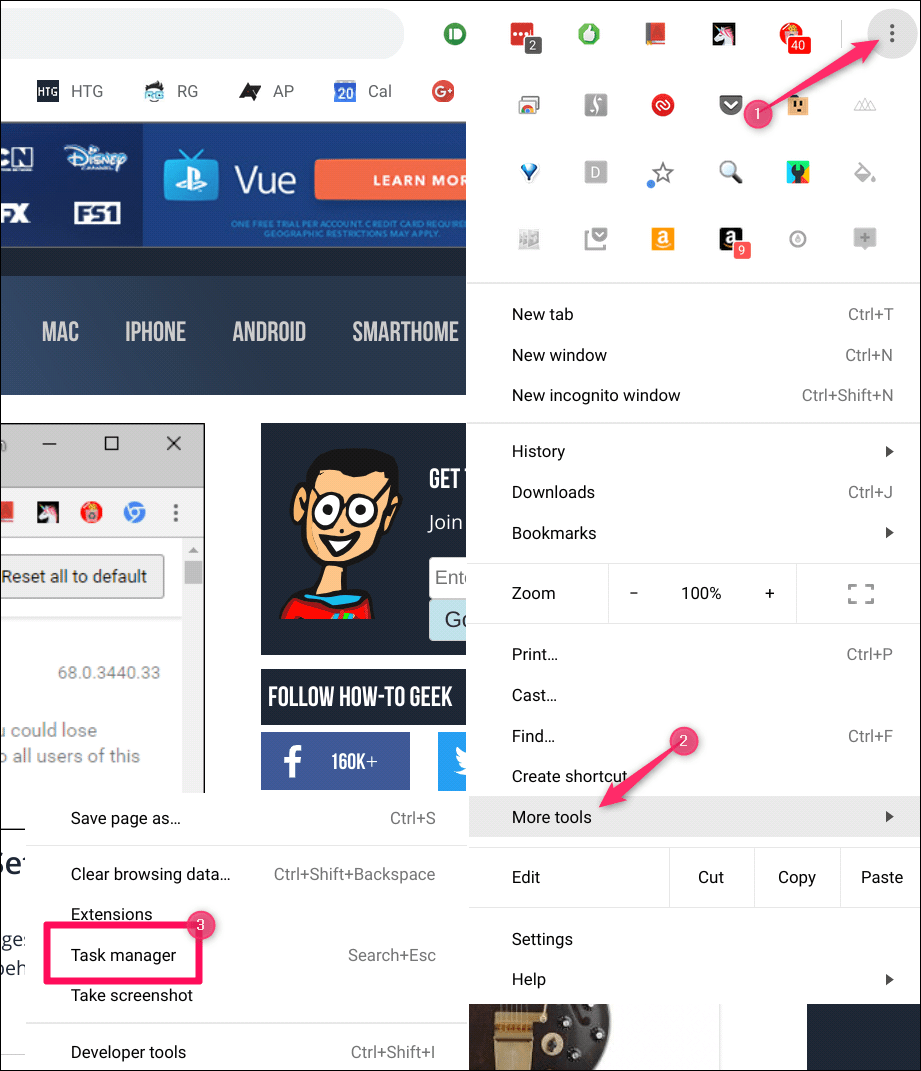
مدير المهام نفسه بسيط جدًا ومباشر. يمكنك الفرز حسب اسم المهمة أو أثر الذاكرة أو استخدام وحدة المعالجة المركزية أو استخدام الشبكة أو معرف العملية. نظرًا لأن استخدام وحدة المعالجة المركزية يمكن أن يقفز كثيرًا ، أقترح البدء باستخدام الذاكرة. إذا كان نظامك يبدو متعثرًا أو كان بطيئًا في التبديل بين التطبيقات / علامات التبويب ، فهناك احتمال أن يستهلك شيء ما الكثير من ذاكرة الوصول العشوائي. إذا كان هناك شيء لا تحتاجه ، فقم بإغلاقه لتحرير بعض موارد النظام.
بعد ذلك ، يمكنك أن تفعل الشيء نفسه بالنسبة لوحدة المعالجة المركزية ، لكن ضع في اعتبارك أنها ستقفز كثيرًا وقد لا توفر الكثير من الأفكار. إذا بدا أن هناك شيئًا ما يظل على طول الجزء العلوي ويستخدم قدرًا غير عادي من وحدة المعالجة المركزية على ما يبدو ، فقد ترغب في المضي قدمًا وإزالته.
لإنهاء العملية ، ما عليك سوى النقر عليها ثم الضغط على زر إنهاء العملية في الأسفل. سهل جدا.
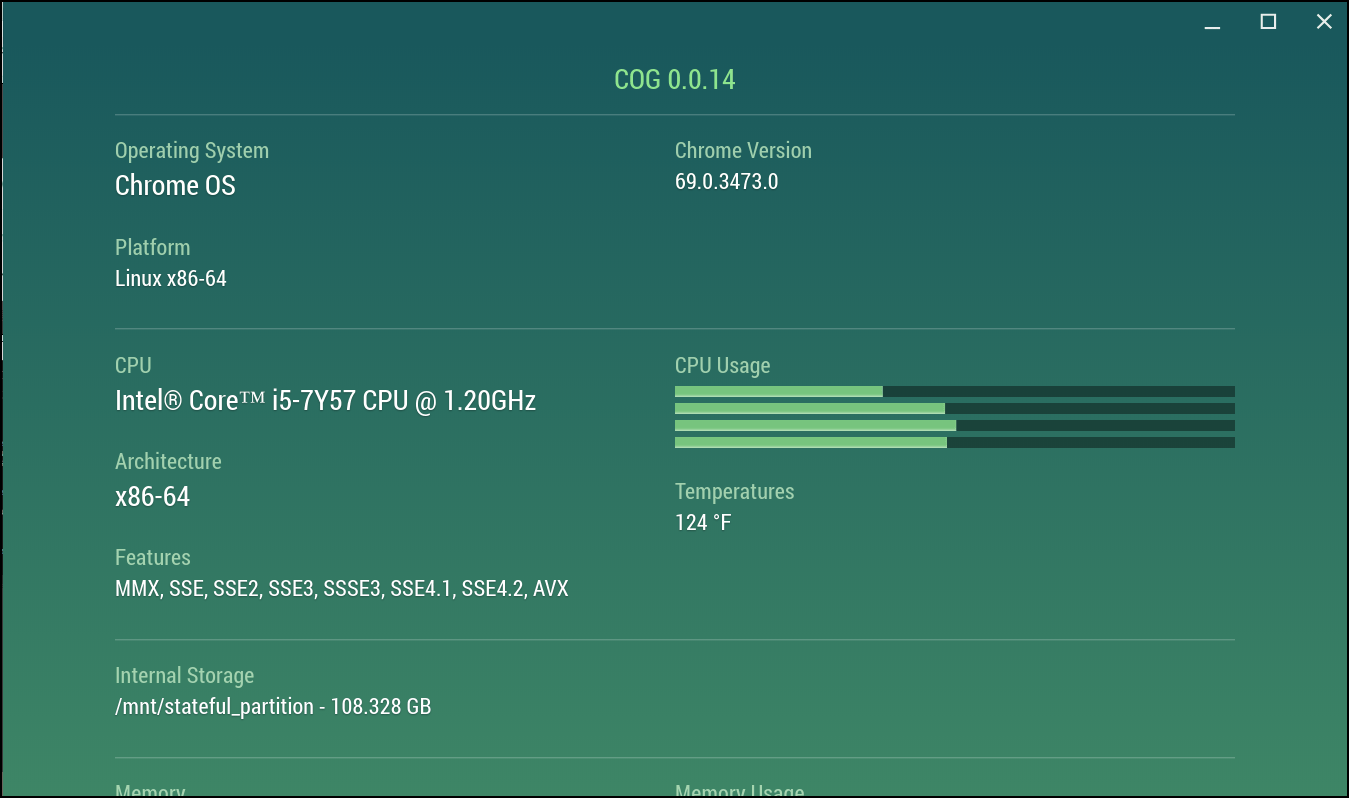
هناك أيضًا شاشة نظام ممتازة تسمى Cog في سوق Chrome الإلكتروني يمكنها تقديم نظرة عامة جيدة على ما يفعله النظام. أوصي باستخدام Cog و Task Manager جنبًا إلى جنب عند محاولة تشخيص مشكلات الأداء على Chromebook.
تخلص من الإضافات والتطبيقات القديمة
كما ذكرنا سابقًا ، يمكن تشغيل الإضافات القديمة والتطبيقات غير المستخدمة في الخلفية ، مما يؤدي إلى استهلاك موارد النظام. لا أحد يريد هذا ، لذلك من الجيد مراجعة ملحقاتك بشكل روتيني وتطهير أي شيء لا تحتاجه.
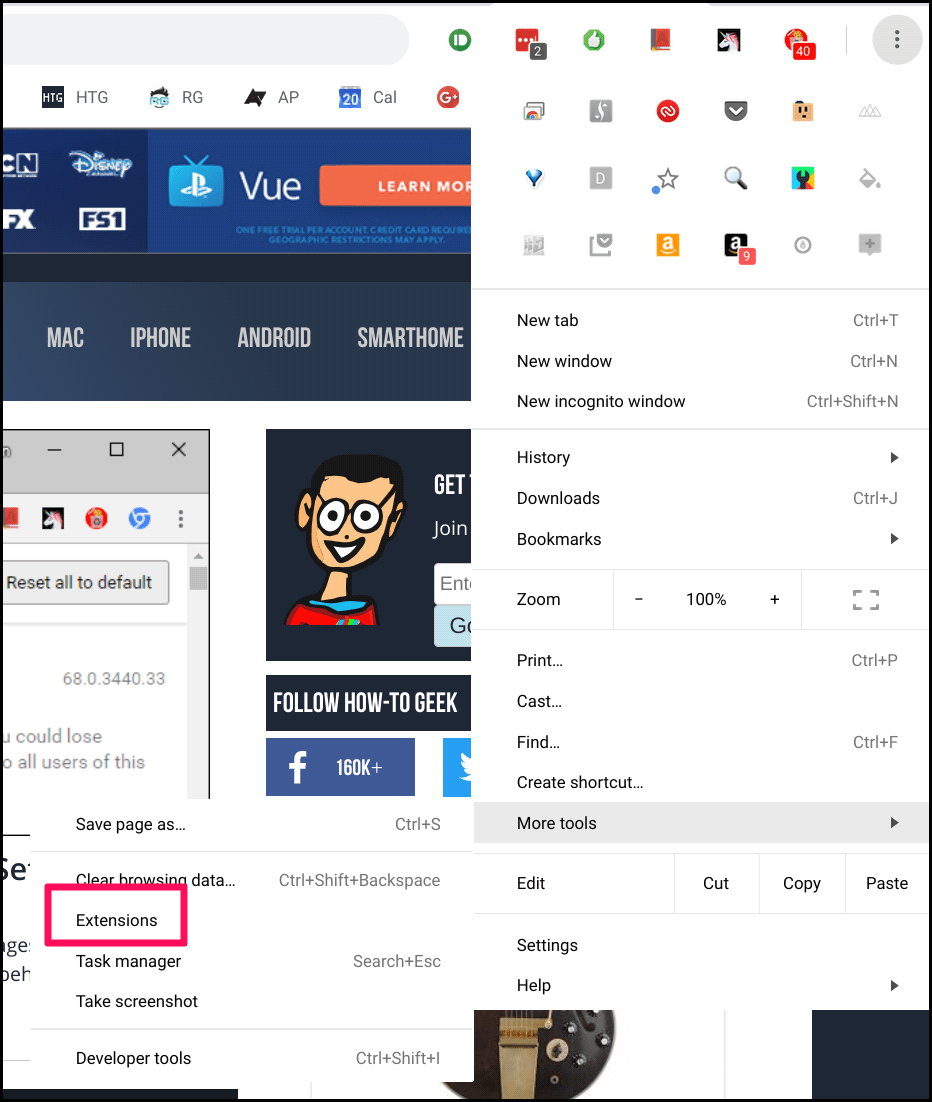
للعثور على الملحقات والتطبيقات المثبتة حاليًا على النظام ، انقر فوق زر القائمة ، ثم انتقل إلى المزيد من الأدوات> الامتدادات. يؤدي هذا إلى فتح صفحة الإضافات ، ولكنه يسرد أيضًا جميع التطبيقات المثبتة.
ما عليك سوى استعراض القائمة والعثور على أي شيء تعرف أنك لا تستخدمه. قم بإزالته بالنقر فوق الزر “إزالة” الموجود على هذا الامتداد أو بطاقة التطبيق. قد تتفاجأ بكمية القمامة الموجودة على نظامك والتي نسيت أمرها!
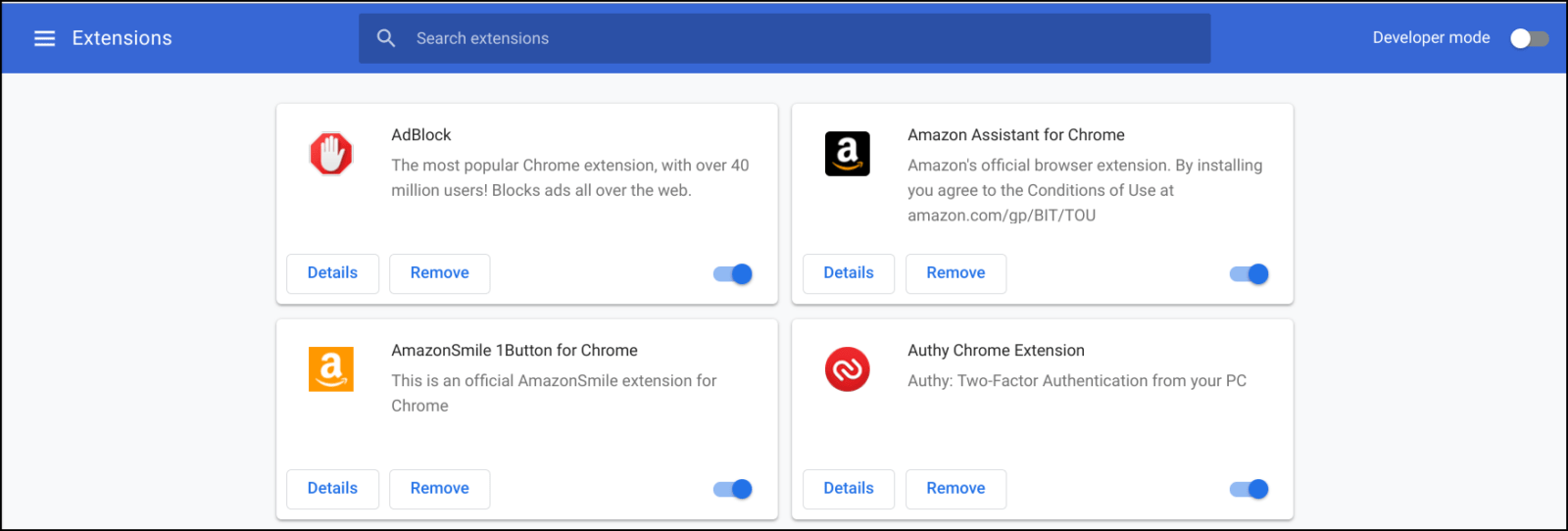
استخدم الامتدادات الصحيحة لحفظ الموارد
في حين أن وجود الكثير من الإضافات يمكن أن يستهلك موارد ثمينة ، إلا أن الإضافات الصحيحة يمكن أن تساعد في حفظ هذه الموارد نفسها. وإليك نظرة على بعض الأشياء الجيدة لتثبيتها.
- The Great Suspender : نظرًا لأن نظام التشغيل Chrome يتمحور حول الويب ، فقد ينتهي بك الأمر مع الكثير من علامات التبويب المفتوحة. طالما أن علامات التبويب هذه مفتوحة وتعمل ، فإنها تلتهم موارد النظام. يضع Great Suspender علامات التبويب تلقائيًا على “السكون” بعد فترة زمنية معينة من الخمول ، مما يزيلها من الذاكرة. لإعادة تحميل علامة التبويب ، ما عليك سوى النقر فوق أي مكان في الصفحة المعلقة. وإذا لم يكن The Great Suspender هو بالضبط كوب الشاي الذي تفضله ، فهناك ملحقات أخرى رائعة لإدارة علامات التبويب أيضًا.
- OneTab : بينما يقوم The Great Suspender بتعليق علامات التبويب المفتوحة لفترة من الوقت ، قد يكون لديك مجموعة تحتاج إلى تجميعها معًا للرجوع إليها لاحقًا. وهنا يأتي دور OneTab – يمكنه بسهولة تجميع مجموعات من علامات التبويب معًا ودمجها في قائمة واحدة بعلامة تبويب واحدة. يكون مفيدًا حقًا حيث تبدأ علامات التبويب المماثلة في الظهور.
- حفظ في Pocket : إذا كنت من مستخدمي Pocket ، فأنت تعرف بالفعل مدى أهمية الخدمة. إذا كان هناك مقال تريد قراءته لاحقًا ، فيمكنك استخدام هذا الامتداد لحفظه بسرعة في حساب Pocket الخاص بك. ثم يمكنك إغلاق علامة التبويب وقراءة القصة لاحقًا.
- AdBlock : انظر ، تستهلك الإعلانات الكثير من موارد النظام ، ويمكنها حقًا تعطيل الأنظمة باستخدام أجهزة محدودة. لذلك عن طريق منع الإعلانات ، يمكنك بسهولة منع النظام من التعثر بهذه السهولة. نطلب منك فقط استخدام نهج “بريء حتى تثبت إدانته” لحظر الإعلانات – لا تقم فقط بمنع جميع الإعلانات بشكل شامل. امنح الموقع فرصة أولاً ، ثم احظر أسوأ المخالفين .
من المحتمل أن يكون هناك الكثير من الامتدادات الأخرى في المتجر الإلكتروني للحفاظ على نظامك لطيفًا ومرتبًا ، ولكن هذه هي المفضلة لدينا.
احذف الملفات غير المستخدمة و / أو أضف وبطاقة SD لمزيد من التخزين
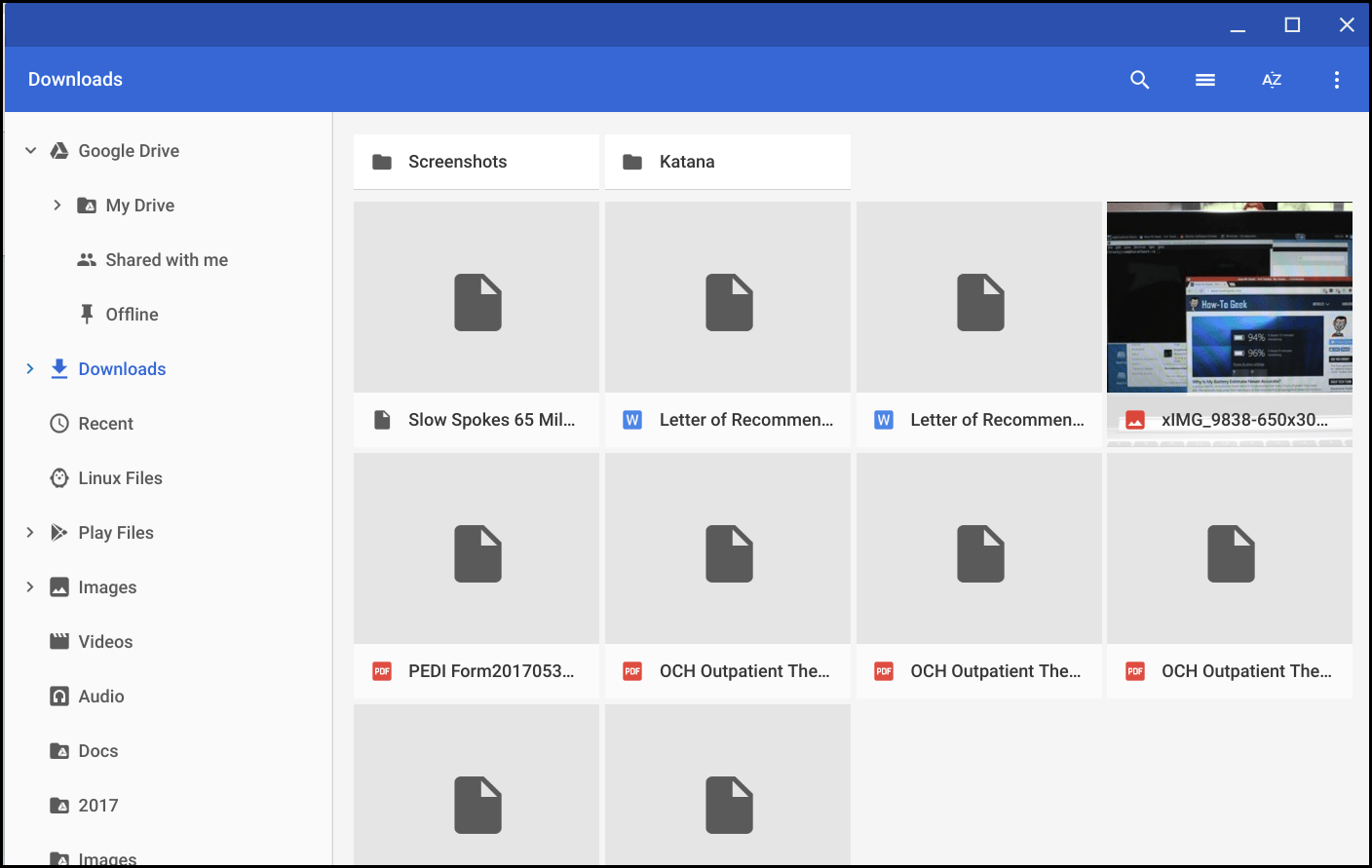
هناك فرصة جيدة أن يكون لجهاز Chromebook سعة تخزين محدودة – ربما حتى أقل من 16 غيغابايت – والتي يمكن أن تمتلئ بسرعة كبيرة. نظرًا لأن قسم التخزين يقترب من سعته القصوى ، فإنه يبدأ حقًا في تعطل النظام.
لبدء تنظيف النظام ، توجه إلى مجلد التنزيلات. هذا هو المكان الذي يخزن فيه Chrome OS جميع الملفات المحفوظة افتراضيًا. الأمر بسيط جدًا من هناك: ما عليك سوى حذف أي من الأشياء التي لا تحتاجها.
إذا وجدت أن مساحة التخزين منخفضة ولديك الكثير من الأشياء التي ترغب في تخزينها محليًا ، فيجب عليك إضافة بطاقة SD لتخزين إضافي. تحتوي معظم أجهزة Chromebook على خيار السماح ببطاقات microSD المضافة. لذا احصل على بطاقة SD بسعة 64 جيجابايت أو 128 جيجابايت وقم بتخزينها بعيدًا. يمكنك حتى جعل هذا موقع التنزيل الافتراضي إذا كنت تريد ذلك.
إذا لم يكن جهاز Chromebook الخاص بك يحتوي على فتحة بطاقة SD (مثل Pixelbook ، على سبيل المثال) ، فسيكون محرك أقراص USB هو خيارك الأفضل. ستربط أحد منافذ USB بجهاز Chromebook ، بالطبع ، لذلك عليك أن تقرر ما إذا كانت هذه مقايضة جديرة بالاهتمام.
Powerwash جهاز Chromebook وابدأ من الصفر
إذا جربت كل شيء هنا ولا يزال جهاز Chromebook يبدو بطيئًا ، فقد تضطر إلى إجراء عملية Powerwash. هذا يمسح جهازك نظيفًا ويعيده إلى إعدادات المصنع خارج الصندوق. لحسن الحظ ، إنه جهاز Chromebook ، لذا فإن إعداده احتياطيًا أمر سهل للغاية.
الشيء الوحيد الذي يجب أخذه في الاعتبار هنا هو أن جميع الإضافات والإعدادات الخاصة بك ستتم مزامنتها مرة أخرى مع التثبيت الجديد ، لذلك إذا لم تقم بتنظيف الإضافات والتطبيقات في المقام الأول ، فقد لا تزال تواجه نفس المشكلة.
لإجراء Powerwash لجهاز Chromebook ، توجه إلى قائمة إعدادات نظام التشغيل Chrome ، وانتقل إلى أسفل ، ثم انقر فوق الزر “خيارات متقدمة”.
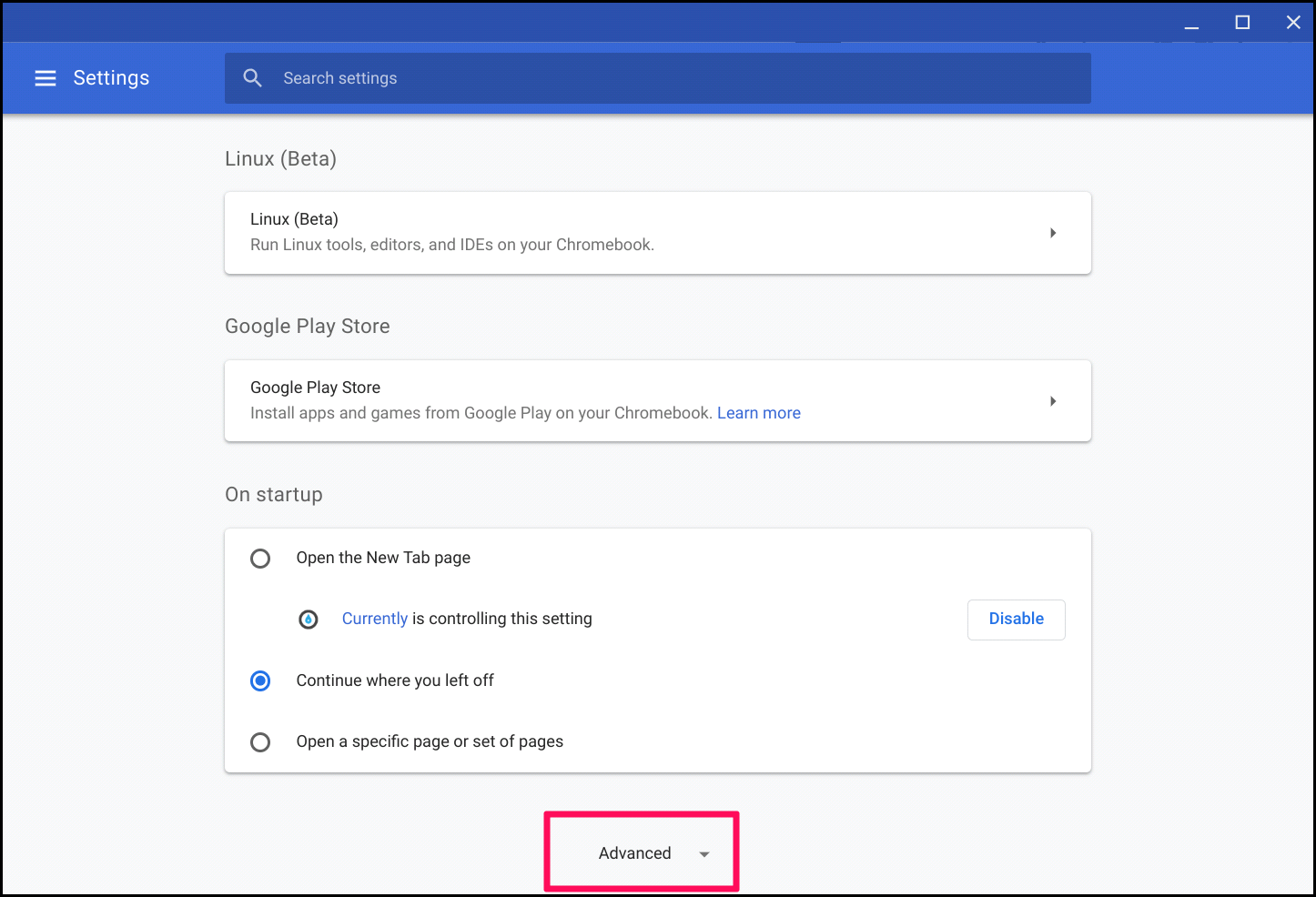
بعد ظهور الإعدادات المتقدمة ، قم بالتمرير إلى أسفل الصفحة مرة أخرى. في قسم “إعادة تعيين الإعدادات” ، انقر فوق الزر “Powerwash”.
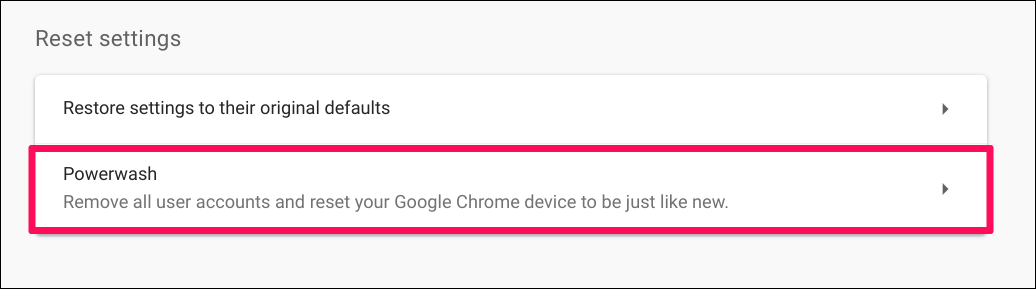
تأكد من استعدادك لإعادة تشغيل جهازك ، ثم اترك جهاز Chromebook يقوم بعمله.
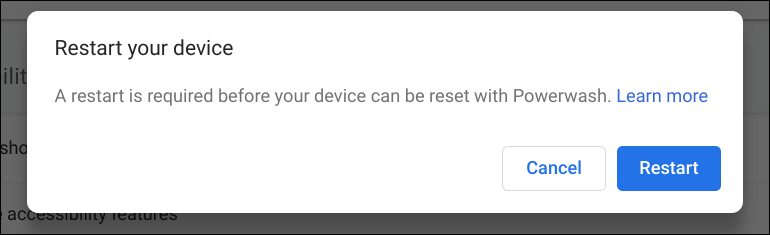
الملاذ الأخير: استبدل جهاز Chromebook
قد لا يكون هذا هو ما تريد سماعه ، ولكن إذا لم ينجح أي شيء آخر ، فقد يكون الوقت قد حان لبدء التفكير في جهاز Chromebook جديد – خاصة إذا كان عمر جهازك بضع سنوات. كانت أجهزة Chromebook القديمة محدودة بشكل خاص في قسم الأجهزة (لخفض التكاليف) ، لذلك يتم تحميلها بسهولة تامة.
إذا كان عمرك بضع سنوات ، فقد حان الوقت لإلقاء نظرة على واحدة جديدة. ضع في اعتبارك ما يعجبك في الشخص الذي لديك الآن ، ولكن فكر أيضًا في ما تشعر أنه يحد منه. قم بتطبيق هذه الأشياء على بحثك عن جهاز Chromebook جديد للمساعدة في العثور على ما تبحث عنه بالضبط.