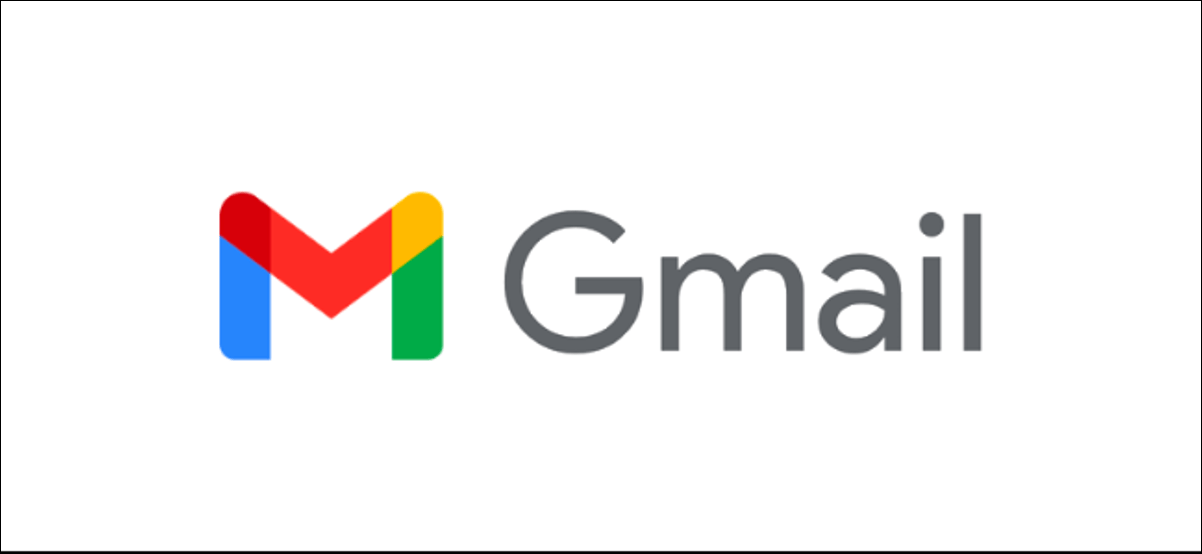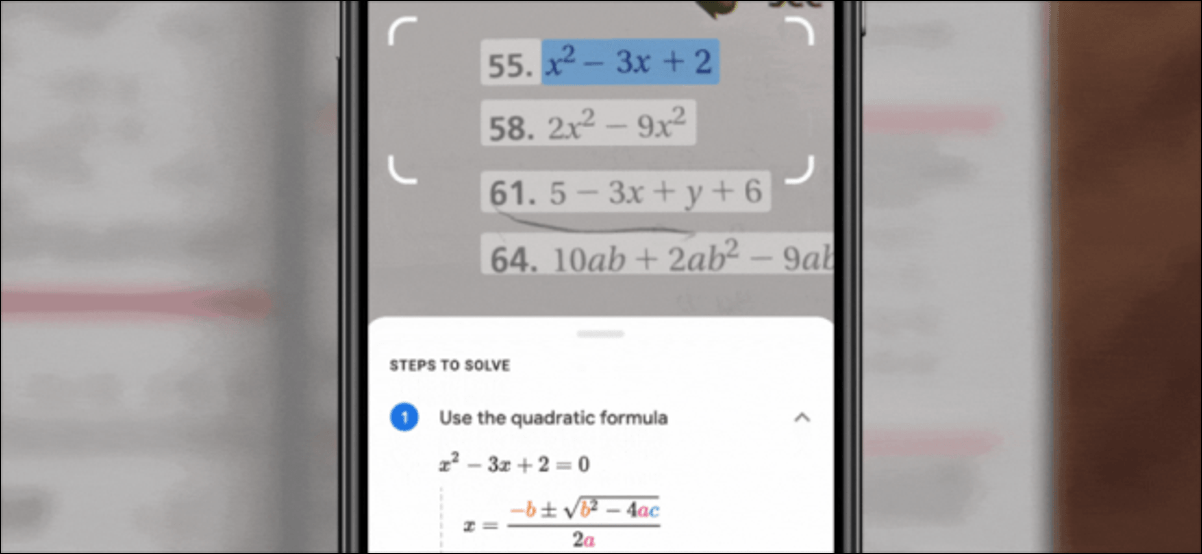إذا كنت قد أنشأت شبكة واسعة من جهات اتصال البريد الإلكتروني في Gmail ، فقد ترغب في تصديرها إلى خدمة أخرى. لتصدير جهات اتصال Gmail ، ستحتاج إلى استخدام جهات اتصال Google ، والتي يمكنك الوصول إليها من خلال Gmail نفسه.
نظرًا لأنه تتم مزامنة جهات اتصال Gmail عبر حساب Google الخاص بك ، فقد تتضمن جهات الاتصال المحفوظة عناوين البريد الإلكتروني وأرقام الهواتف من الأجهزة المحمولة المتزامنة ومعلومات الاتصال الإضافية الأخرى. يتم تصدير جهات الاتصال كملفات vCard (VCF) أو CSV ، مما يسمح لك باستيرادها إلى أي خدمة بريد إلكتروني أخرى ، بما في ذلك Outlook .
هذا ممكن فقط لمستخدمي Gmail على الويب ومالكي أجهزة Android الذين يستخدمون تطبيق جهات اتصال Google. سيحتاج مستخدمو iPhone و iPad إلى استخدام واجهة الويب لتصدير جهات الاتصال ، حيث لا يتوفر تطبيق جهات اتصال Google لهذه الأجهزة.
تصدير جهات اتصال Gmail على جهاز كمبيوتر يعمل بنظام Windows 10 أو جهاز Mac
إذا كنت تستخدم Gmail من متصفح الويب الخاص بك على جهاز كمبيوتر يعمل بنظام Windows أو Mac ، فيمكنك بسهولة تصدير جهات اتصال Gmail بمجرد تسجيل الدخول.
للقيام بذلك ، افتح موقع Gmail وانقر على أيقونة قائمة التطبيق (التي تتكون من عدة نقاط) في الزاوية العلوية اليمنى. من القائمة المنسدلة ، حدد خيار “جهات الاتصال”.
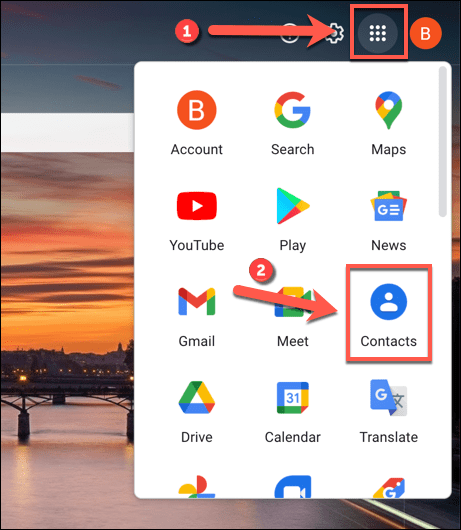
سينقلك هذا إلى صفحة جهات اتصال Google ، حيث يمكنك رؤية نظرة عامة على جهات اتصال حسابك المحفوظة.
إذا كنت ترغب في تحديد جهات اتصال فردية لتصديرها ، فانقر فوق مربع الاختيار بجوار كل إدخال في قسم “جهات الاتصال” على الجانب الأيمن.
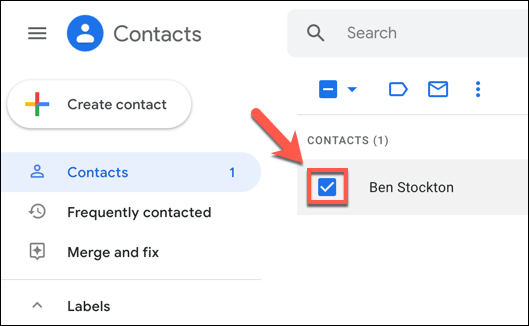
بمجرد تحديد جهات الاتصال الخاصة بك (أو إذا كنت ترغب في تصدير جميع جهات الاتصال المحفوظة) ، حدد خيار “تصدير” في لوحة القائمة اليمنى.
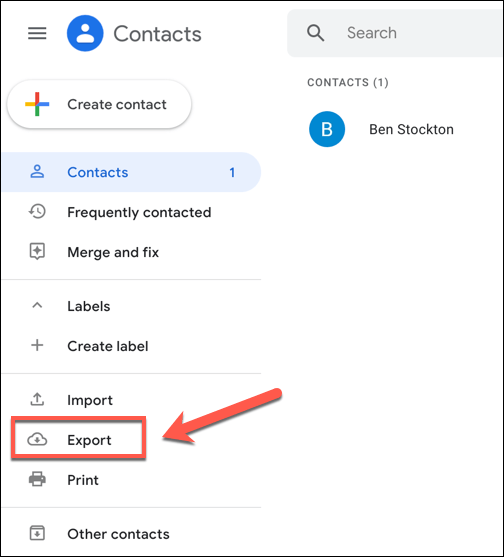
في النافذة المنبثقة “تصدير جهات الاتصال” ، يمكنك تحديد جهات الاتصال التي ترغب في تصديرها. إذا كنت تريد تصدير جهات الاتصال التي حددتها فقط ، فاختر خيار “جهات الاتصال المحددة”.
بخلاف ذلك ، ستحتاج إلى تحديد فئة جهات الاتصال التي ترغب في تصديرها من القائمة المنسدلة الموجودة أسفلها مباشرة. على سبيل المثال ، قد ترغب في تصدير جميع جهات الاتصال المحفوظة أو قائمة تم إنشاؤها تلقائيًا لعناوين البريد الإلكتروني التي يتم الاتصال بها بشكل متكرر.
في قسم “تصدير باسم” ، اختر طريقة التصدير. يمكنك التصدير كملفات CSV متوافقة مع Gmail أو Outlook ، أو كملفات vCards مناسبة لأجهزة الجوال مثل أجهزة iPhone.
عندما تكون جاهزًا ، انقر فوق الزر “تصدير” لتصدير جهات الاتصال الخاصة بك.
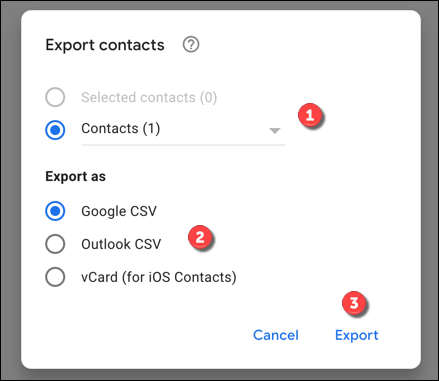
سيُطلب منك تنزيل الملف في هذه المرحلة. اختر اسم ملف مناسبًا ، ثم احفظ الملف على جهاز الكمبيوتر أو جهاز Mac. يمكنك بعد ذلك استيراده إلى خدمة بريد إلكتروني أخرى أو إلى حساب Google آخر بدلاً من ذلك.
تصدير جهات اتصال Gmail على الأجهزة المحمولة
إذا كنت تمتلك هاتفًا أو جهازًا لوحيًا يعمل بنظام Android ، فيمكنك تصدير جهات اتصال Gmail باستخدام تطبيق جهات اتصال Google بدلاً من تصديرها عبر تطبيق Gmail مباشرةً. إذا كان لديك جهاز iPhone أو iPad ، فستحتاج إلى استخدام واجهة الويب (كما هو موضح أعلاه) لتصدير جهات الاتصال من حساب Google الخاص بك بدلاً من ذلك.
على جهاز Android الخاص بك ، افتح تطبيق Google Contacts وانقر على أيقونة قائمة الهامبرغر في الزاوية العلوية اليسرى.
![]()
من القائمة ، انقر على خيار “الإعدادات”.
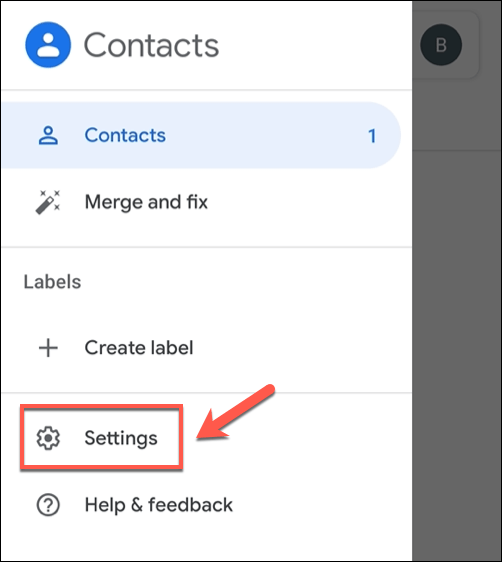
في قائمة “الإعدادات” ، انقر على خيار “تصدير” المدرج ضمن فئة “إدارة جهات الاتصال” في الأسفل.
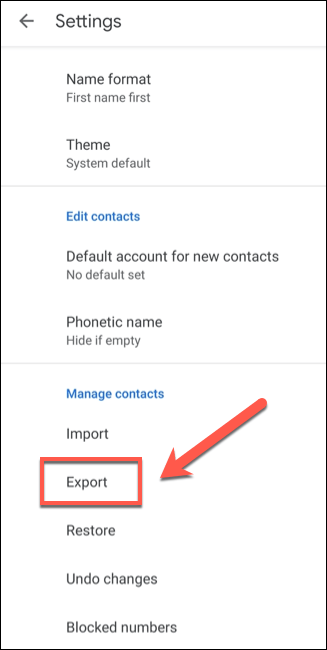
إذا قمت بتسجيل الدخول إلى عدة حسابات Google على جهازك ، فانقر فوق مربع الاختيار الموجود بجوار الحساب الذي ترغب في التصدير منه. بمجرد أن تصبح جاهزًا ، حدد الخيار “تصدير إلى ملف .VCF”.
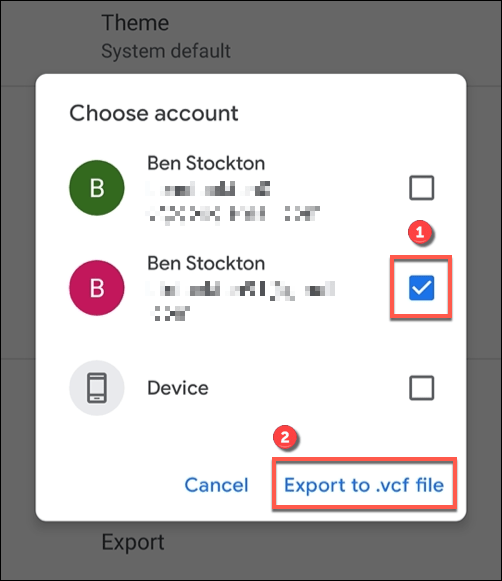
سيحفظ تطبيق جهات اتصال Google نسخة من جهات اتصالك على جهازك كملف vCard (.VCF). يمكنك بعد ذلك استيراده إلى خدمة أو تطبيق آخر على جهازك الحالي ، أو نقله إلى جهاز آخر (بما في ذلك جهاز كمبيوتر يعمل بنظام Windows 10 أو جهاز Mac أو iPhone أو iPad أو جهاز Android آخر) لاستيراده هناك بدلاً من ذلك.