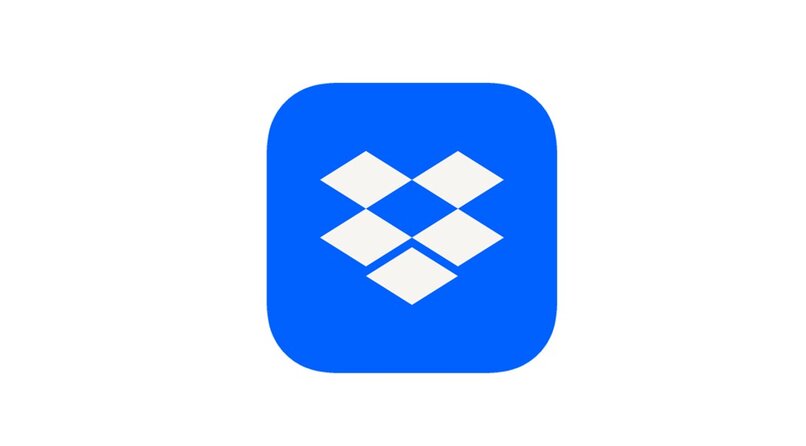تتيح لنا التكنولوجيا مشاركة أي ذاكرة أو الأوقات الجيدة. لكن في بعض الأحيان نرغب في إضافة مؤثرات خاصة إلى الصورة والخروج عن المألوف. للقيام بذلك ، يوجد حاليًا العديد من التأثيرات مثل تغيير لون صورة إلى أخرى باستخدام Corel Photo Paint. في هذه المقالة سوف نتحدث عن كيفية تطبيق تأثير الخلل على أي صورة باستخدام برنامج corel Photo Paint. لكن أولاً سنشرح ماهية تأثير خلل.
ما هو تأثير خلل؟
تأثير الخلل هو خلل بصري كان يحدث في أجهزة VCR القديمة والأفلام القديمة على أشرطة VHS. تسبب هذا الخطأ في إزاحة وحدات البكسل الموجودة في الصورة أو إزاحتها ، وستتجمد الصورة. يمكنك رؤيته في الصورة التالية:

لا يقتصر هذا التأثير على الصور فقط ؛ يمكنك أيضًا عمل تأثير خلل على النص في Corel Photo Paint. حتى هذا التأثير موجود لمقاطع الفيديو في أدوات مختلفة أخرى ؛ منذ ذلك الحين ، أصبح من الممكن إنشاء تأثير انتقال خلل في السائل في After Effects. لكن الاستمرار في موضوعنا. بعد ذلك سنخبرك بكيفية تطبيق هذا التأثير على الصورة:
كيفية تطبيق تأثير Glitch على صورة باستخدام Corel Photo Paint
الفكرة هي أن تنطبق على كل قناة من قنوات الصور ، تأثير تشويه ثم تأثير إزاحة البكسل. سنحتاج أولاً إلى نسخ الصورة الأصلية حتى تتمكن من تطبيق التأثيرات على النسخة ، لذلك إذا لم تعجبك العمل ، فلا تغير الصورة الأصلية وستظل لديك دائمًا كنسخة احتياطية.
صورة مكررة نذهب إلى زر التخصيص السريع وهناك تنقر على خيار القنوات ويمكنك البدء في تعديل القنوات. خيار آخر هو النقر فوق القائمة. windows ثم على Dockers وانقر على القنوات .
طريقة أخرى أقصر هي الضغط على مفتاحي Control و F9. بمجرد الانتهاء من ذلك ، يمكنك تحديد كل قناة لتطبيق التأثيرات على كل قناة على حدة.
لنفترض أنك نقرت على القناة الحمراء ، ثم انتقلت إلى التأثيرات اضغط على Distort ويمكنك القيام بالتشويه الأكبر . في هذه النافذة ، يمكنك تحديد نمط التحرير الذي يثير اهتمامك. لديك خيارات Double Down و Straighten و Show Hand و Queen. إذا اخترت Freehand ، فلن يتبقى لديك أي ريشات عند الذهاب لإجراء التغييرات.
إذا كنت تريد أن تكون القنوات الملتفة ملحوظة بسلاسة ، يمكنك اختيار خيار المنحنى . يمكنك النقر أفقيًا ويمكنك اختيار مقياس النسبة المئوية الذي تريده. إذا حددت أيضًا مناطق غير محددة ، يمكنك إعطاء الخيار تكرار الحواف ، بحيث تتكرر الحافة أو تمتد في تلك المناطق التي تعمل فيها الحافة.
بمجرد تعيين نمط النتوء ، يمكنك تعديل المنحنى. سيظهر مربع حيث يمكنك تحريك النقاط ، ويمكنك تحريكها وإذا كنت تريد إضافة نقاط جديدة ، فاضغط مع الاستمرار على زر الماوس الأيسر واسحب المنحنى.
إذا كنت تريد إزالة واحدة ، انقر لتحديدها. الشخص المحدد يتحول إلى اللون الأبيض ثم تقوم بإعطائه قمع . انتقل إلى مراجعة P ومعرفة ما إذا كنت ترغب في التغيير. بمجرد الانتهاء ، اضغط على موافق واعرض مزيج القنوات. سترى تشويه اللون الأحمر في الصورة. يمكنك استخدام نفس الإجراء لكل من القنوات أو الألوان.
ثم تذهب إلى Object Manager ونسخ الصورة المعدلة بإعطاء Control + D. هناك أداة Rectangle Mask حيث يمكنك النقر فوق خيار الوضع الإضافي ويمكنك تحديد عدة شرائط بأحجام مختلفة للقيام بتأثير البكسل المتحرك لليسار أو لليمين. أخيرًا تخلع قناعك.
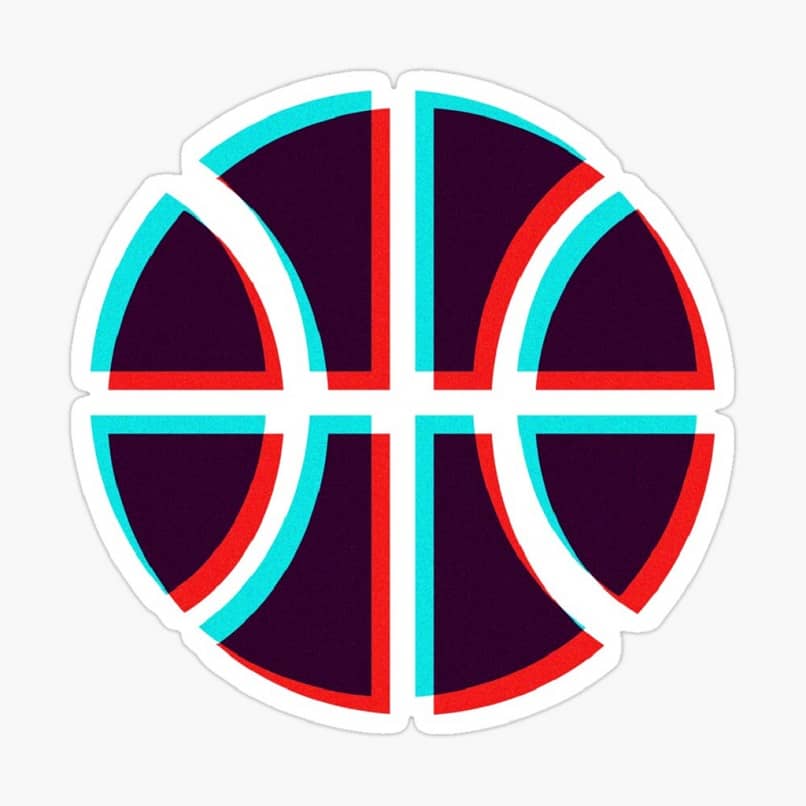
من خلال الإجراء الموصوف ، يمكنك تطبيق تأثير خلل على الصورة . وأيضًا ، إذا كنت تفضل ذلك ، يمكنك دمج هذا التأثير مع التأثيرات الأخرى للحصول على نتائج جديدة ؛ كيفية تلوين الصور بالأبيض والأسود باستخدام برنامج Corel Photo Paint ، على سبيل المثال لا الحصر. وبالتالي ، من خلال دمج التقنيات ، ستحصل على صور أصلية وتتعرف على المزيد حول أداة التصميم هذه.