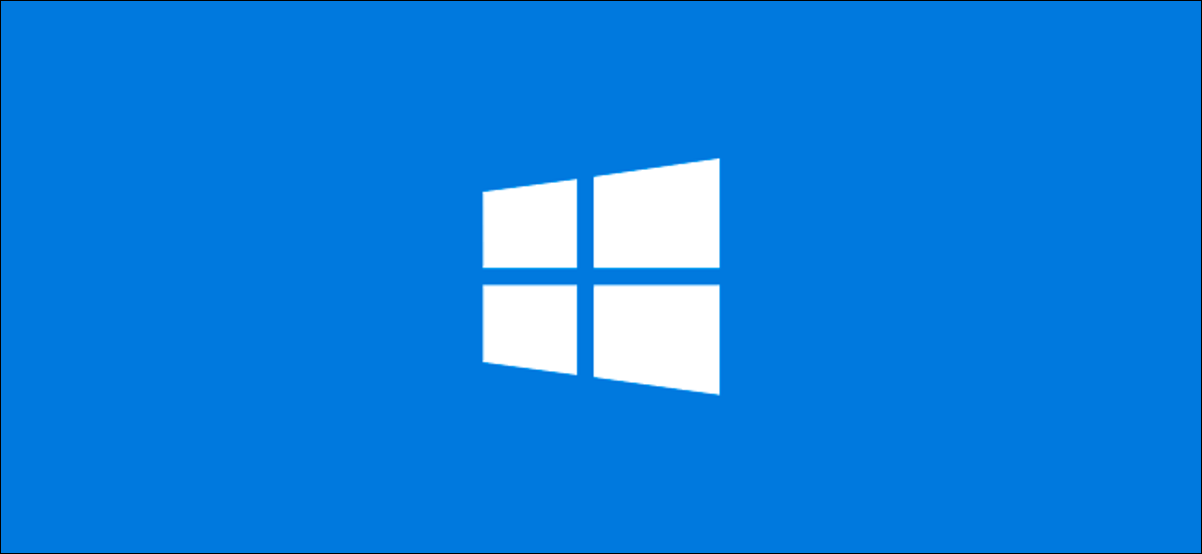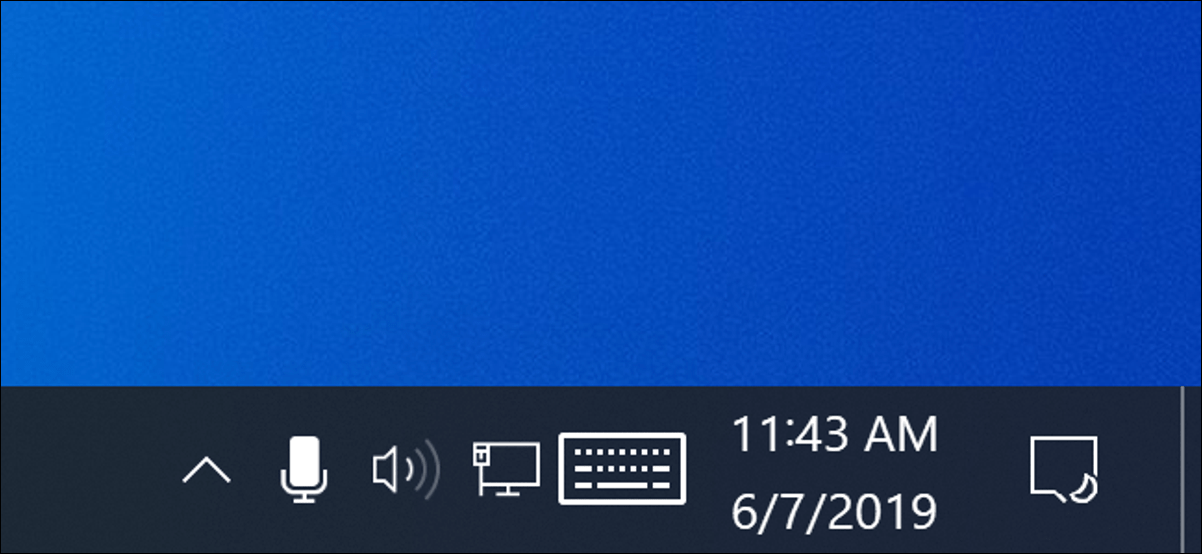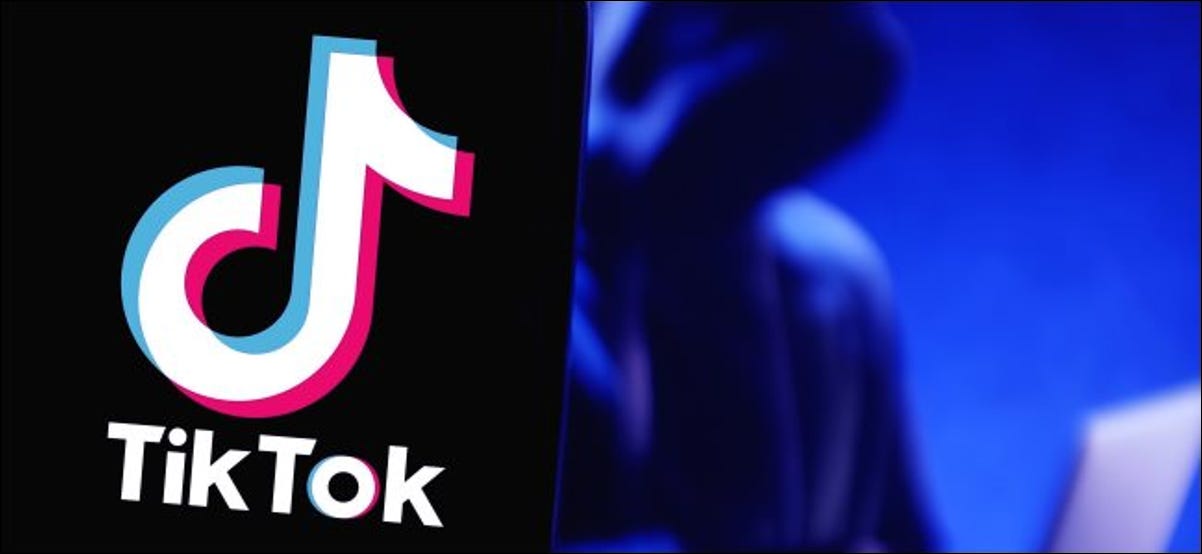للحفاظ على الأمن السيبراني الخاص بك ، من الجيد تغيير كلمة مرور جهاز الكمبيوتر الخاص بك بين الحين والآخر. يعمل Windows 10 على تسهيل ذلك لأنه يمكنك تعيين تاريخ انتهاء صلاحية كلمة المرور.
تختلف خطوات القيام بذلك ، اعتمادًا على ما إذا كنت تستخدم حسابًا محليًا أو حساب Microsoft لتسجيل الدخول إلى جهاز الكمبيوتر الشخصي الذي يعمل بنظام Windows ، لذلك سننظر في العملية لكليهما.
قم بتعيين تاريخ انتهاء صلاحية كلمة المرور لحساب Microsoft الخاص بك
في نظام التشغيل Windows 10 ، ربما لاحظت أن Microsoft تريد منك استخدام حساب Microsoft مرتبط لتسجيل الدخول بدلاً من حساب محلي.
يمكنك تعيين تاريخ انتهاء صلاحية كلمة المرور لحساب Microsoft الخاص بك عبر الإنترنت. سيُطلب منك بعد ذلك إعادة تعيين كلمة المرور الخاصة بك كل 72 يومًا. يجب عليك تعيين كلمة مرور جديدة قبل أن تتمكن من تمكين (أو تعطيل) هذا الإعداد.
للقيام بذلك ، توجه إلى منطقة أمان حساب Microsoft وقم بتسجيل الدخول. في قسم “تغيير كلمة المرور” في الأعلى ، انقر فوق “تغيير”.
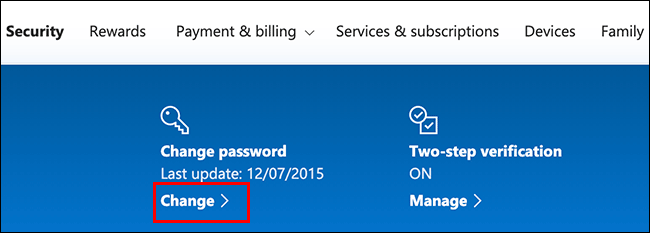
يُطلب منك تقديم كلمة مرورك الحالية ، بالإضافة إلى كلمة مرور جديدة (لا يمكنك إعادة استخدام كلمة المرور الحالية ، لذا اكتب كلمة مرور جديدة وآمنة بدلاً من ذلك).
نظرًا لأنك تريد تعيين تاريخ انتهاء صلاحية كلمة المرور ، انقر فوق المربع بجوار “اجعلني أغير كلمة المرور الخاصة بي كل 72 يومًا” لتمكين هذه الميزة.
انقر فوق “حفظ” لتطبيق كلمة المرور الجديدة وتاريخ انتهاء الصلاحية.
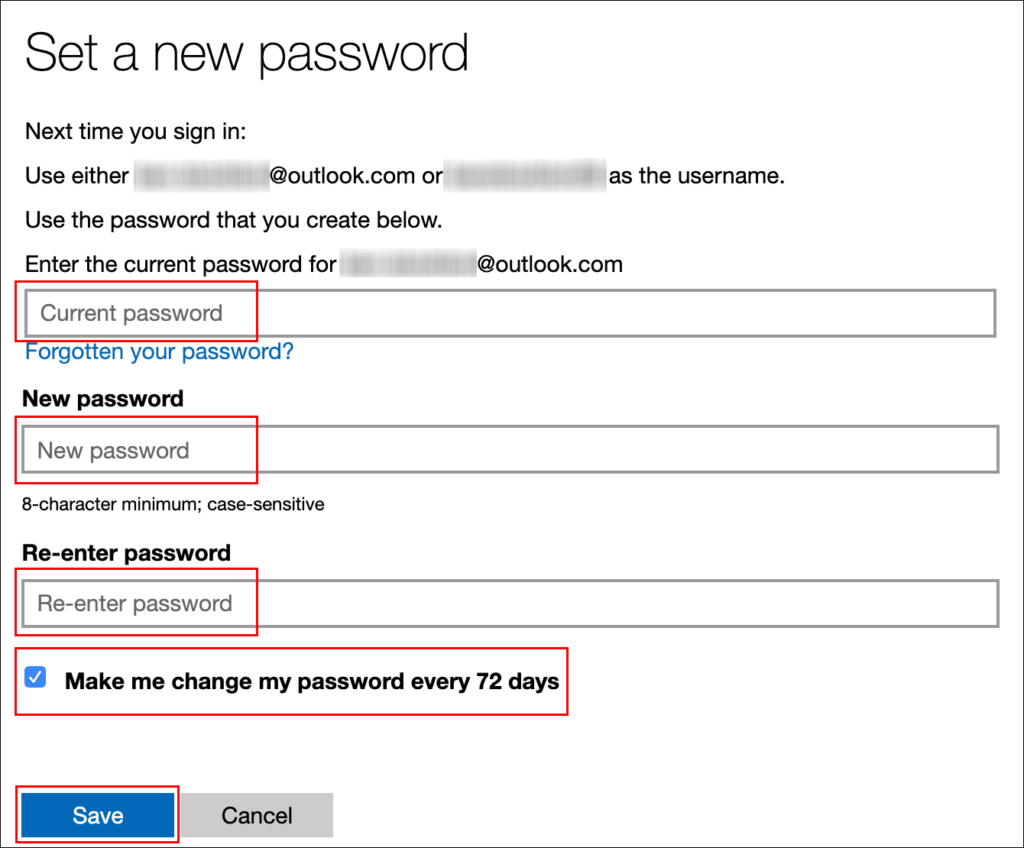
إذا كان التغيير ناجحًا ، فسيتم إعادة توجيهك مرة أخرى إلى صفحة أمان حساب Microsoft. قم بتسجيل الدخول والخروج من Windows لاستخدام كلمة مرورك الجديدة.
ستنتهي صلاحية كلمة مرور حساب Microsoft الخاص بك بعد 72 يومًا ، وسيُطلب منك تغييرها بعد تسجيل الدخول التالي.
قم بتعيين تاريخ انتهاء صلاحية كلمة المرور لحسابك المحلي
إذا كنت تستخدم حسابًا محليًا على جهاز الكمبيوتر الخاص بك بدلاً من حساب Microsoft ، فلا يزال بإمكانك تعيين تاريخ انتهاء صلاحية لكلمة المرور الخاصة بك.
تمكين انتهاء صلاحية كلمة المرور
أولاً ، يجب عليك تعطيل الإعداد الذي يمنع انتهاء صلاحية كلمة مرورك على الإطلاق.
للقيام بذلك ، اضغط على مفتاحي Windows + R لفتح مربع التشغيل “Run”. اكتب netplwiz، ثم انقر فوق “موافق” لفتح إعدادات حساب المستخدم الخاص بك.
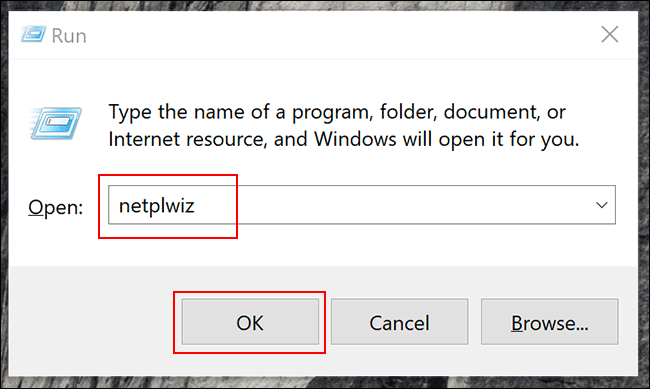
في علامة التبويب “خيارات متقدمة” ، انقر فوق “خيارات متقدمة” لفتح أداة “إدارة المستخدم المتقدمة”.
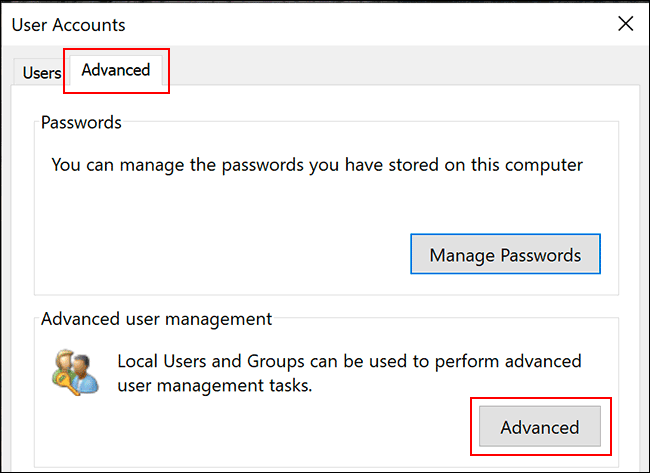
هنا ، انقر فوق “المستخدمون” في القائمة الموجودة على اليسار ، ثم انقر بزر الماوس الأيمن فوق حساب المستخدم الخاص بك. انقر فوق “خصائص” لإدخال إعدادات المستخدم المتقدمة لحساب المستخدم المحلي الخاص بك.
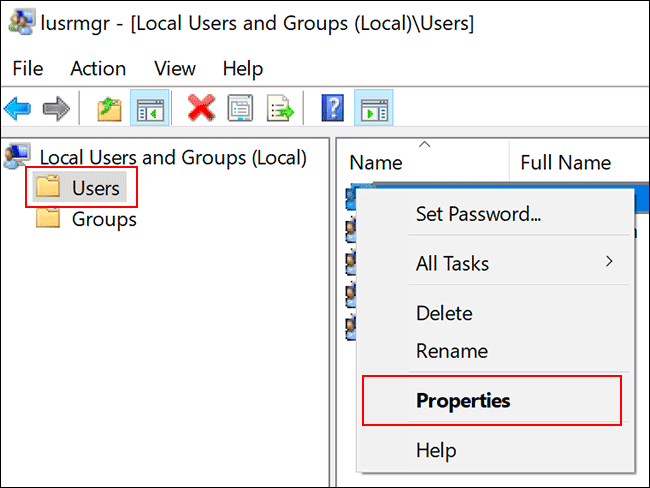
في قائمة “الخصائص” ، قم بإلغاء تحديد خيار “كلمة المرور لا تنتهي صلاحيتها أبدًا” ، ثم انقر فوق “موافق”.
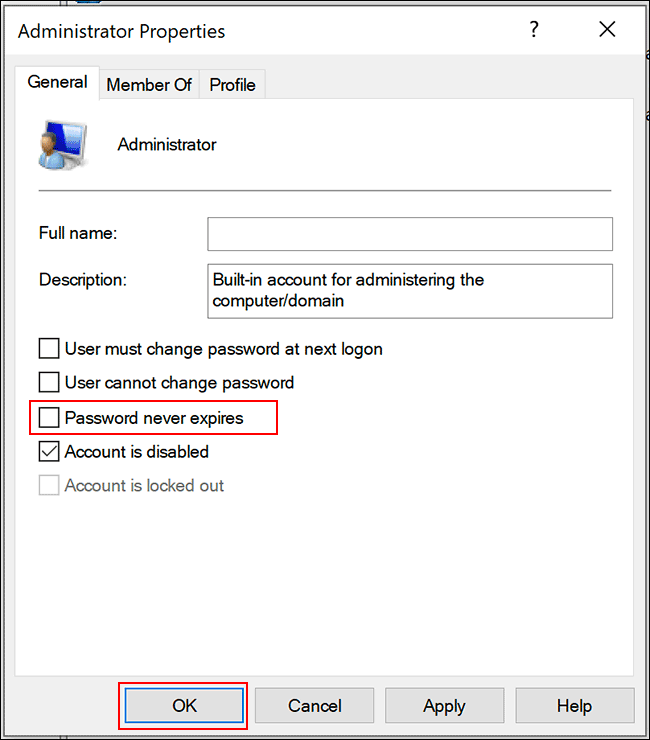
قم بتعيين الحد الأقصى لعمر كلمة المرور عبر محرر نهج المجموعة المحلي
أنت الآن بحاجة إلى تعيين الحد الأقصى لعمر كلمة المرور لكلمة المرور الخاصة بك. بخلاف حساب Microsoft ، يمكنك تعيين كلمة مرور حسابك المحلي بحيث تنتهي صلاحيتها في أي وقت تريده.
الافتراضي في Windows 10 هو 42 يومًا. إذا كنت تريد ترك هذا الطول ، يمكنك الاستمرار في استخدام جهاز الكمبيوتر الخاص بك كالمعتاد. عندما يحين وقت إعادة تعيين كلمة المرور الخاصة بك ، سيُطلب منك تغييرها.
إذا كان جهازك يعمل بنظام Windows 10 Pro أو Education أو Enterprise ، فاضغط على Windows + R لفتح مربع التشغيل “Run”. هنا ، اكتب gpedit.msc، ثم انقر فوق “موافق” لفتح محرر نهج المجموعة المحلي.
(إذا كان جهاز الكمبيوتر الخاص بك يعمل بنظام Windows 10 Home ، فاتبع الإرشادات الواردة في القسم التالي بدلاً من ذلك.)
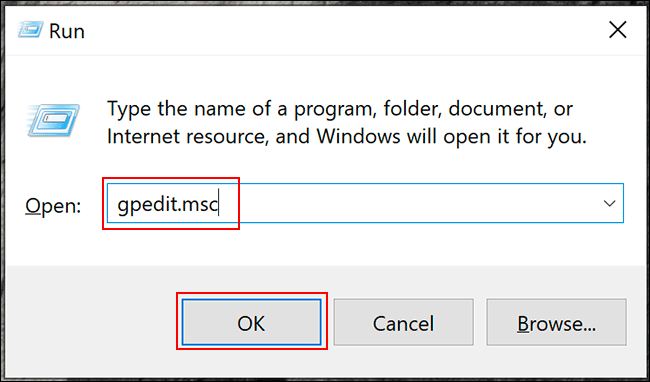
في القائمة الموجودة على اليسار ، انتقل إلى تكوين الكمبيوتر> إعدادات Windows> إعدادات الأمان> سياسات الحساب> سياسة كلمة المرور ، وانقر نقرًا مزدوجًا فوق “الحد الأقصى لعمر كلمة المرور”.
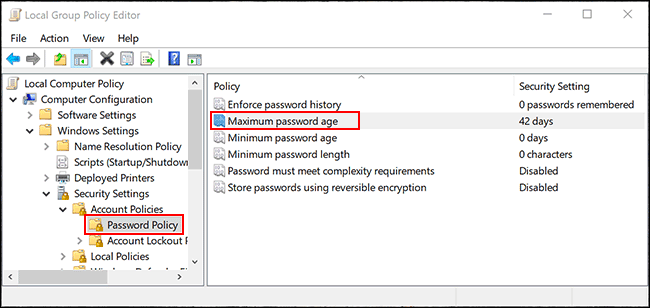
قم بتغيير القيمة من “42” إلى طول الأيام المفضل لديك ، ثم انقر فوق “موافق” لحفظ الإعداد.
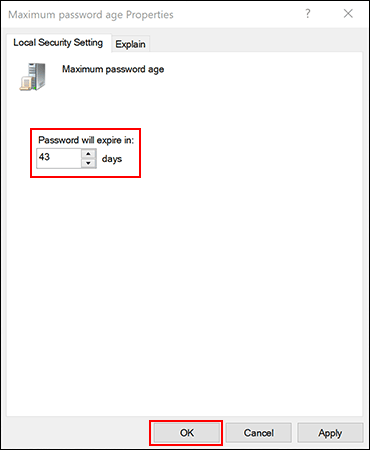
تم الآن تعيين تاريخ انتهاء الصلاحية للحسابات المحلية على جهاز الكمبيوتر الخاص بك على الطول المفضل لديك. بعد انقضاء هذه الفترة ، سيطالبك Windows بإعادة تعيين كلمة المرور الخاصة بك.
قم بتعيين الحد الأقصى لعمر كلمة المرور عبر Windows PowerShell
إذا كان جهاز الكمبيوتر الخاص بك يعمل بنظام Windows 10 Home ، فيجب عليك استخدام PowerShell أو موجه الأوامر لتعيين الحد الأقصى لعمر كلمة المرور. يمكنك أيضًا استخدام هذا كبديل لعملية Local Group Policy Editor على Windows 10 Pro و Enterprise و Education.
للبدء ، انقر بزر الماوس الأيمن فوق القائمة “ابدأ” ، ثم انقر فوق “Windows PowerShell (المسؤول)” أو “موجه الأوامر (المسؤول)” ، اعتمادًا على إصدار Windows الخاص بك.
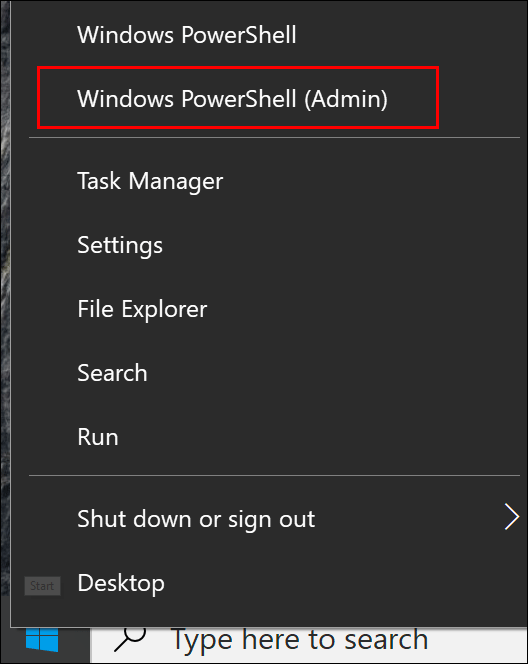
في نافذة PowerShell ، اكتب net accountsللعثور على الحد الأقصى لعمر كلمة المرور الحالية لحساباتك.
إذا كنت تريد تغيير الرقم من 42 يومًا الافتراضي ، فاكتب net accounts /maxpwage:00واستبدل “00” بطول الفترة الزمنية (بالأيام) التي تريد استخدامها.
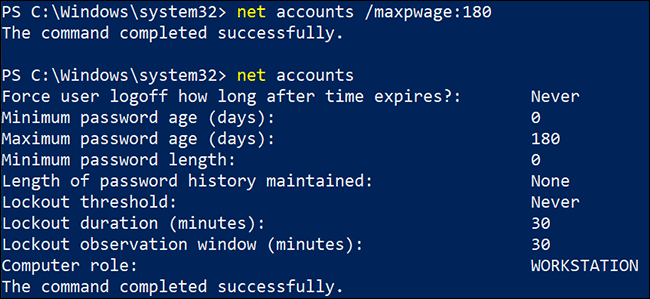
يتم تطبيق الحد الأقصى لعمر كلمة المرور الذي اخترته على جميع الحسابات المحلية على جهاز الكمبيوتر الخاص بك.