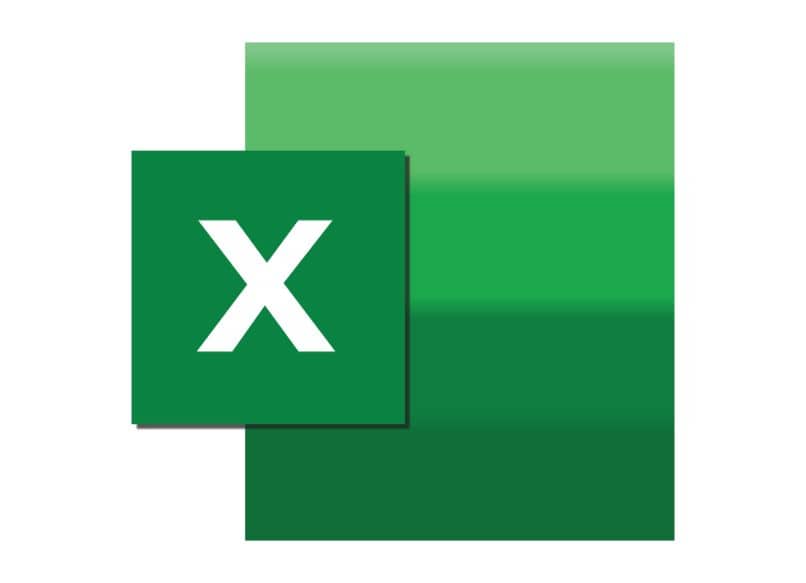هناك وظائف معينة تبدو وكأنها مقتصرة على تطبيقات أخرى، وهذا هو حال برنامج Word. حيث لم يعتقد العديد من المستخدمين أبدًا أنه عند إنشاء الجداول باستخدام هذا المحرر، يمكنهم تغيير خلفية الخلايا. ولهذا السبب نوضح لك في هذه المقالة مدى سهولة إضافة لون خلفية إلى خلايا الجدول في Word.
لكن صدق أو لا تصدق، باستخدام Microsoft Word يمكنك، دون الكثير من التعقيدات، إضافة لون خلفية إلى جدول أو أجزاء منه. وهذا هو الخبر الذي سيجعل الكثير من الأشخاص الذين يرغبون في إبراز بعض خلايا الجدول سعداء. وفي هذه الحالات لجأوا إلى استخدام تطبيقات أخرى مثل Excel، حيث يسهل تغيير مناطق معينة في الجدول، دون مشاكل كبيرة.
هناك العديد من الأمثلة التي يمكننا الاستشهاد بها لتوضيح الحالات التي يكون من المناسب فيها تغيير لون خلفية الجدول. هذه عبارة عن تعديلات أو سمات صغيرة يمكنك تضمينها عند إنشاء الجداول الخاصة بك لتحديد البيانات المهمة فيها.
كيفية تعيين لون الخلفية لخلايا الجدول في ورد
في نهاية هذه المقالة سوف تتفاجأ بمدى سهولة إضافة لون خلفية إلى خلايا الجدول في Word. وبهذه الطريقة يمكننا، كما ذكرنا من قبل، تسليط الضوء على مناطق محددة من الجدول. يمكنك البدء بتغيير حجم جداول Word بسهولة.
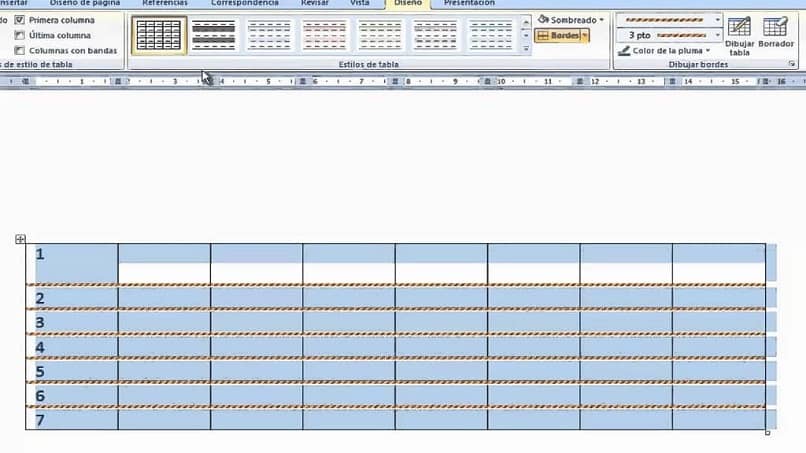
في كثير من الأحيان عندما يتم تطبيق هذا الخيار على جدول، يمكن رؤية الجوانب أو البيانات الأكثر أهمية منه بطريقة مختلفة. لكن دعونا نتوقف عن إضاعة وقتنا على الجانب النظري وننتقل مباشرة إلى التطبيق العملي. والآن سنوضح لك خطوة بخطوة التي يجب عليك اتباعها.
خطوات إضافة لون خلفية لخلايا الجدول في Word
للبدء، سنخبرك بكيفية إضافة تظليل إلى خلفية الجدول وللقيام بذلك، ستنتقل إلى القائمة العلوية وتنقر فوق علامة التبويب “إدراج”. بعد ذلك ستنتقل إلى خيار الجدول وستقوم بالنقر عليه، الخطوة التالية الآن هي تحديد الصف أو العمود الذي تريد تظليله بمؤشر الماوس، ثم اضغط مع الاستمرار أثناء السحب وتحديد المنطقة لتكون مظللة.
الخطوة التالية هي الذهاب إلى القائمة العلوية مرة أخرى والنقر على علامة التبويب تصميم الجدول ثم يجب عليك النقر على خيار الحدود. الآن في هذا القسم، ستقوم بتحديد النمط الذي تريد أن تكون عليه الحدود، ويمكنك أيضًا تغيير حجمها ولونها. وللقيام بذلك أيضًا، يمكنك اختيار خيار Border Painter وبالتالي تلوين الخلايا المطلوبة.
سنوضح لك الآن كيفية إضافة لون إلى خلفية جدول مظلل أو له حدود بالفعل. للقيام بذلك، عليك أولا تسليط الضوء على تلك الخلايا التي تريد إعطاء لون الخلفية لها. وأيضًا، إذا كنت تفضل ذلك، يمكنك استخدام اختصارات لوحة المفاتيح لتحديد الخلايا غير المتجاورة في الجدول.
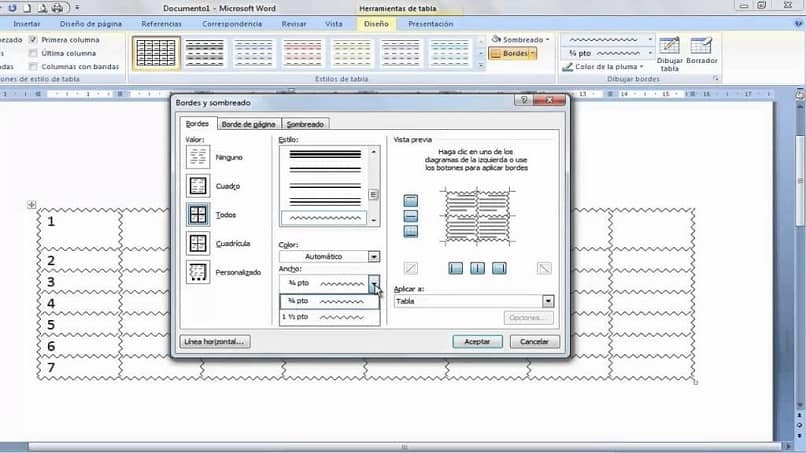
الآن يجب عليك وضع مؤشر الماوس فوق المنطقة المحددة أو خلية الجدول والنقر بزر الماوس الأيمن . ستظهر قائمة منسدلة على الشاشة وفيها يجب عليك اختيار خيار الحدود والتظليل، ثم ستضغط على علامة التبويب تظليل. سيؤدي هذا الإجراء إلى إنشاء قائمة منسدلة وستحدد فيها خيار التعبئة.
سيتم عرض لوحة الألوان على الفور والتي يمكنك من خلالها اختيار اللون الذي تفضله ويمكنك التبديل بين الألوان المختلفة. وهذه هي الطريقة التي يمكنك من خلالها ضبط لون الخلفية لخلايا الجدول في Word. يمكنك أيضًا وضع النص عموديًا في جدول Word لمنح عملك عرضًا تقديميًا مختلفًا.