تحتوي منصة Excel على خدمات متنوعة لكل نوع من المستخدمين والفرق التي يعملون فيها. بعض هذه الأدوات هي تغيير الاتجاه داخل الجدول. يمكن تنفيذها بوسائل مختلفة مثل تطبيق الهاتف المحمول أو من موقع الويب. انضم إلينا لاكتشاف كيفية تغيير اتجاه الجدول في Excel بسرعة باتباع خطوة بخطوة.
ما الأمر الذي يمكنك استخدامه لتغيير اتجاه الجدول في Excel؟
أوامر الميزات المتقدمة التي يمكن تنفيذها بأسلوب المدير أو بخلاف ذلك لتنفيذ الإجراءات داخل ورقة العمل. يطور كل مستخدم تسلسل أوامر مختلفًا ويختلف مقدار الحجم الذي تحتويه منطقة الحساب أو محرك الأقراص ، ويتم تنفيذها باستخدام مكونات مفاتيح CRTL.

تعمل هذه الميزات معًا لتبسيط العملية ، مما يجعل استخدام أي جهاز مع Excel أسهل وأكثر ملاءمة. ضمن هذا النظام الأساسي ، ستتمكن أيضًا من الدمج مع التطبيقات الأخرى لإجراء تغييرات ، ومثال على ذلك هو الترجمة للاستخدام مع Google والملفات الأخرى داخل الأدوات المحلية للشريط في Excel.
من جهاز كمبيوتر يعمل بنظام Windows
يتم تنفيذ هذه الخيارات عادةً قبل بدء التنقيح أو ملء الفراغات ، كل هذا حتى لا تضطر إلى الاختيار من خلية إلى أخرى لعدة نقرات. من خلال الصفوف أو الأعمدة بالضغط على أحدهما ثم تغيير الاتجاه الجديد الذي تريد تخصيصه له في تكوينه.
داخل Windows تقوم بإدخال ورقة Excel. يمكنك إنشاء ورقة جديدة داخل الورقة الحالية والضغط على CRTL + تسجيل البداية في Windows لفتح لوحة البدائل للاختيار من بينها. تقوم بالنقر فوق خلية واختيار قيم التغيير ، ثم الاتجاه وتحديد التغيير في الجدول. يمكن أن تكون من آخر مكان إلى أول وترتيبها حسب الأولوية حتى لا يتم تغييرها مرة أخرى.
مع تطبيق الجوال
يتيح لك هذا التطبيق إنشاء كل من تغييرات الاتجاه والاختصارات الأخرى داخل جدول بيانات أو أي ورقة عمل أخرى. مع خيارات مختلفة قابلة للتنفيذ مع مفاتيح CRTL متبوعة بإجراء التحديد والتظليل والتمييز والحذف والحفظ وغيرها. من خلال تغييرات الاتجاه ، يمكنك بسهولة محاذاة الألواح ، بالإضافة إلى الوسط أو الرمي للخلف.

للقيام بذلك ، ما عليك فعله هو إدخال ملف موجود أو إنشاء ملف جديد بالنقر فوق مستند جديد. بمجرد الانتهاء من ذلك ، ستنتقل إلى قسم الخيارات الموجود في الصفحة الرئيسية في الزاوية اليمنى العليا. حيث أن التغيير المطلوب إجراؤه في هذه الحالة موجود في جدول ؛ ما عليك القيام به هو سحب أحد الخيارات المحددة إلى هذا الخيار.
ثم في النافذة الجديدة المعروضة اختر في مربع مجموعة المحاذاة ثم في الاتجاه. يمكنك الاختيار بين التغيير الذي سيتم إجراؤه أو الاتجاه للتغيير من القيم المحددة والمتابعة إلى التدوير.
على أجهزة iOS
مثل أي نظام عمل Word ، يعد Excel أداة تثبيت إضافية سهلة الوصول ومفيدة على أي جهاز ؛ بغض النظر عن الإصدار. وفي حالات iOS لا يكون هذا إعفاء ، ما عليك سوى التأكد من تحديثه حتى ينفذ تغيير الاتجاه داخل الجداول دون عرض مشاكل.
للقيام بذلك ، كما هو الحال مع موقع Excel الرسمي ، ستقوم بإدخال مستند جديد والاختيار من بين الخلايا بغض النظر عن ترتيب الصفوف والأعمدة التي تريد تعديلها. لأنه على الأجهزة المحمولة لا يتم عرض جميع الخيارات كما هو الحال على الكمبيوتر الشخصي ؛ سيتم عرض تغيير الاتجاه بين البدائل الأولى للاختيار.
يمكنك النقر فوق المجموعات في جلسة المحاذاة ثم تحديد خيار الاتجاه ووضع علامة على التغيير الذي تريده. كل هذا بسرعة دون الحاجة إلى القيام بالعديد من الخطوات. يتم تضمينه في الهواتف المحمولة ، ويقوم أيضًا بتنفيذ إجراءات الكمبيوتر مثل فصل الأرقام بمسافات مع إجراءات لإضفاء الطابع الشخصي.

ما هي الطريقة التي يمكنك بها الانتقال من الصفوف إلى الأعمدة في جداول البيانات الخاصة بك؟
هذا الخيار ، كما في المعلومات المذكورة أعلاه ، بسيط وسريع التنفيذ. وليس من الصعب تنفيذه ، لأنه يحتوي على خيار واحد لتنفيذه ، مثل التحديد حسب المربع أو الخلايا في مساحات فارغة كما هو مكتوب سابقًا.
ضمن مستند العمل ، سيتعين عليك تحديد النمط أو الصف أو مربع العمود الذي تختاره. اضغط لبضع ثوان وانقر فوق نقل ، وأضف اسم العنوان المراد تمريره ، ثم في المربع الذي سيتم لصقه فيه ، حدد استلام. بمجرد الانتهاء من ذلك ، سيتم إجراء التغيير بسرعة.
يجب أن تضغط على الخلية الأولى التي تريد إدراج البيانات فيها. ضعها في جلسة البدء وضع الجلسة لوضع علامة عليها في التحويل . ضمن نفس جدول البيانات ، املأ واحدًا بسعة تخزين كافية وأضف التغيير حسب الصفوف أو الأعمدة.
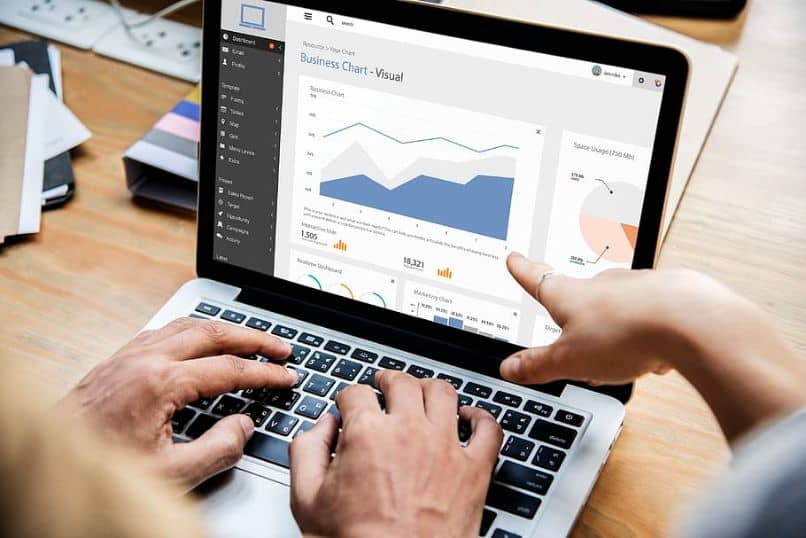
ماذا تفعل للانتقال من الأعمدة إلى الصفوف؟
يتم تنفيذ هذا الخيار دون أي مشاكل مع الماوس أو عن طريق النقر عدة مرات على المربعات حيث تريد الانتقال من صف إلى عمود. كل هذا عن طريق الضغط لبضع ثوان حتى تتحول الخلية إلى نمط أسود غامق ؛ ثم اضغط على الآخر للتحرك. بعد هذا الإجراء ، يمكنك الاستمرار في كتابة معلومات المستند الخاص بك.
يعد Excel نظامًا كاملاً لا يسمح فقط لهذه الوظائف بتغيير الاتجاه لإمكانية وصول أكبر داخل الجداول الموجودة في جدول البيانات. يمكنك الآن إنشاء رموز نمط متتالية جديدة لتعديل الأرقام والحروف ؛ فضلا عن الحجم والعديد من الخيارات.




