تعد الملفات بتنسيق PDF هي الأكثر استخدامًا من قبل المستخدمين، ونظرًا لتوحيدها، فهي متوافقة مع أي نظام تشغيل تقريبًا وخيارات الأمان الخاصة به. يتيح لك Adobe Reader تعديل خيارات الأمان لملف PDF لحماية المعلومات التي يحتوي عليها.
يمكن للمستخدمين إنشاء ملفات Word أو Excel أو Power Point وتحويلها إلى PDF لمشاركتها مع أي شخص ويمكنهم اختيار مستوى الأمان الذي يفضلونه. يمكنك ضبط معلمات الأمان من منع تحرير الملف إلى تعيين كلمة مرور لفتحه.
بديل مفيد للغاية لحماية المعلومات السرية من الغرباء. يعد تكوين خيارات الأمان لملف PDF أمرًا بسيطًا للغاية من خلال الوصول إلى خصائص الأمان.
كيفية تغيير خصائص الأمان للملف
- افتح ملف PDF الذي تريد تعديله باستخدام تطبيق Adobe Reader
- انقر على القائمة “عرض” ثم حدد خيار “الأدوات”. ثم حدد خيار الحماية/الفتح.
- ستظهر خيارات جديدة في الجزء العلوي من التطبيق والتي ستسمح لك بتشفير الملف. انقر فوق تشفير وحدد خيار التشفير باستخدام كلمة المرور
- تظهر نافذة جديدة لتأكيد الطلب الجديد وتأكيد التغييرات. انقر فوق الزر “نعم”.
- إذا كنت تريد أن يقوم المستخدم بإدخال كلمة مرور لعرض المستند، فحدد خانة الاختيار يتطلب كلمة مرور لفتح المستند . أدخل كلمة المرور التي تريدها.
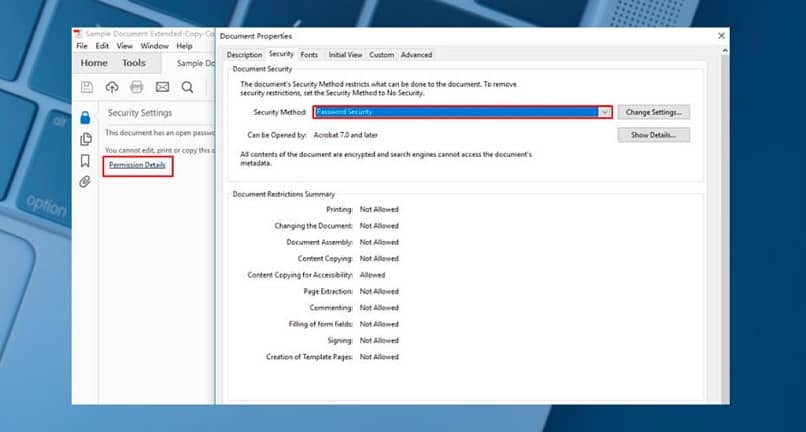
- قم بتعيين كلمة مرور يصعب الوصول إليها لزيادة أمان المستند. عند إدخال كلمة المرور ستظهر بجانبها رسالة تخبرك إذا كانت ضعيفة أم متوسطة أم قوية أم كافية.
- إذا كنت تريد حماية تحرير المستند وطباعته، فحدد خانة الاختيار تقييد تحرير المستند وطباعته.
- يمكنك بعد ذلك تحديد معلمات أكثر تحديدًا لكيفية طباعة المستند والتغييرات التي يمكن إجراؤها بواسطة المستخدمين الذين لديهم حق الوصول إلى الملف.
- يتم تعيين كلمة المرور مرة أخرى، ولكن في هذه الحالة لحماية تكوين .
إعدادات توافق الملفات
- بعد ضبط أمان الملف، ستجد في الأسفل إعدادات التوافق مع Adobe. اعتمادًا على نوع التشفير المختار، سيكون الملف متوافقًا مع القراءة في إصدارات المستخدم النهائي الأخرى لبرنامج Adobe Reader . على سبيل المثال، إذا كان مدعومًا فقط حتى Acrobat 6، فلن يتمكن المستخدم الذي لديه Acrobat 7 من فتح ملف PDF بسبب نوع الترميز.
- أخيرًا، بمجرد تحديد كافة معلمات تكوين الملف، حدد الخيار موافق.
- احفظ الملف حتى تدخل التغييرات حيز التنفيذ وتتم تلبية إعدادات الأمان.
أنواع كلمات المرور الأمنية
كلمة مرور فتح المستند. إنها كلمة المرور المطلوبة من المستخدم النهائي الذي يريد عرض المستند. يجب على المستخدم إدخال كلمة المرور لفتح ملف PDF.
كلمة مرور الأذونات. إنها كلمة مرور التكوين الرئيسية للملف. إنها كلمة المرور التي تحمي الأذونات التي يمتلكها المستخدم على المستند. تقيد كلمة مرور الإذن تحرير محتوى المستند وطباعته ونسخه.
إذا كان لدى المستخدم إحدى كلمتي المرور، فيمكنه فتح الملف، ولكن فقط إذا كان لديه كلمة المرور، فيمكنه الوصول إلى إعدادات الأمان. يوصى باستخدام كلمتي المرور معًا.

إزالة أمان كلمة المرور
- افتح المستند باستخدام برنامج Adobe Reader
- حدد القائمة “أدوات”، ثم خيار “الحماية – المزيد من الخيارات”، ثم انقر فوق ” إزالة الأمان” .
- إذا كان المستند يحتوي فقط على كلمة مرور مفتوحة للمستند، فانقر فوق الزر “موافق” لإزالتها.
- إذا كان المستند يحتوي على كلمة مرور أذونات، فأدخلها في مربع إدخال كلمة المرور وانقر فوق قبول الطلب وتأكيده مرة أخرى.
بهذه الطريقة ستعرف كيفية حماية ملف PDF الخاص بك وإزالة كلمة المرور عندما ترى ذلك ضروريًا.




