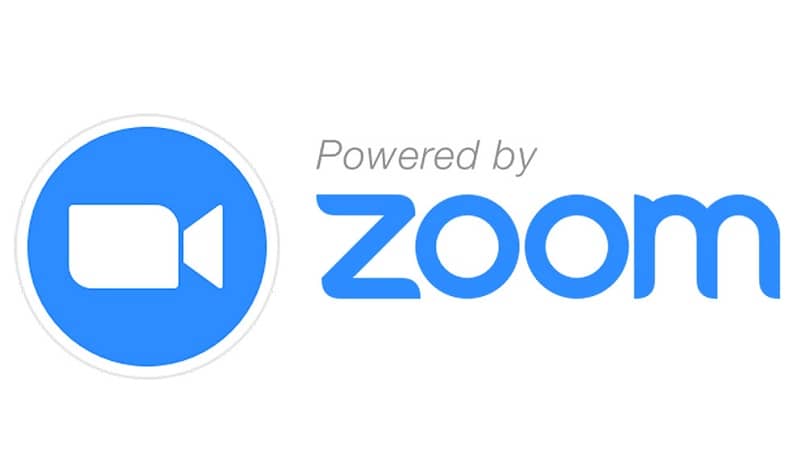يمكن للتكنولوجيا أن تساعدنا على التواصل من خلال تطبيقات متعددة الاستخدامات. على سبيل المثال، Zoom هو تطبيق يستخدم لإجراء مكالمات الفيديو وعقد الاجتماعات . لكن في هذه المقالة سنركز على جانب واحد على وجه الخصوص: الخلفية الافتراضية.
سنعلمك كيفية تكوينه وتغييره. وسنقدم لك أيضًا بعض التوصيات لتحقيق أقصى استفادة من هذه الميزة. لكن أولاً سنضع الأمور في سياقها ونشرح ما هي الخلفية الافتراضية وكيف تعمل؟
ما هي الخلفية الافتراضية لبرنامج Zoom؟
يعد تكبير الخلفية الافتراضية أداة برمجية تستخدم لعرض صورة محددة مسبقًا كخلفية أثناء مؤتمر الفيديو . هذه مجرد واحدة من الميزات العديدة المفيدة التي يقدمها Zoom.
هناك العديد من الأسباب لاستخدام هذه الميزة. ومن خلال القيام بذلك، ستتمتع بخصوصية أكبر عند عقد الاجتماعات أو مشاهدة الدروس عبر الإنترنت، حيث لن يرى محاورك خلفية غرفتك أو مكتبك بل الصورة التي تختارها. بالإضافة إلى ذلك، فهو لا يتجنب خلق عوامل التشتيت أثناء اجتماع مهم فحسب، بل يضيف أيضًا الاحترافية ويساهم في تحسين صورتك .
ما تحتاجه لإعداد خلفية افتراضية في Zoom
لإعداد هذه الميزة، يجب أن يلبي جهاز الكمبيوتر الخاص بك بعض المتطلبات . هؤلاء هم:
اعتمادًا على قوة جهاز الكمبيوتر الخاص بك، قد يقوم Zoom بتمكين خيار الخلفية الافتراضية دون الحاجة إلى استخدام خلفية ذات لون خالص. ويتم ذلك عن طريق معالجة الصورة مباشرة من خلال البرنامج. ولكن مع ذلك، مع الشاشة الخضراء، ستحصل دائمًا على أفضل النتائج .
كيفية تغيير الخلفية الافتراضية لبرنامج Zoom على جهاز الكمبيوتر الخاص بي
لاستخدام هذه الميزة في Zoom، يجب عليك أولاً تمكينها في حسابك. للقيام بذلك، اتبع هذه الخطوات البسيطة:
- قم بتسجيل الدخول إلى حساب Zoom الخاص بك.
- قم بتسجيل الدخول إلى “إعدادات الحساب” .
- في قسم “الاجتماع”، قم بتمكين خيار “الخلفية الافتراضية” عن طريق تحريك المؤشر إلى اليمين.
ملاحظة: في هذا القسم، يمكنك أيضًا تغيير مضيف الاجتماع، حيث يتم تمكين هذه الميزة افتراضيًا لجميع المشاركين.
بمجرد التفعيل قم بما يلي:
- أدخل إلى تطبيق Zoom لسطح المكتب.
- تسجيل الدخول باستخدام الحساب.
- اذهب للاعدادات. ثم حدد خيار “الخلفية الافتراضية”.
- حدد الصورة للخلفية الافتراضية. يمكنك أيضًا إضافة صورة من جهاز الكمبيوتر الخاص بك عن طريق النقر فوق خيار “+إضافة صورة”. لا توجد قيود على حجم الصورة.
- إذا كنت تريد تعطيل هذه الميزة، فانقر على “لا شيء”.
عندما يتم تكوين كل شيء بشكل صحيح، يمكنك استخدام الصورة التي تريدها كخلفية افتراضية. عند الانضمام إلى اجتماع، سيتم تمكين الميزة بشكل افتراضي.
ولكن، إذا تم تعطيل هذه الميزة لسبب أو لآخر، فيمكنك إعادة تمكينها دون إنهاء المؤتمر . للقيام بذلك، ما عليك سوى القيام بما يلي:
- انقر على السهم «^» الموجود على يمين خيار «بدء/إيقاف الفيديو».
- حدد خيار “اختيار الخلفية الافتراضية”.
نصائح لتحسين عرض الخلفية الافتراضية لـ Zoom
لكي تعمل هذه الوظيفة على النحو الأمثل، يوصى بما يلي :
- استخدم خلفية ملونة صلبة.
- لا ترتدي ملابس من نفس لون الخلفية.
- تمتع بإضاءة جيدة. يمكن أن تؤدي الإضاءة المنخفضة إلى فقدان تأثير الخلفية الافتراضية لجودته أو عدم عمله على الإطلاق. وعلى العكس من ذلك، فإن الكثير من الضوء يمكن أن يكون له نفس التأثير.
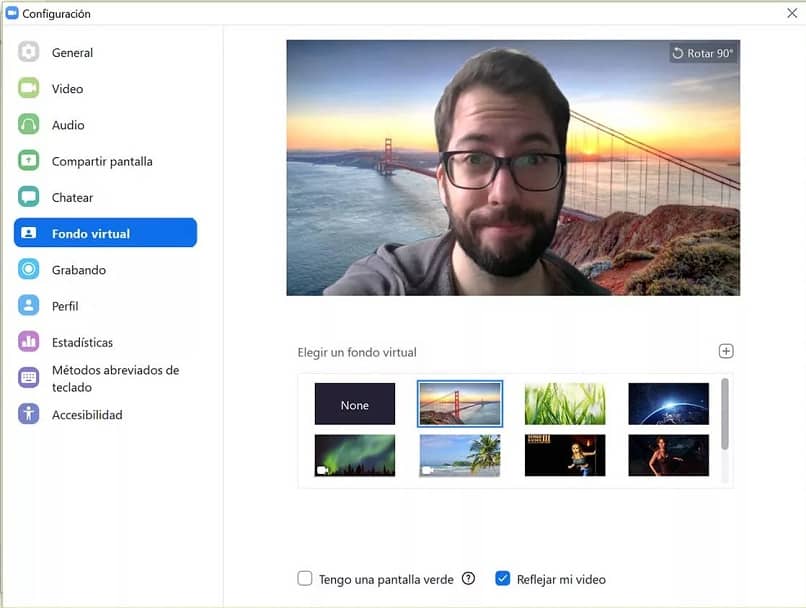
- إذا كنت تستخدم صورة من جهاز الكمبيوتر الخاص بك، فمن المستحسن تغيير حجمها لتتناسب مع نسبة العرض إلى الارتفاع في الكاميرا.
- تؤثر جودة الكاميرا بشكل كبير على أداء الوظيفة. لذلك، للحصول على أفضل النتائج، يوصى باستخدام كاميرا عالية الجودة .