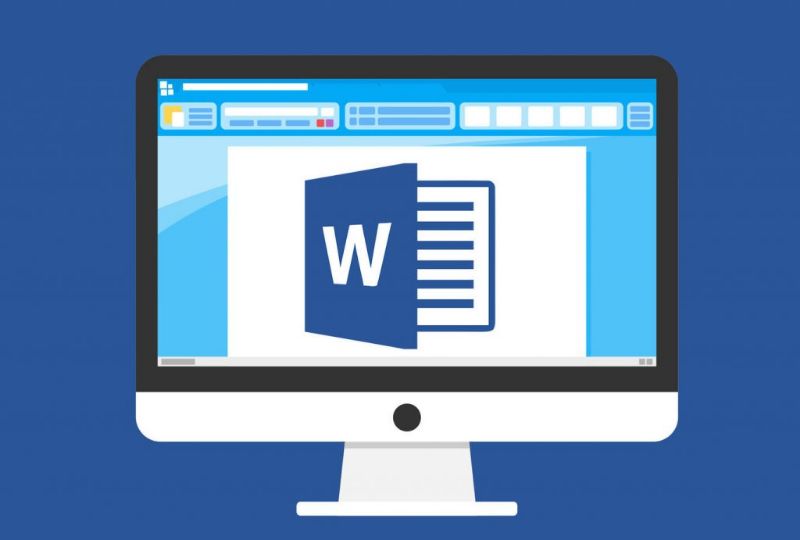يتيح لك Microsoft Word إنشاء المستندات وتحريرها من هاتفك المحمول أو جهاز الكمبيوتر الخاص بك ببضع نقرات فقط، ولكن بالنسبة للعديد من المستخدمين، قد يكون استخدام هذا البرنامج بمثابة كابوس لأنهم يعتقدون أنه من الصعب إدارته. في هذه التدوينة نشرح كيفية تغيير لون الصورة إلى الأبيض والأسود في الوورد بسهولة .
خطوات تغيير لون الصورة إلى الأبيض والأسود في Word
لتغيير لون الصورة إلى الأبيض والأسود لا تحتاج إلى برامج خارجية أو بعض بدائل Adobe Photoshop لتحرير الصور؛ نظرًا لأن Word يسمح لك ببضع خطوات بسيطة بتعديل الصور التي تقوم بإدراجها في مستنداتك. هناك طريقتان لتغيير لون صورتك إلى الأبيض والأسود، الأولى من شريط الأدوات والثانية بالنقر بزر الماوس الأيمن:
- افتح مستند Word الذي يحتوي على الصورة التي تريد تغيير لونها.
- بمجرد دخولك للمستند، قم باختيار الصورة بالضغط عليها، إذا لم تقم بالنقر فوق الصورة، فلن تتمكن من إجراء التعديلات اللازمة.
- عند تحديد الصورة، سترى أن لوحة أدوات Word الموجودة في الجزء العلوي من المستند ستتغير إلى قسم “التنسيق” . يمكنك في هذا القسم رؤية سلسلة من الخيارات التي ستسمح لك بإجراء التعديلات اللازمة لتغيير الصورة.
- في هذا القسم، ابحث عن قسم “ضبط” وانقر على السهم المنسدل لخيار “اللون” .
- سيتم عرض قائمة حيث يمكنك تغيير التشبع، ودرجة اللون للصورة، واختيار المزيد من الاختلافات، من بين أمور أخرى.
- الخيار الذي يجب عليك تحديده لتغيير الصورة إلى الأبيض والأسود سيكون “تشبع اللون” .

- في خيار “تشبع اللون” سترى الصورة المحددة في 7 أمثلة مختلفة للتشبع؛ لتغيير الصورة إلى الأبيض والأسود يجب النقر على المربع الأول الذي يحتوي على نسبة تشبع 0% .
- ستتغير صورتك تلقائيًا من اللون إلى الأسود والأبيض.
تذكر أنه خلال العملية يجب عليك إبقاء الصورة محددة بحيث يكون قسم “التنسيق” في Word مرئيًا ويمكنك إجراء تغييرات اللون.
إذا كنت تريد إرجاع الصورة إلى حالتها الأصلية، فما عليك سوى إعادة تحديد الصورة لإظهار قسم “التنسيق” > انتقل الآن إلى قسم “الإعدادات” وانقر على خيار “إعادة تعيين الصورة” على الجانب الأيمن من «المؤثرات الفنية» > ستعيد صورتك الأصلية على الفور.
- حدد الصورة الموجودة في مستند Word الذي تريد تغيير لونه.
- انقر بزر الماوس الأيمن على الصورة.
- عند عرض القائمة، حدد “تنسيق الصورة” .
- سترى بعد ذلك قائمة جانبية على الجانب الأيمن من الشاشة تسمى “تنسيق الصورة” في المستند.
- في هذا المربع الرمادي، سترى 4 أيقونات، حدد أيقونة “الصورة” .
- الآن ستظهر لك ثلاثة خيارات، اختر “لون الصورة” .
- ستظهر بعد ذلك عدة خيارات تسمح لك بضبط الصورة.
- لكن بما أن ما يهمنا في هذه اللحظة هو تغيير الصورة إلى الأبيض والأسود؛ حرك المفتاح إلى يسار خيار “التشبع” حتى تصل إلى 0%.
- على الفور سوف تتغير الصورة اللون ويكون لها نظرة جديدة.

إذا كنت تريد أن تعود الصورة إلى نمطها الأصلي، فما عليك فعله هو زيادة التشبع إلى الحد الأقصى لنسبته؛ وهذا يعني أنه من خلال تحريك المفتاح إلى اليمين فإنك تصل إلى الحد الأقصى لنسبته المئوية.
ما هو التأثير الذي يمكن أن تحدثه الصور بالأبيض والأسود داخل مستند Word؟
مما لا شك فيه أن برنامج Word لا يسمح لنا بإدراج عدة صور في المستند فحسب، بل يمنحنا أيضًا خيار تغيير لونها، مما يمنحنا المزايا التالية:
- إذا كنت تقوم بإعداد مستند عن الأربعينيات، فإن وضع صور بالأبيض والأسود سينقل الأشخاص الذين قرأوا عملك في ذلك الوقت.
- يمكن رؤية التفاصيل في الصورة التي يكون فيها اللون معتمًا.
- ينقل مشاعر أعمق مثل الحزن أو الكآبة أو العدوانية.
- سوف تلتقط العين التفاصيل المثيرة للاهتمام ولن تشتت انتباهك بتفاصيل غير مهمة.
- سوف تضفي لمسة مختلفة على وثيقتك في عصر الألوان هذا.
لا تحتاج إلى أن تكون فني كمبيوتر لتتمكن من استخدام Word وإنشاء مستندات مذهلة؛ من خلال بضع نقرات يمكنك تغيير لون الصور التي تقوم بإدراجها في وثيقتك، لمنحها تأثيرًا استثنائيًا وأصليًا يجعلها بارزة. يمكنك أيضًا عكس ألوان الصورة باستخدام Microsoft Word.