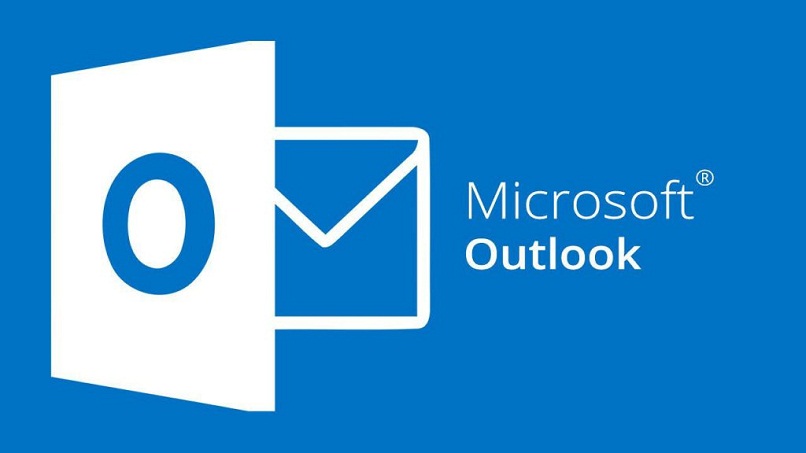إذا كان نشاط عملك يتطلب تلقي وإرسال رسائل البريد الإلكتروني بشكل متكرر ، فمن المؤكد أنك تستخدم أحد أفضل برامج البريد الإلكتروني الموجودة: Microsoft Outlook. توفر لنا هذه المنصة أدوات متعددة تسمح لنا بإدارة أو تكوين الرسائل التي نتلقاها لتسهيل وتسريع عملنا.
وتتمثل إحدى هذه الأدوات في القدرة على تنظيم البريد الوارد وإعادة توجيه الرسائل التي نتلقاها وإعادة توجيهها تلقائيًا . يعد هذا مفيدًا بشكل خاص إذا تلقينا رسائل يحتاج محتواها إلى معرفة جهات اتصال أخرى. وفي أحيان أخرى، بسبب عدم القدرة بسبب المرض أو الراحة، من الضروري أن يستمر تداول هذه الرسائل تلقائيًا. سنعلمك في هذه المقالة كيفية تفعيل إعادة التوجيه التلقائي لرسائلك في Outlook بطريقة سهلة.
كيف تعمل إعادة التوجيه التلقائي للبريد الإلكتروني؟
يمكن إعادة توجيه الرسائل التي نتلقاها في صندوق الوارد في Outlook بسهولة إلى مستلم آخر. يجب علينا فقط تحديد الرسالة المعنية ثم تحديد خيار “إعادة التوجيه” في قائمة رسائل Outlook. سيتم نسخ محتوى الرسالة تلقائيًا إلى رسالة جديدة ويجب علينا وضع المستلم الجديد فيها.
قد يكون القيام بذلك عندما نحتاج إلى إعادة توجيه العديد من الرسائل التي نتلقاها إلى جهات اتصال متكررة أمرًا مملاً للغاية. في هذه الحالة يمكننا إجراء تعديلات على تكوين حساب Outlook الخاص بنا بحيث يتم تنفيذ هذه العملية تلقائيًا. يسمح لنا النظام بتحديد جهات الاتصال أو أنواع الرسائل التي نريد إعادة توجيهها تلقائيًا مسبقًا.
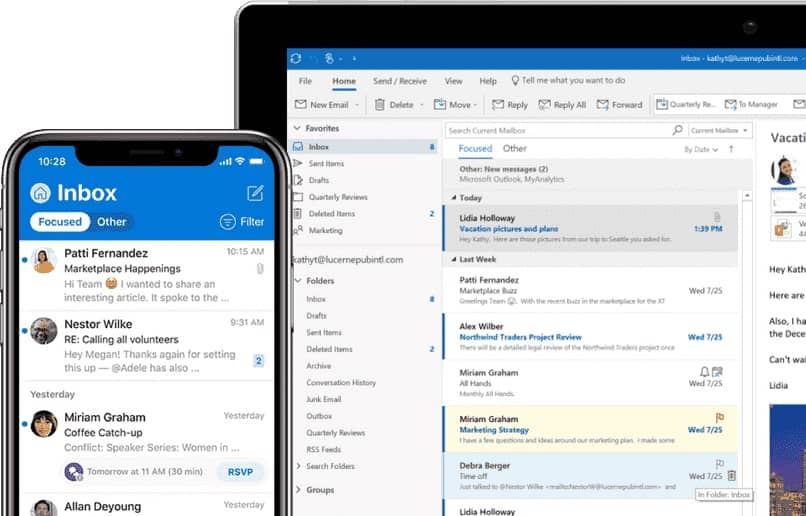
ما هو الإجراء لتمكين هذه الميزة في رسالة البريد الإلكتروني الخاصة بك في Outlook؟
إن تعلم كيفية تمكين ميزة إعادة توجيه البريد الإلكتروني تلقائيًا في Outlook سيوفر لك الوقت والطاقة. الإجراء بسيط للغاية وسنشرح كيفية القيام بذلك من موقع Outlook الإلكتروني ومن هاتفك المحمول وجهاز الكمبيوتر الخاص بك الذي يعمل بنظام التشغيل Windows أو Mac.
مع موقع Outlook
يدعم موقع Outlook على الويب خدمة Microsoft 365 عبر الإنترنت ومن هناك يمكننا تكوين قواعد البريد الوارد للرسائل المستلمة. يمكننا القيام بهذه العملية من أي متصفح ويب . يعد هذا مفيدًا جدًا عندما نحتاج إلى إعادة توجيه الرسائل المستلمة من جهة اتصال معينة لا يحتاج محتواها إلى تعديل.
للبدء ، نقوم بتسجيل الدخول إلى حساب Outlook الخاص بنا باستخدام Microsoft 365 والانتقال إلى رمز الإعدادات على شكل ترس. بمجرد الوصول إلى علامة التبويب “الإعدادات”، انتقل إلى قسم “البريد الإلكتروني” أو “النشر” وفي النافذة التي تظهر، حدد “قواعد البريد الوارد” ثم “المعالجة التلقائية”.
لإضافة قاعدة جديدة، نختار الرمز ‘ + ‘ وفي المربع الوصفي نضع الإجراء الذي نريد تنفيذه على جميع الرسائل المستلمة التي تلبي المتطلبات المحددة مسبقًا. يمكننا إضافة قاعدة أخرى إذا أردنا ذلك ثم ” إعادة توجيه الرسالة إلى… ” ثم تحديد جهات الاتصال لإعادة توجيه الرسالة إليها وتطبيق “موافق”.
في تطبيق الهاتف المحمول Android أو iOS
لا يسمح تطبيق Outlook للهاتف المحمول بإعادة التوجيه التلقائي لرسائل البريد الإلكتروني المستلمة في صندوق البريد الوارد الخاص بنا. ومع ذلك، يمكننا إعادة توجيه الرسالة المستلمة إلى جهة اتصال أخرى باستخدام الأدوات المتوفرة في التطبيق. لا يمكننا أيضًا إجراء إعادة توجيه جماعية للرسائل، بل يجب علينا إرسال رسالة واحدة في كل مرة.
نفتح تطبيق Outlook للهاتف المحمول ونختار الرسالة التي نريد إعادة توجيهها من البريد الوارد. بمجرد فتح الرسالة، نلمس النقاط الثلاث في الزاوية اليمنى العليا منها ومن الخيارات المعروضة نختار “إعادة التوجيه”. بعد ذلك، نقوم بإدخال عنوان البريد الإلكتروني للمستلم ثم انقر فوق “إرسال”.
من تطبيق Windows أو Mac
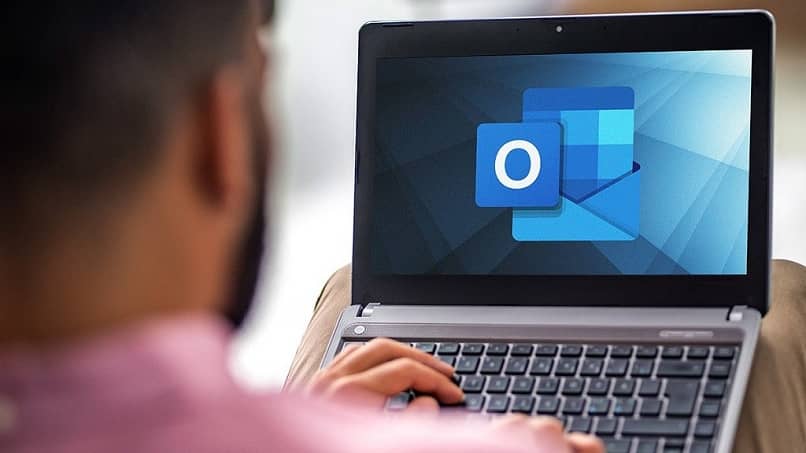
الخطوة الأولى هي تسجيل الدخول باستخدام حساب Outlook الخاص بك وبمجرد فتح الصفحة، حدد موقع رمز الترس الذي يمثل خيارات “الإعدادات” الخاصة بك. في القائمة المعروضة على الجانب الأيمن من الشاشة، نذهب إلى ” عرض جميع إعدادات Outlook “.
في النافذة المعروضة وفي القائمة الفرعية الموجودة على اليسار، حدد خيار “البريد” ثم انتقل إلى “إعادة التوجيه”. بعد ذلك نقوم بتمكين مربع “تمكين إعادة التوجيه” ثم نضع عنوان البريد الإلكتروني حيث سنتقدم. بمجرد اكتمال العملية، نضغط على “حفظ” في الأسفل.
إذا أردنا حفظ نسخة من الرسالة لإعادة توجيهها، فإننا نحدد خيار ” الاحتفاظ بنسخة من الرسائل المعاد توجيهها “. لتعطيل هذا الخيار، علينا فقط اتباع الخطوات السابقة وتحديد “إيقاف إعادة التوجيه” ثم “حفظ”.
من الممكن أيضًا استخدام القواعد لإعادة توجيه الرسائل تلقائيًا عن طريق الوصول إلى علامة التبويب “الصفحة الرئيسية” في شريط أدوات Outlook وخيار “القواعد”. من القائمة المنسدلة نختار “إدارة القواعد والتنبيهات” ثم ” قواعد البريد الإلكتروني ” متبوعة بـ “قاعدة جديدة”.
الآن نطبق “إنشاء قواعد على الرسائل المستلمة”. حدد القواعد التي سيتم تطبيقها على الرسائل المستلمة ثم “التالي”. الآن نختار مستلمي البريد الإلكتروني ثم “إنهاء”.
ما الذي يتعين عليك فعله لإعداد رسالتك المجدولة لإعادة التوجيه بشكل صحيح؟
يجب أن نكون حذرين للغاية عند تمكين خيار إعادة التوجيه التلقائي للرسائل في Outlook حتى لا نعيد توجيه الرسائل إلى جهات الاتصال الخاطئة. قد تكون بعض الرسائل المستلمة سرية أو تحتوي على معلومات لا ينبغي توزيعها على أطراف ثالثة. من الضروري مراجعة معلمات التكوين للرسائل المستلمة وقواعد أو شروط إعادة التوجيه التلقائي.
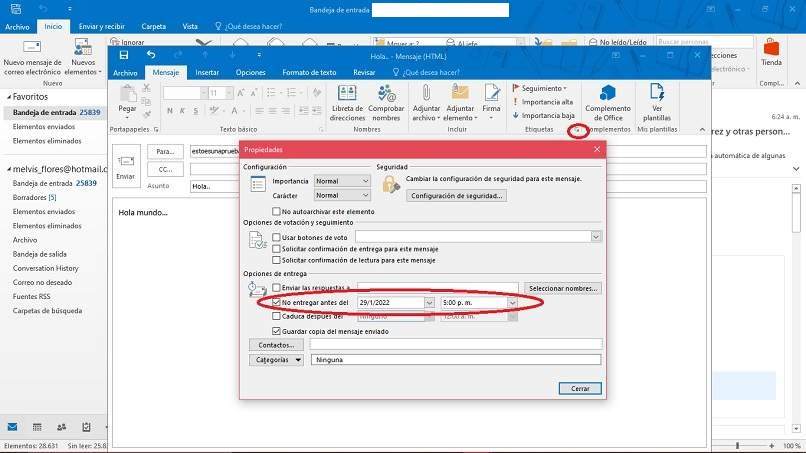
كيف تتحقق من أن رسالة البريد الإلكتروني الخاصة بك تم تكوينها بشكل صحيح لإعادة التوجيه التلقائي؟
تتمثل إحدى طرق القيام بذلك في مراجعة إعدادات البريد الوارد لديك والتأكد من ملاءمتها لما تريد القيام به كما هو موضح في موقع Outlook على الويب . الطريقة الأكثر فعالية للتحقق من ذلك هي إجراء اختبار التجربة والخطأ. نرسل بريدًا إلكترونيًا من حساب آخر ونتحقق مما إذا كانت عملية إعادة التوجيه قد تم تنفيذها بشكل صحيح، مع الالتزام بالقواعد أو الشروط المحددة مسبقًا.