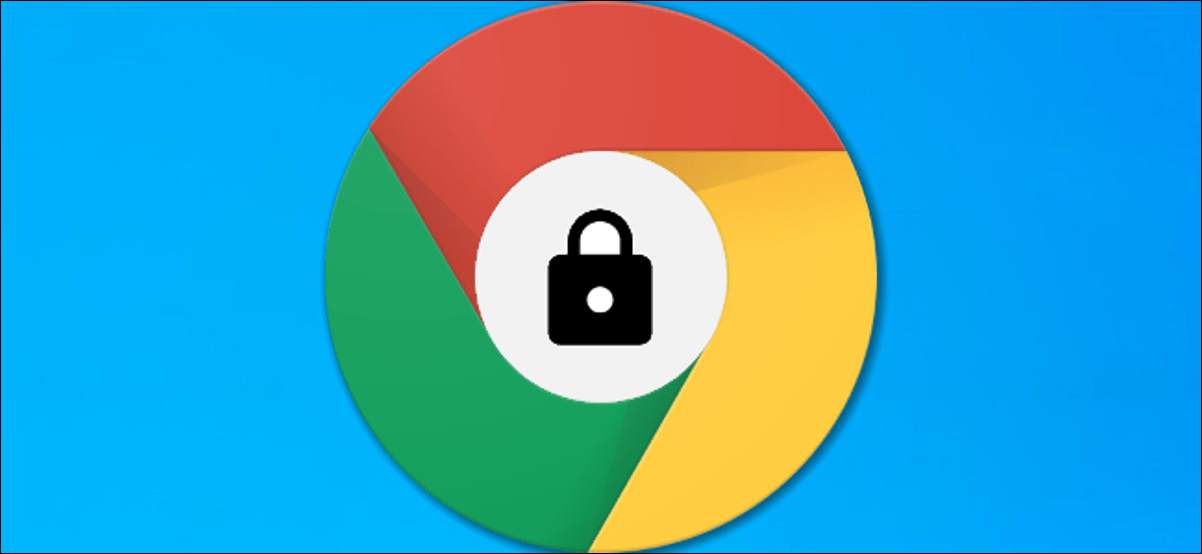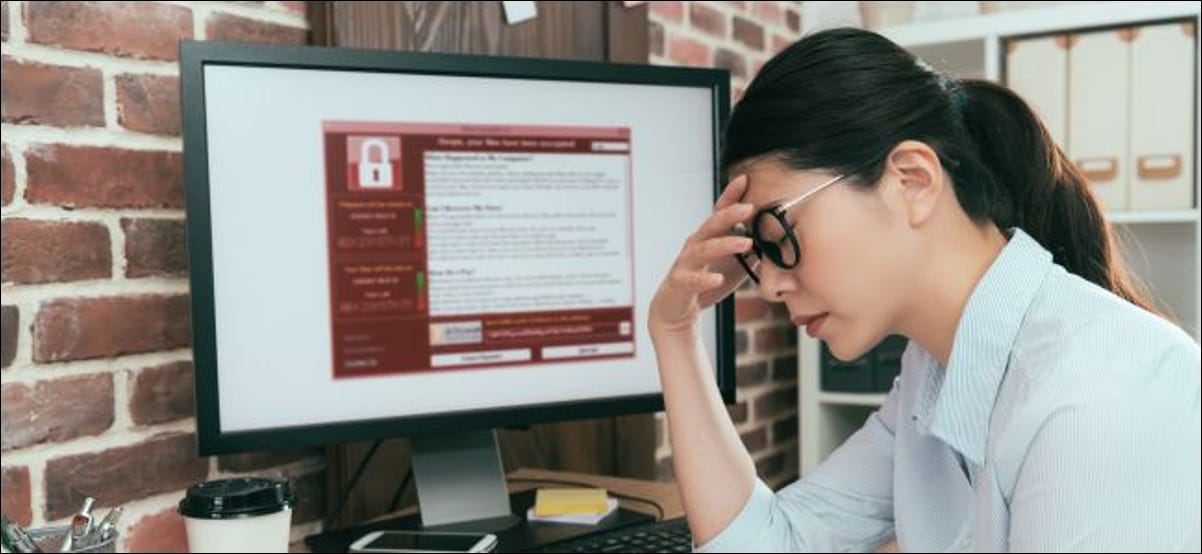يعد Secure Folder ميزة مفيدة على أجهزة Samsung تتيح لك إبقاء التطبيقات والملفات بعيدًا عن الأنظار. إليك كيفية تمكينه واستخدامه.
كيف يعمل المجلد الآمن
يُعد مجلد Secure Folder من Samsung تطبيقًا يسمح لك بإخفاء جزء من هاتفك. يستخدم منصة أمان Knox من Samsung لإنشاء شاشة رئيسية جديدة محمية بكلمة مرور أو القياسات الحيوية لجهازك. لا يمكن الوصول إلى التطبيقات والملفات التي تضعها في المجلد إلا إذا قمت بإلغاء تأمين المجلد الآمن.
يمكنك إضافة تطبيق موجود على هاتفك إلى مجلد Secure Folder الخاص بك لإنشاء نسخة من التطبيق. لن يحتوي هذا التطبيق على أي من ملفاتك الحالية وذاكرة التخزين المؤقت وتسجيلات الدخول ، لذلك فهو في الأساس تثبيت جديد للتطبيق. يمكنك أيضًا إضافة تطبيقات جديدة من Galaxy Store أو Play Store لتثبيتها فقط في Secure Folder.
لا يمكن فتح الملفات الموجودة في المجلد الآمن بدون مصادقة أيضًا. لن تظهر هذه الملفات في مستكشفات الملفات العادية أو تطبيق المعرض. يمكن فقط للتطبيقات الموجودة بالفعل في المجلد الآمن الوصول إلى الملفات المخفية.
تمكين المجلد الآمن على جهازك
قبل أن تحاول تمكين المجلد الآمن على جهازك ، تحقق مما إذا كان جهازك متوافقًا أولاً. تعمل الميزة مع الهواتف التي تدعم Samsung Galaxy Knox والتي تعمل بنظام Android 7.0 Nougat وما فوق. هذه الهواتف متوافقة مع الميزة:
- سلسلة Galaxy S ، بدءًا من S6 حتى S10
- سلسلة Galaxy Note ، بدءًا من Note 8 حتى Note 10
- جالكسي فولد
- سلسلة Galaxy A ، بما في ذلك A20 و A50 و A70 و A90
- سلسلة Galaxy Tab S ، بدءًا من S3
قبل أن تقوم بإعداد مجلدك الآمن ، تحتاج أولاً إلى حساب Samsung. اتبع تعليمات Samsung لإنشاء حساب قبل المتابعة.
في هواتف Galaxy الأحدث ، مثل S10 و Note 10 ، سيكون التطبيق مثبتًا مسبقًا. تحقق من درج التطبيق بجهازك لتأكيد ما إذا كنت قد قمت بتثبيته. إذا لم يكن هاتفك يحتوي على تطبيق Secure Folder ، فيمكنك تنزيله من Play Store أو Galaxy Store.
على هاتفك ، انتقل إلى تطبيق الإعدادات ، ثم حدد المقاييس الحيوية والأمان > مجلد آمن. في بعض الهواتف ، قد تكون القائمة الأولى “قفل الشاشة والأمان” أو “الأمان” فقط.

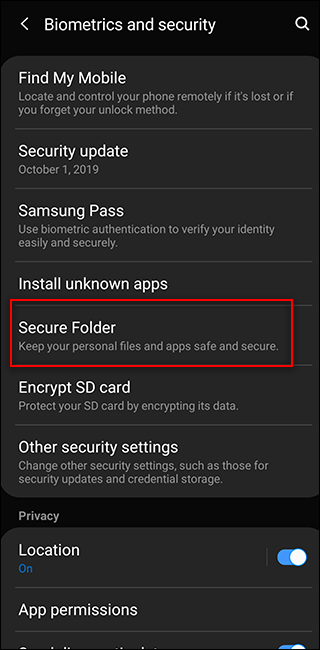
سيطالبك بتسجيل الدخول إلى حساب Samsung الخاص بك. إذا لم تكن قد صنعت واحدة بالفعل ، فقم بعمل واحدة الآن. خلاف ذلك ، قم بتسجيل الدخول إلى حسابك.
انتظر حتى يقوم الجهاز بإنشاء مجلد آمن. قد تستغرق هذه العملية ما يصل إلى دقيقة. بعد ذلك ، حدد نوع قفل الشاشة للمجلد الآمن الخاص بك. اعتمادًا على جهازك ، يمكنك اختيار نمط أو رقم تعريف شخصي أو كلمة مرور ، وتمكين القياسات الحيوية لبصمات الأصابع المدمجة في جهازك أيضًا.
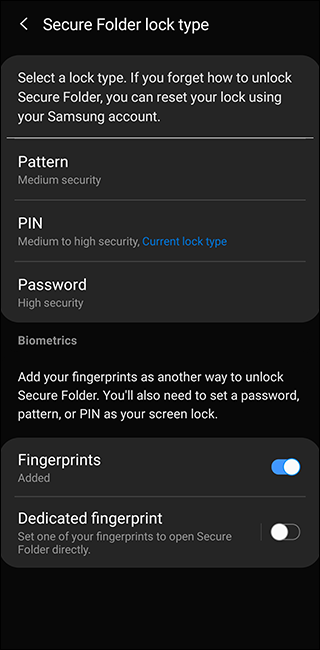
سيكون مجلد Secure Folder متاحًا لك لاستخدامه مثل أي تطبيق Android آخر على جهازك. ابحث عن اختصار تطبيق Secure Folder على الشاشة الرئيسية لهاتفك أو في درج التطبيق الخاص به.
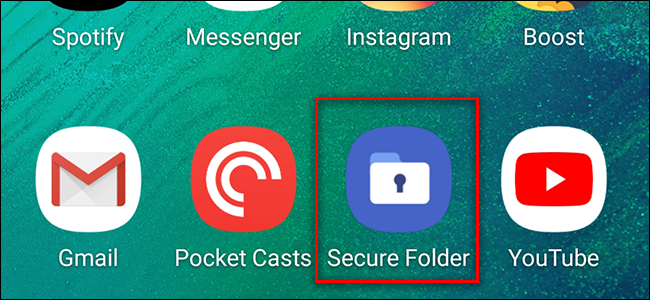
بعد تنشيط المجلد الآمن ، من الجيد إلقاء نظرة على الإعدادات. يمكنك الوصول إلى الإعدادات بالضغط على الزر ثلاثي النقاط في أعلى يمين شاشة المجلد الآمن. من هنا ، يمكنك إدارة تطبيقاتك المؤمنة وتعديل نوع القفل ، وإعدادات القفل التلقائي ، وإعدادات الحساب ، والإشعارات. يمكنك أيضًا تخصيص مظهر واسم رمز المجلد الآمن في درج التطبيق.
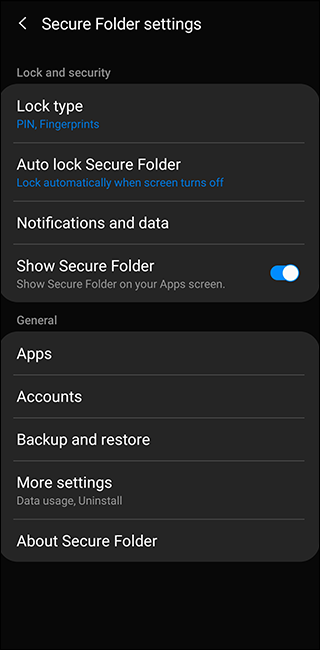
إضافة تطبيقات إلى المجلد الآمن
يمكنك إضافة تطبيقات إلى مجلد Secure Folder الخاص بك ، مما يضمن عدم إمكانية تشغيل الإصدار الآمن من التطبيق دون إلغاء قفل المجلد. للقيام بذلك ، انتقل إلى المجلد الآمن واضغط على زر “إضافة تطبيقات”. من هنا ، يمكنك إما إضافة تطبيق موجود بالفعل على هاتفك أو تثبيت تطبيق جديد من Google Play Store أو Samsung Galaxy Store.

تؤدي إضافة تطبيق موجود بالفعل على هاتفك إلى إنشاء نسخة أخرى من التطبيق على جهازك مع ذاكرة التخزين المؤقت والملفات المخزنة الخاصة به. إذا قمت بتكرار تطبيق مراسلة مثل WhatsApp أو Telegram ، فيمكنك تسجيل الدخول إلى حساب مختلف داخل مجلد Secure Folder الخاص بك. تحتفظ هذه التطبيقات بسجلها وذاكرة التخزين المؤقت حتى بعد الخروج من المجلد الآمن.
هذا ينطبق أيضا على تصفح الويب. على سبيل المثال ، إذا قمت بتثبيت Chrome في المجلد الآمن ، فلا يزال بإمكانك الاحتفاظ بالسجل وتسجيلات الدخول والإشارات المرجعية المحفوظة في التطبيق الآمن ، على عكس وضع التصفح المتخفي .
إذا أضفت تطبيقًا من Galaxy Store أو Play Store ، فسيصبح متاحًا فقط في مجلد Secure Folder الخاص بك. لن يتم إنشاء نسخة في قائمة التطبيقات الأساسية الخاصة بك. هذا مفيد للتطبيقات التي لا تريد أن تكون مرئية على الصفحة الرئيسية أو أثناء التمرير عبر درجك.
نقل الملفات إلى المجلد الآمن
بالإضافة إلى التطبيقات ، يمكنك أيضًا نقل ملفات معينة من هاتفك إلى المجلد الآمن. ويمكن أن يتم ذلك بطريقتين.
الطريقة الأولى هي الانتقال إلى تطبيق My Files أو تطبيق المعرض في درج التطبيق. حدد الملفات والمجلدات المطلوبة باستخدام الضغط لفترة طويلة. بعد ذلك ، اضغط على زر القائمة المكون من ثلاث نقاط في الجزء العلوي الأيمن وحدد “نقل إلى مجلد آمن”. سيُطلب منك التحقق من هويتك باستخدام شاشة القفل مرة أخرى ، وبعد ذلك سيتم نقلها. للوصول إلى هذه الملفات ، استخدم تطبيق My Files أو Gallery داخل Secure Folder.
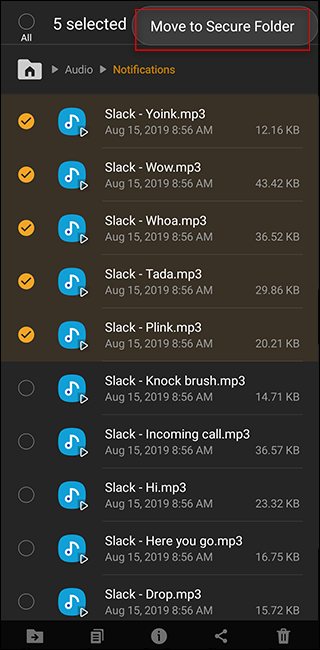
يمكنك أيضًا الانتقال إلى المجلد الآمن والضغط على زر “إضافة ملفات”. من هنا ، يمكنك تحديد ملفاتي أو مستكشف الصور أو الفيديو أو الصوت أو المستندات. يمكنك بعد ذلك اختيار ملف أو أكثر ، ثم الضغط على “تم” أسفل الشاشة لنقلها إلى المجلد الآمن.
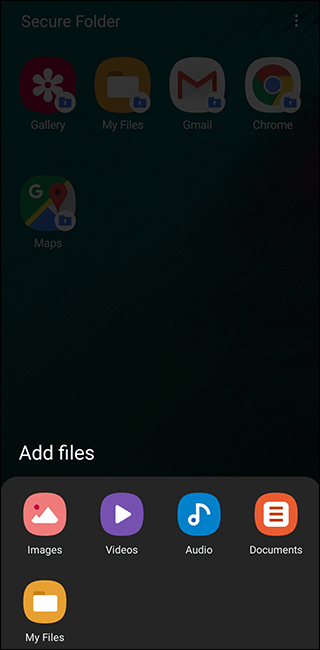
لاحظ أنه لا يمكن الوصول إلى الملفات التي تم تنزيلها داخل المجلد الآمن ، مثل تلك الموجودة في تطبيقات المراسلة أو المستعرضات ، إلا باستخدام التطبيقات الموجودة في المجلد.
يمكنك نقل ملفاتك من مجلد Secure Folder الخاص بك بنفس الطريقة. انتقل إلى My Files أو Gallery في Secure Folder ، وحدد الملفات ، واضغط على “Move out of Secure Folder.”