هل لديك جهاز Mac قديم وتريد إعادة تثبيت macOS؟ ربما تريد استرجاع جهاز Mac الخاص بك إلى إصدار سابق من macOS بخلاف الإصدار الذي قمت بتثبيته حاليًا؟
في حين أن العملية بسيطة إلى حد ما ، فإن الحصول على إصدارات أقدم من macOS ليس بهذه السهولة.
قبل ان تبدا
من المهم أن نفهم أنه لن تعمل جميع إصدارات macOS (أو Mac OS X) مع جميع تكوينات الأجهزة. من المعروف أن الإصدارات الأحدث من macOS لم تعد تدعم الأجهزة القديمة في كثير من الأحيان ، ولكن الأمر نفسه ينطبق على طرز Mac الأحدث والبرامج الأقدم.
الإصدار “الأقدم” المدعوم من macOS على جهاز Mac هو الإصدار المرفق به. إذا لم تكن متأكدًا مما يأتي مع جهاز Mac الخاص بك ، فانتقل إلى دعم Apple وابحث عن طرازك الدقيق. يمكنك معرفة جهاز Mac لديك بالنقر فوق شعار Apple في الزاوية اليسرى العليا وتحديد “About This Mac” لمعرفة الاسم وسنة الإصدار.
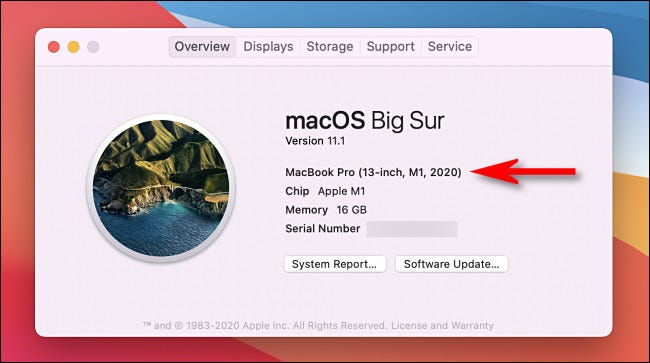
إذا كنت ترغب في ذلك ، يمكنك تثبيت إصدارات أحدث من macOS من التي يدعمها جهاز Mac الخاص بك باستخدام أدوات مثل Patched Sur . بعد تجربة ذلك ، قد تصل إلى استنتاج مفاده أن الإصدارات الأحدث تعمل بشكل سيئ للغاية على أجهزتك ، وفي هذه المرحلة ستحتاج إلى التراجع.
يمكن أن يساعدك هذا الدليل في العودة إلى أي إصدار من إصدارات macOS تقريبًا. إذا قررت تجربة إصدار جديد من macOS واعتمدت على Time Machine لنسخك الاحتياطية ، فقم بمقاومة النسخ الاحتياطي باستخدام Time Machine حتى تتأكد من أنه المكان الذي تريد البقاء فيه.
قد تواجه الإصدارات الأقدم من macOS مشاكل في استعادة النسخ الاحتياطية لـ Time Machine التي تم إجراؤها في الإصدارات الأحدث. على سبيل المثال ، قد تكون محاولة استعادة نسخة احتياطية من Time Machine تم إجراؤها في Big Sur (تم إصدارها في عام 2020) على macOS Catalina (تم إصدارها في 2019) أمرًا صعبًا.
مكان تنزيل الإصدارات الأقدم من macOS
يمكنك تنزيل معظم إصدارات macOS الأقدم باستخدام Mac App Store أو روابط مباشرة إلى موقع Apple على الويب. لسوء الحظ ، لا تقوم Apple بفهرسة إدخالات Mac App Store حتى تتمكن من البحث عنها في التطبيق. للحصول عليها ، ستحتاج إلى اتباع الروابط المباشرة المذكورة أدناه.
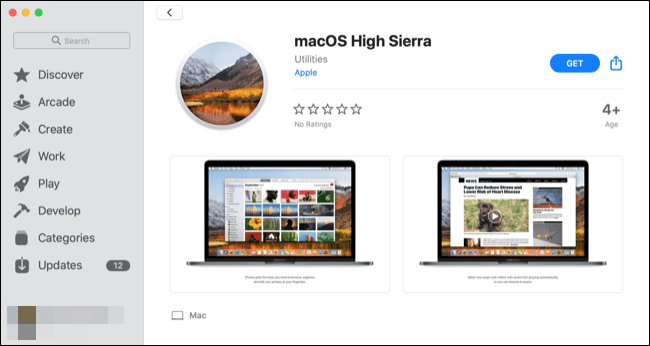
روابط متجر تطبيقات Mac لتنزيلات macOS الأقدم
بمجرد الانتهاء من أي من هذه التنزيلات ، لا تفتح المثبت لبدء التثبيت. اترك تطبيق التثبيت في مجلد التطبيقات.
- macOS Big Sur (2020)
- macOS Catalina (2019)
- macOS Mojave (2018)
- macOS High Sierra (2017)
روابط مباشرة لصورة القرص لتنزيلات macOS الأقدم
بمجرد اكتمال أي من هذه التنزيلات ، قم بتحميل ملف .DMG وتشغيل مثبت .PKG بالداخل. سيؤدي هذا إلى وضع تطبيق التثبيت في مجلد التطبيقات ، والذي يجب أن تتركه هناك.
- macOS Sierra (2016)
- Mac OS X El Capitan (2015)
- نظام التشغيل Mac OS X Yosemite (2014)
احصل على إصدارات أقدم من OS X
إذا كان لديك حساب مطور Apple صالح ، فقد تتمكن من تنزيل الإصدارات القديمة من developer.apple.com/downloads . يمكن لغير المطورين شراء OS X Mountain Lion (19.99 دولارًا) و OS X Lion (19.99 دولارًا) مباشرةً من Apple. سترسل لك Apple رمز إلغاء القفل بالبريد الإلكتروني ، والذي يمكنك استرداده في Mac App Store.
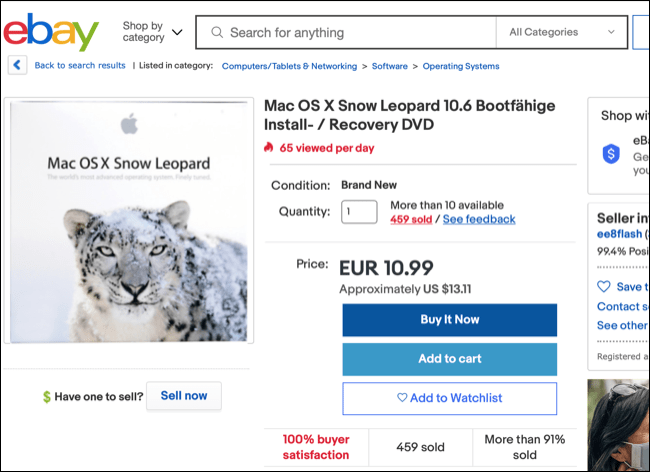
قد تكون هناك نسخ قديمة من Lion و Mountain Lion وحتى Snow Leopard للبيع على مواقع مثل eBay .
قد تقدم بعض مواقع الويب إصدارات أقدم من OS X للتنزيل ، لكننا نوصي بتجنبها. أولاً ، قد يحتوي المثبت على برامج ضارة. ثانيًا ، هناك مخاوف قانونية: لا يزال OS X برنامجًا محميًا بحقوق الطبع والنشر. حتى إذا كان لديك ترخيص ، فقد لا تتمكن من تنزيله بشكل قانوني في نطاق سلطتك القضائية. إذا استطعت ، فقد لا تتمكن من استخدام BitTorrent بشكل قانوني لتنزيله ، حيث سيقوم عميل BitTorrent الخاص بك بتحميل أجزاء من OS X إلى أشخاص آخرين أثناء عملية التنزيل.
إعادة تثبيت إصدار سابق من macOS
تحتاج إلى إنشاء محرك أقراص USB قابل للتمهيد لتثبيت إصدار أقدم من macOS. يمكنك استخدام محرك الأقراص هذا عدة مرات على أجهزة مختلفة ، أو وضعه في درج للمرة القادمة ، أو مسحه عند الانتهاء وإنشاء محرك جديد عندما يحين وقت إعادة تثبيته.
قم بإعداد محرك USB الخاص بك
توصي Apple باستخدام محرك أقراص USB تم تنسيقه على أنه Mac OS Extended ، مع مساحة خالية تبلغ 14 جيجابايت لأحدث إصدارات macOS. لقد استخدمنا محركات أقراص سعة 8 جيجابايت في الماضي لتثبيت نظام Catalina وقبل ذلك ، قد يختلف عدد الأميال المقطوعة.
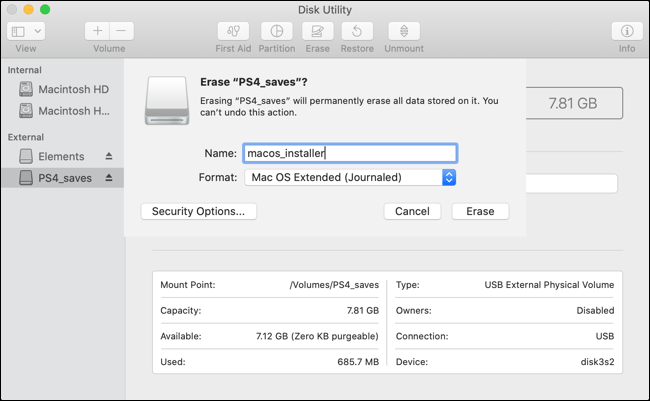
لتهيئة محرك الأقراص الخاص بك ، قم بتوصيله بجهاز Mac الخاص بك ثم قم بتشغيل Disk Utility (يمكنك القيام بذلك باستخدام Spotlight أو من خلال البحث عن التطبيق في مجلد التطبيقات> الأدوات المساعدة). ابحث عن محرك الأقراص في الشريط الجانبي ، وانقر فوقه ، ثم انقر فوق “مسح” وقم بتسميته. في المربع المنسدل ، حدد “Mac OS Extended (Journaled)” ثم انقر فوق “محو” لبدء العملية.
قم بإنشاء USB قابل للتشغيل في الجهاز
سنستخدم Terminal لإنشاء محرك أقراص USB ، لذا قم بتشغيله عبر Spotlight أو حدد موقع التطبيق في مجلد التطبيقات> الأدوات المساعدة. يمكنك استخدام أمر واحد لإنشاء وسائط التثبيت الخاصة بك ، ولكن هذا يختلف باختلاف إصدار macOS الذي تحاول تثبيته.
يفترض هذا أنك تقوم بتثبيت Big Sur ، وأن محرك الأقراص الخاص بك يسمى “macos_installer” ، وأن لديك مثبت macOS المناسب في مجلد التطبيقات:
sudo /Applications/Install\ macOS\ Big\ Sur.app/Contents/Resources/createinstallmedia --volume /Volumes/macos_installer
يمكنك تغيير أجزاء مختلفة من هذا الأمر لتناسب ظروفك الخاصة ، وأهمها اسم المثبت. لاحظ أنه يجب أن يسبق المسافات بشرطة مائلة للخلف. على سبيل المثال ، سيصبح “تثبيت macOS High Sierra.app” Install\ macOS\ High\ Sierra.app في هذا السياق.
إليك مثال آخر على إنشاء تثبيت macOS High Sierra USB على محرك أقراص يسمى “MacOS Installer”:
sudo /Applications/Install\ macOS\ High\ Sierra.app/Contents/Resources/createinstallmedia --volume /Volumes/MacOS\ Installer
يمكنك تشغيل lsالأمر لسرد جميع وحدات التخزين المرفقة ، والتي ستتضمن وسائط تثبيت USB في حال احتجت إلى التحقق من الملصق.
بمجرد الضغط على Enter ، ستحتاج إلى إدخال كلمة مرور المسؤول للموافقة على الأمر ، ثم الضغط على “Y” على لوحة المفاتيح لتأكيد موافقتك على الكتابة فوق محتويات محرك أقراص USB.
قم بتثبيت macOS من البداية
بمجرد نسخ ملفات التثبيت ، حان الوقت لتثبيت macOS من البداية. للتأكد من أن كل شيء يسير بسلاسة ، سنتخذ الخطوة الإضافية المتمثلة في حذف القسم الحالي قبل تثبيت macOS.
أولاً ، أدخل محرك أقراص USB وأغلق جهاز Mac الخاص بك. ستختلف التعليمات التالية وفقًا لنوع جهاز Mac لديك ( إليك كيفية اكتشاف ذلك ). وهم على النحو التالي:
Apple Silicon (شريحة M1 والإصدارات الأحدث)
اضغط مع الاستمرار على زر الطاقة حتى ترى نافذة خيارات التمهيد ، ثم انقر فوق وحدة تخزين USB التي قمت بإنشائها مسبقًا وانقر فوق متابعة.
جهاز Mac الذي يعمل بنظام Intel
اضغط مع الاستمرار على مفتاح الخيار (Alt) أثناء تشغيل جهاز Mac الخاص بك. حرر عندما ترى قائمة بأحجام التمهيد ، وحدد محرك أقراص USB الذي أنشأته ، وانقر فوق السهم لأعلى.
بمجرد تحميل macOS (قد تحتاج إلى تحديد لغة أولاً) ، انقر فوق Utilities> Disk Utility. حدد محرك الأقراص الخاص بك (عادةً ما يسمى “Macintosh HD”) في الشريط الجانبي ثم انقر فوق “مسح”.
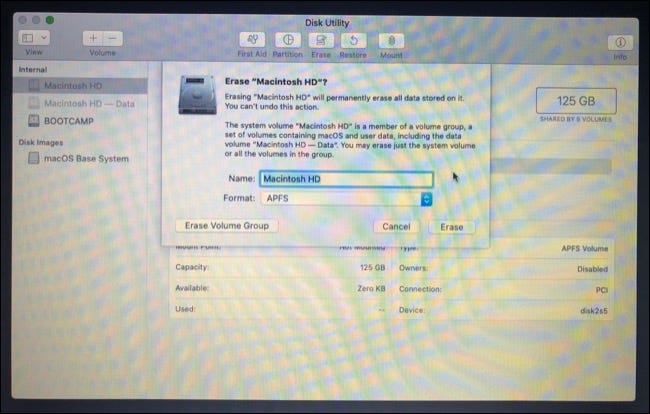
تحذير: سيتم مسح محتويات وحدة تخزين نظام Mac في الخطوة التالية ، لذا تأكد من عمل نسخة احتياطية من أي بيانات لا تريد أن تفقدها.
إذا كنت تقوم بتثبيت macOS Sierra أو إصدار أحدث ، فاختر “APFS”. خلاف ذلك ، سوف تحتاج إلى التنسيق إلى “Mac OS Extended (Journaled)” لـ El Capitan والإصدارات السابقة. عندما تكون متأكدًا من قرارك ، انقر فوق “مسح” وتأكيد.
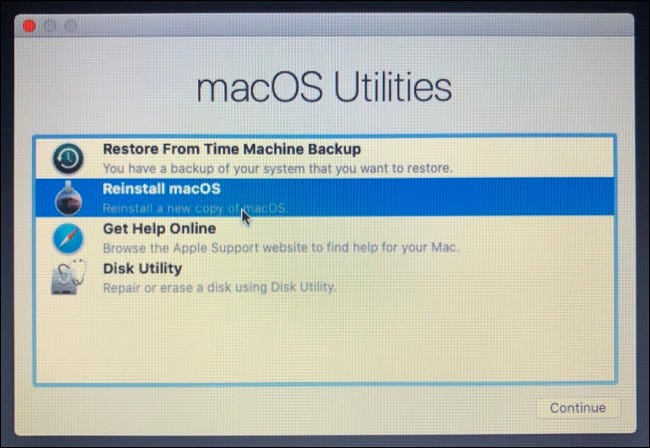
أخيرًا ، اخرج من Disk Utility وحدد “إعادة تثبيت macOS” أو “تثبيت macOS” (أو Mac OS X ، للإصدارات السابقة) من نافذة أدوات macOS. اتبع بقية المطالبات لإنهاء التثبيت.
مثالي لأجهزة كمبيوتر Apple القديمة
قد تكون مهتمًا بالقيام بذلك إذا كان لديك جهاز Mac قديم لا يدعم أحدث إصدار من macOS ، ولكن لا يزال بإمكانك الاستفادة من تثبيت لا تشوبه شائبة . هذا أحد الأشياء القليلة التي يمكنك تجربتها لتحسين الأداء على جهاز Mac قديم .
أخيرًا ، إذا كان هذا مناسبًا لك ، ففكر في الاحتفاظ بنسخة من الإصدار المفضل لديك من macOS على محرك أقراص احتياطي ، في حالة صعوبة العثور عليه في المرة التالية التي تحاول فيها ذلك.




