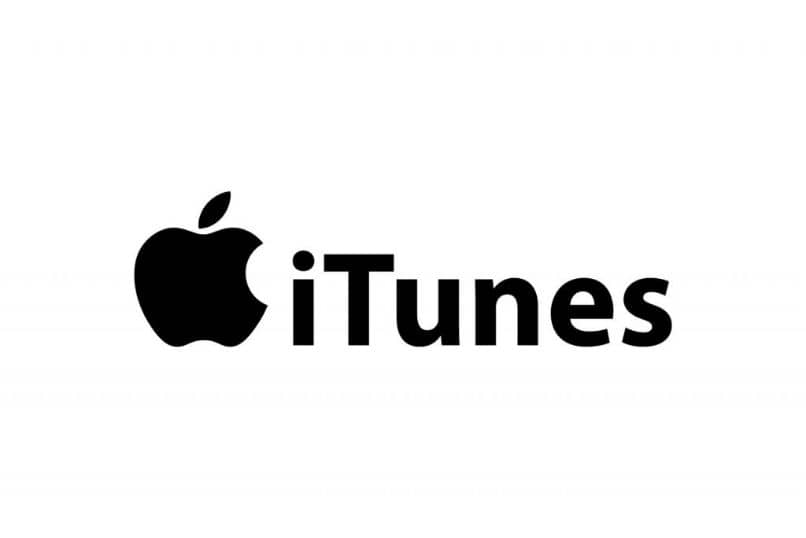على الرغم من أن Linux مرادف للحرية عندما يتعلق الأمر بالبرمجيات، إلا أن إحدى عيوبه الرئيسية هي مشاكل التوافق. من أجل القيام بدورنا، سنعلمك في هذه المقالة كيفية تنزيل iTunes وتثبيته واستخدامه في Ubuntu خطوة بخطوة . وبهذه الطريقة يمكنك استخدام هذا البرنامج دون أي مشكلة.
كيفية تنزيل iTunes وتثبيته واستخدامه على Ubuntu خطوة بخطوة
لتنفيذ هذه العملية، لديك طريقتان تحت تصرفك. يمكنك استخدام الشخص الذي يناسبك بشكل أفضل. على الرغم من أننا نخبرك من الآن فصاعدًا أنه من المحتمل أن يستغرق الأمر بعض الوقت للقيام بها.
كيفية تثبيت iTunes على Ubuntu باستخدام Wine
النبيذ ليس محاكياً. بل هو برنامج يضيف طبقة من التوافق تسمح لك بتشغيل تطبيقات أو برامج خاصة بنظام Windows على أنظمة GNU/Linux أو Unix. لتثبيت iTunes على Ubuntu باستخدام هذا البرنامج، اتبع الخطوات التالية:
- قم بتنزيل وتثبيت النبيذ. يمكنك القيام بذلك مباشرة من موقعه على الانترنت . يمكنك أيضًا القيام بذلك عن طريق تشغيل سلسلة من الأوامر من الوحدة الطرفية، ولكننا سنتخطى ذلك.
- الآن يجب عليك تثبيت النظام الأساسي المتوافق مع PlayOnLinux. إنه مثبت بالفعل على العديد من أجهزة الكمبيوتر ، لذا ما عليك سوى تنشيطه. للقيام بذلك، افتح Terminal وقم بتشغيل الأمر التالي: “sudo apt-get install playonlinux”. ثم اضغط على مفتاح “Enter” على لوحة المفاتيح. إذا كانت لديك مشاكل في هذه الخطوة، انتقل إلى العنوان الفرعي “كيفية تثبيت PlayonLinux على Ubuntu”.

- قم بتنزيل أحدث إصدار من iTunes لنظام التشغيل Windows . تأكد من تنزيل الإصدار الذي يناسب بنية النظام الخاص بك، سواء كان 32 أو 64 بت.
- افتح بلاي أون لينكس.
- انقر على خيار “التثبيت” الموجود أعلى الواجهة. يمكنك أيضًا التعرف عليه من خلال أيقونة “+”.
- اكتب “iTunes” في شريط البحث، ثم اضغط على مفتاح “Enter” وحدد إصدار البرنامج الذي تريد تثبيته.
- حدد خيار “التثبيت” الموجود أسفل الواجهة. ثم انقر فوق “موافق” ثم “التالي”.
- حدد ما إذا كنت تفضل مزامنة iTunes مع جهاز USB بالنقر فوق “نعم” أو “لا”.
- الآن انقر على “استكشاف”. ثم حدد ملف تثبيت iTunes وانقر فوق “فتح”.
- للانتهاء من PlayOnLinux، حدد الخيار “التالي”. سيؤدي هذا إلى إعادة توجيهك إلى تطبيق Wine.
- عندما يتم تشغيل برنامج التثبيت في Wine، اتبع عملية التثبيت تمامًا كما تفعل في Windows. اقبل كل ما يجب عليك ثم انقر أخيرًا على “تثبيت”
كما ترون، إنها عملية طويلة. ومع ذلك، إذا قمت بكل شيء بشكل صحيح، فمن الآن فصاعدًا ستتمكن من استخدام iTunes على Ubuntu. الآن، إذا كانت لديك مشاكل في تشغيله أو حتى أثناء تثبيته، فلا يزال لديك بديل أكثر تعقيدًا بعض الشيء.
كيفية تثبيت iTunes على Ubuntu باستخدام VirtualBox
يعتمد هذا البديل على استخدام VirtualBox. هذا برنامج محاكاة افتراضية مجاني يقلد المكونات المادية لجهاز الكمبيوتر حتى تتمكن من تثبيت أنظمة التشغيل. في هذه الحالة، سيتعين عليك تثبيت Windows على هذا الجهاز الظاهري. للقيام بذلك، اتبع الخطوات التالية:
- قم بتشغيل بندريف باستخدام صورة Windows ISO. يمكنك أيضًا استخدام قرص التثبيت.
- قم بتنزيل وتثبيت أداة VirtualBox لنظام التشغيل Linux.
- قم بتشغيل البرنامج واتبع الإرشادات التي يقدمها لك البرنامج نفسه لتثبيت Windows.

- بعد تثبيت نظام التشغيل على الجهاز الظاهري، قم بتنزيل iTunes.
- قم بتثبيت iTunes بنفس الطريقة التي تقوم بها على Windows، بما أنك تعمل على Windows.
وعلى الرغم من أن هذا البديل الأخير قد لا يكون الأكثر أناقة، إلا أنه بلا شك أحد أكثر البدائل فعالية في حل مشاكل التوافق. على الرغم من أنه من غير المحتمل، إلا أننا نأمل أن تقوم Apple في يوم من الأيام بإصدار نسخة من iTunes للأنظمة المستندة إلى Linux. ومن المؤكد أن هذا سيوفر الكثير من الوقت والجهد.
إذا كنت ترغب في مواصلة جهودك “لتبسيط” جهاز الكمبيوتر الخاص بك، فقد تكون مهتمًا بجعل Ubuntu يبدو وكأنه جهاز Mac .
كيفية تثبيت PlayonLinux على أوبونتو
إذا واجهت مشاكل في تثبيت هذا البرنامج من الوحدة الطرفية، نقدم لك الآن بديلاً لتثبيته. للقيام بذلك، اتبع الخطوات التالية:
- تحميل البرنامج من موقعه الرسمي. تأكد من اختيار الإصدار المناسب للتوزيعة الخاصة بك، في هذه الحالة Ubuntu.
- افتح “مركز البرامج” ، وابحث عن برنامج التثبيت وابدأ عملية التثبيت. لن يستغرق هذا أكثر من بضع دقائق.
- بمجرد التثبيت، يمكنك تشغيل البرنامج من محرك البحث.