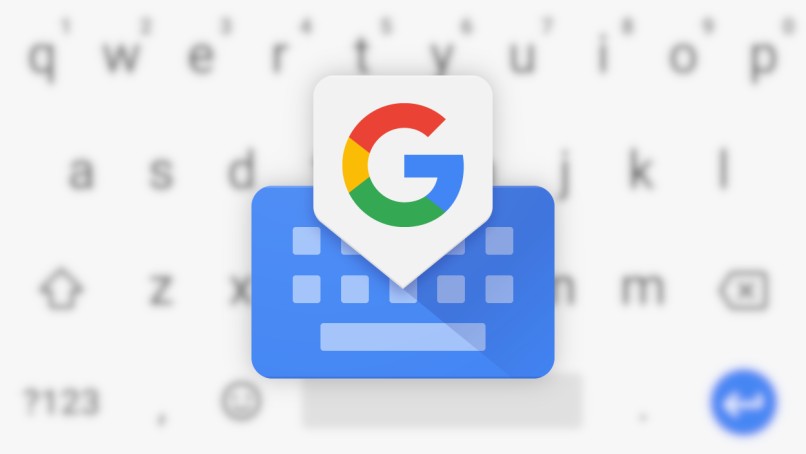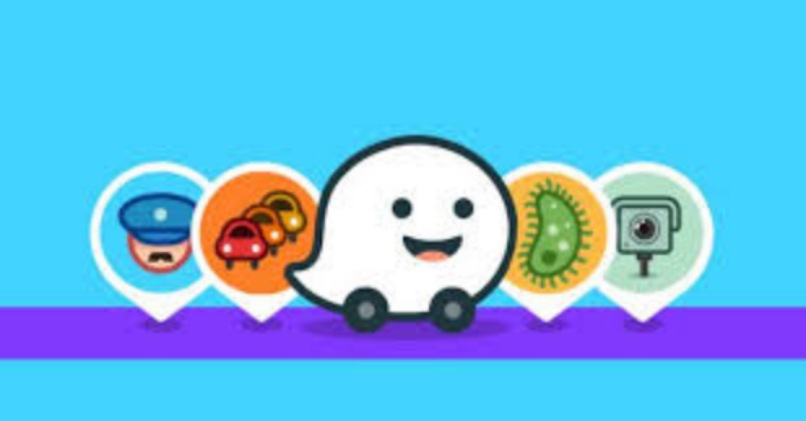هناك عدد كبير من الأدوات التي تسمح، من بين أمور أخرى، بتخصيص أو إنشاء أنماط نص جديدة في Word وفقًا لاحتياجاتنا. لهذا السبب، من المفيد معرفة تخطيط الصفحة إذا أردنا الحصول على مستند جيد التنظيم. ننصحك بقراءة هذه المقالة التي ستتعلم من خلالها كيفية توسيط النص بين الهامش العلوي والسفلي في Word
أداة “المحاذاة العمودية”.
تعد المحاذاة العمودية خيارًا يسمح للمستخدمين بضبط النص وفقًا للهوامش العلوية والسفلية . هذه الوظيفة مفيدة جدًا عند تكوين الغلاف أو عند تقديم الشكر والإهداء.
وبهذا المعنى، يمكننا توسيط النص عموديًا بحيث يقع في وسط الصفحة أو ضبط النص من خلال محاذاة رأسية أقل.
الجوانب ذات الصلة حول المحاذاة العمودية
من خلال المحاذاة العمودية، من الممكن ضبط النص باستخدام أربعة خيارات: الوسط، والأعلى، والأسفل، والمبرر. وينطبق كل خيار على أقسام مختلفة إما في الوثيقة بأكملها أو “فيما يلي”.
من المهم ملاحظة أن المحاذاة الرأسية هي جزء من عناصر تكوين الصفحة ، لذا يمكنك الوصول إليها من علامة التبويب “تصميم الصفحة”.
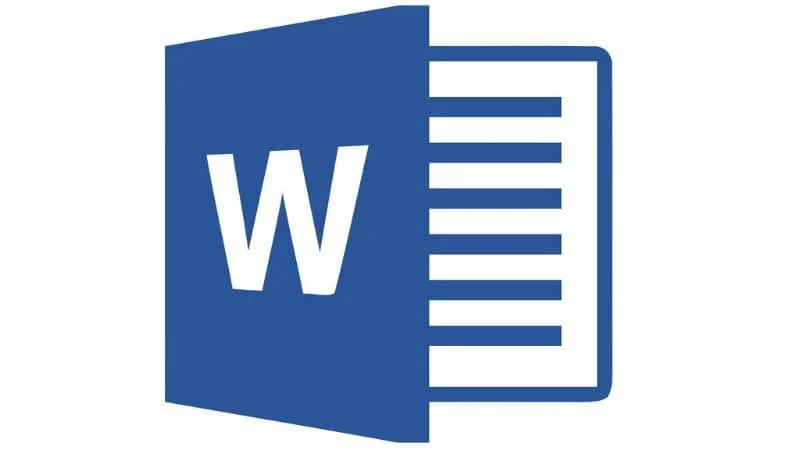
كيفية توسيط النص بين الهامش العلوي والسفلي في Word
لتوسيط النص بين الهامش العلوي والسفلي في Word، تحتاج إلى تطبيق محاذاة رأسية . وفي هذا الصدد، اتبع الخطوات الموضحة أدناه.
الوصول إلى إعدادات الصفحة
بمجرد حصولك على المستند النهائي في Word وترغب في تكوينه، انتقل إلى علامة التبويب “تخطيط الصفحة” . ستجد هناك عدة أقسام يجب عليك اختيار “إعداد الصفحة” منها. قم بالوصول إلى وظائفه من خلال النقر على السهم الصغير المشير للأسفل. ستجد هذا الرمز في أسفل يمين القسم مباشرةً.
قم بإعداد الصفحة
سيتم فتح نافذة جديدة على الفور حتى تتمكن من تطبيق بعض التغييرات المتعلقة بالهوامش والورق والتخطيط . حدد علامة التبويب “التصميم” أعلى الواجهة وانتقل إلى قسم “الصفحة”. يعد هذا الإجراء في غاية الأهمية لأنه سيتم استخدامه لاحقًا لتكوين حجم الورق المخصص للطابعة .
قم بتوسيط النص بين الهامش العلوي والسفلي في Word بمحاذاة رأسية
في “Vertical Alignment” اضغط على السهم لأسفل لعرض خيارات المحاذاة الأربعة المتاحة للنص. حدد “توسيط” واضغط على زر “موافق”. بهذه الطريقة يمكنك توسيط النص باستخدام المحاذاة العمودية.

نصائح عند توسيط النص بين الهامش العلوي والسفلي في Word
من المهم ملاحظة أنه إذا كانت الوثيقة تتكون من صفحات متعددة ، فسيتم ضبط كل النص على المحاذاة الرأسية لتطبيق خيار التوسيط فيما يتعلق بالهامش العلوي والسفلي.
ومع ذلك، إذا كنت بحاجة إلى توسيط النص فقط في صفحة معينة، فيجب عليك تطبيق فواصل الصفحات لعزله عن طريق قسم جديد غير مرتبط بالباقي.
إنشاء قسم عبر فاصل الصفحات
لكي تصبح المحاذاة العمودية المركزية نافذة المفعول على صفحة واحدة فقط، يجب عليك إنشاء قسم جديد. لتحقيق ذلك، ضع المؤشر على الصفحة حيث تريد توسيط النص وحدد “تخطيط الصفحة”. انقر فوق “فواصل” واختر “الصفحة التالية”.
انقر نقرًا مزدوجًا فوق التذييل واضغط على الزر “كما هو مذكور أعلاه”. ثم، في قسم “الاستكشاف”، حدد “رابط إلى السابق” . كرر هذه العملية في الرأس إذا كانت هناك صفحات سابقة. سيساعدك استخدام الأقسام أيضًا في تنفيذ إجراءات أخرى مثل دمج الأوراق الأفقية والرأسية في نفس Word .
احتواء النص بمحاذاة رأسية على صفحة واحدة
ارجع إلى نافذة “إعداد الصفحة” وحدد موقع قسم “المحاذاة العمودية”. اختر خيار “توسيط” وفي “معاينة” اختر “تطبيق على” “من هنا فصاعدا”. وبالتالي، سيتم تطبيق تعديل النص فقط في القسم الجديد الذي قمت بإنشائه للتو عن طريق “القفز”.