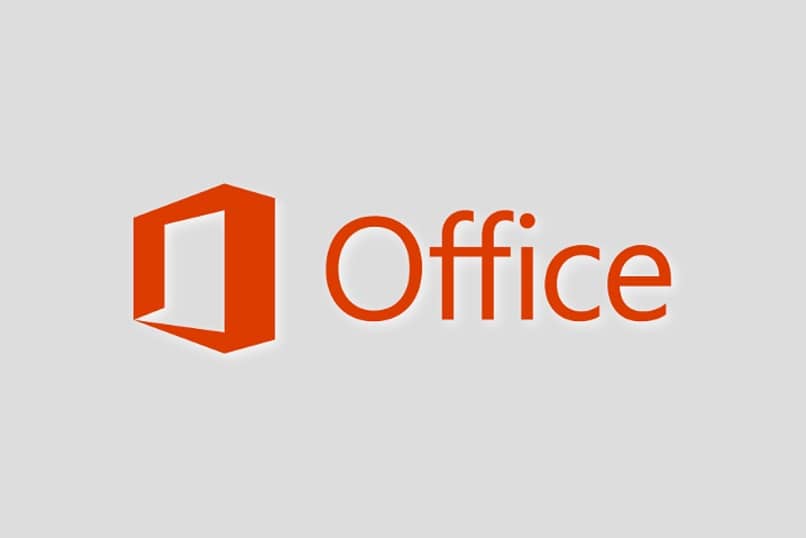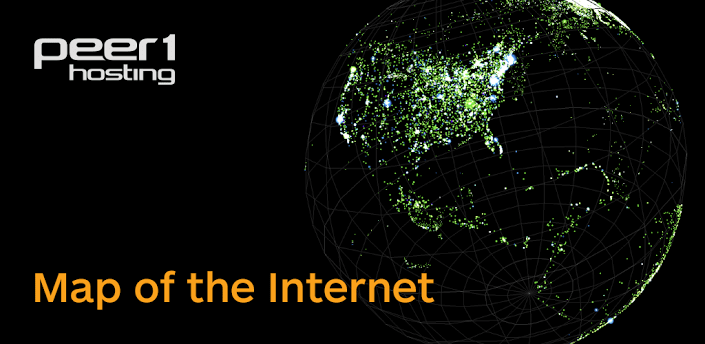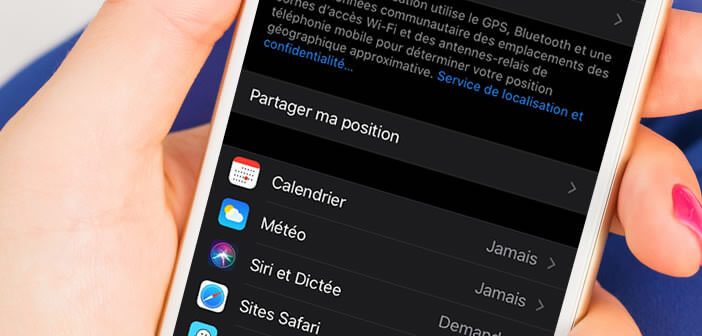يعد PowerPoint برنامجًا رائعًا لإنشاء العروض التقديمية. هذا لأنه يمكنك من خلاله تعديل ما تريد بحيث يتم تخصيص عملك بالكامل. لهذا السبب، ستتعلم اليوم كيفية استخدام وظيفة جديدة، والإجابة على السؤال : كيفية عمل تأثير الكتابة أو الآلة الكاتبة في برنامج PowerPoint؟
إذا لم تكن قد سمعت من قبل عن هذا التأثير، فمن المؤكد أنك مبتدئ تمامًا عندما يتعلق الأمر بهذا البرنامج. لأنها حرفيًا عبارة عن رسوم متحركة تأتي من الإصدارات الأولى، وهي واحدة من أكثر الرسوم المتحركة شيوعًا عندما يتعلق الأمر بتقديم عرض تقديمي احترافي (تحظى بشعبية كبيرة مثل تأثير الضوء أو الإضاءة في العرض التقديمي ).
كيفية جعل تأثير الكتابة أو الآلة الكاتبة في PowerPoint؟
أول شيء يجب أن تضعه في الاعتبار عند بدء العمليات التي ستساعدك على إنشاء تأثير الكتابة أو الآلة الكاتبة في PowerPoint هو أن هذه الرسوم المتحركة ستتم إضافتها بطرق مختلفة اعتمادًا على إصدار PowerPoint الخاص بك .
لذلك، أدناه، ستشاهد كيفية وضع تأثير الآلة الكاتبة في الإصدارات السابقة لـ Microsoft Office 2010، وستجد لاحقًا كيفية دمج التأثير في أحدث الإصدارات (يوصى بتحديث Microsoft Office 2016 مجانًا إلى الإصدار الأحدث) ).
الخطوة الأولى لتحقيق هدفك هي تحديد النص بأكمله الذي تريد تطبيق التغيير عليه. ثم انقر فوق علامة التبويب المسماة “ الرسوم المتحركة “ . هناك ستلاحظ أن هناك قسمًا يسمى “الرسوم المتحركة”، اختر خيار “الظهور”.
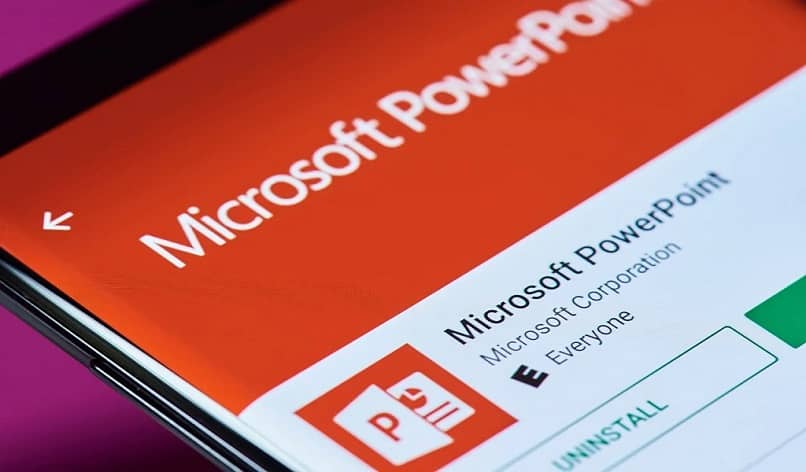
في حالة عدم تمكنك من رؤيته. انقر فوق السهم الذي يشير إلى الأسفل في الزاوية اليمنى السفلية من مربع “الرسوم المتحركة” (في هذا سترى جميع الرسوم المتحركة المتاحة). بعد العثور عليه وتحديده، انتقل إلى شريط ” الرسوم المتحركة المتقدمة ” هناك مباشرةً. واختر قسم “لوحة الرسوم المتحركة”، وبهذا الإجراء ستظهر لوحة على اليمين.
انتقل الآن إليه، وانقر على السهم المنسدل الموجود عليه. حتى تتمكن من الضغط على خيار “خيارات التأثير”. سيؤدي هذا إلى ظهور مربع حوار حيث يجب عليك النقر فوق “تأثير”. وأخيرا، انقر فوق “الصوت” ثم حدد تأثير “الآلة الكاتبة”. وبهذا سيتم وضعه، ولكن لجعله يبدو أفضل، اضغط على حقل ” النص المتحرك ” واختر خيار “بالحرف”.
من الجيد أن تتعلم قبل الذهاب إلى الشريط كيفية استخدام لوحة الرسوم المتحركة وكيفية ضبط الرسوم المتحركة حتى لا تكون هناك مشاكل.
تأثير الآلة الكاتبة في الإصدارات الجديدة
إذا كنت المالك المحظوظ للإصدار السابق من هذا البرنامج، فستكون قد قمت بالفعل بحل السؤال: كيفية عمل تأثير الكتابة أو الآلة الكاتبة في PowerPoint؟، ولكن إذا كان لديك إصدار أكثر حداثة. فقد حان الوقت لك انظر ما يمكنك القيام به لإنشاء الرسوم المتحركة المذكورة.
أول شيء هو الانتقال إلى علامة التبويب ” رسوم متحركة ” . ثم النقر على “إضافة رسوم متحركة” واختيار خيار ” إظهار “. بعد ذلك، ابحث عن زر “لوحة الرسوم المتحركة” الذي سيكون موجودًا هناك واضغط عليه.
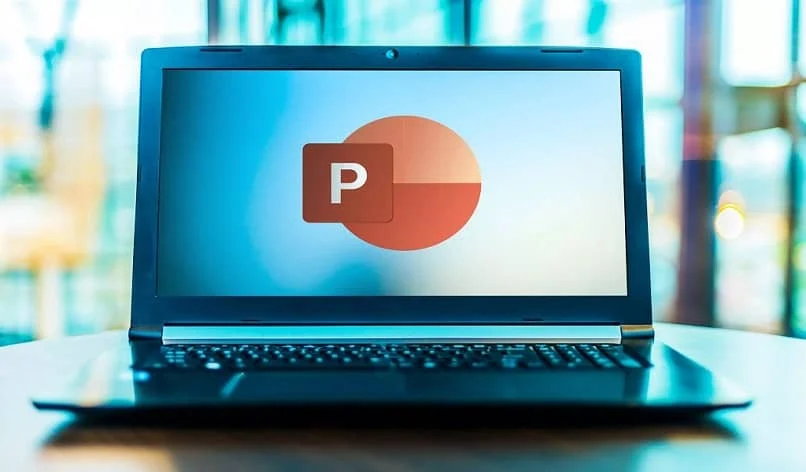
ثم المس الرسم المتحرك الذي قمت بإنشائه في اللوحة واضغط على زر “خيارات التأثير ” الذي يظهر على السهم الموجود على اليمين. بعد ذلك، وفي القسم الجديد الذي ستكون فيه، اضغط على “الصوت” ثم “الآلة الكاتبة”. للإنهاء، انقر على ” نص الرسوم المتحركة” واختر “بالحرف”.
حتى الآن. كل شيء يسير تقريبًا كما كان في العملية السابقة. ولكن التطور هو أنه يمكنك إضافة اللون. والآن يجب عليك تحديد ” إضافة رسوم متحركة”، وفي شريط الرسوم المتحركة. اختر “خط اللون ” (موجود في قسم “اللكنة”).
للمتابعة، انتقل إلى اللوحة مرة أخرى واختر التأثير الجديد. ثم انقر على “خيارات التأثير “، ثم اضغط على القائمة المنسدلة “النمط”. وداخلها انقر على “قوس قزح”. أخيرًا، انتقل إلى مربع البداية الذي سيظهر على الشريط الموجود على اليمين وانقر على “مع السابق”.
إذا فعلت كل شيء بشكل صحيح. فيجب أن تكون الرسوم المتحركة جاهزة الآن. لذلك تمت الإجابة على السؤال: كيفية عمل تأثير الكتابة أو الآلة الكاتبة في برنامج PowerPoint؟ ومع ذلك، في حالة عدم تحقيق هدفك باستخدام إصدار PowerPoint الخاص بك، يجب عليك اختيار تنشيط Microsoft Office 2010 على جهاز الكمبيوتر الخاص بك.