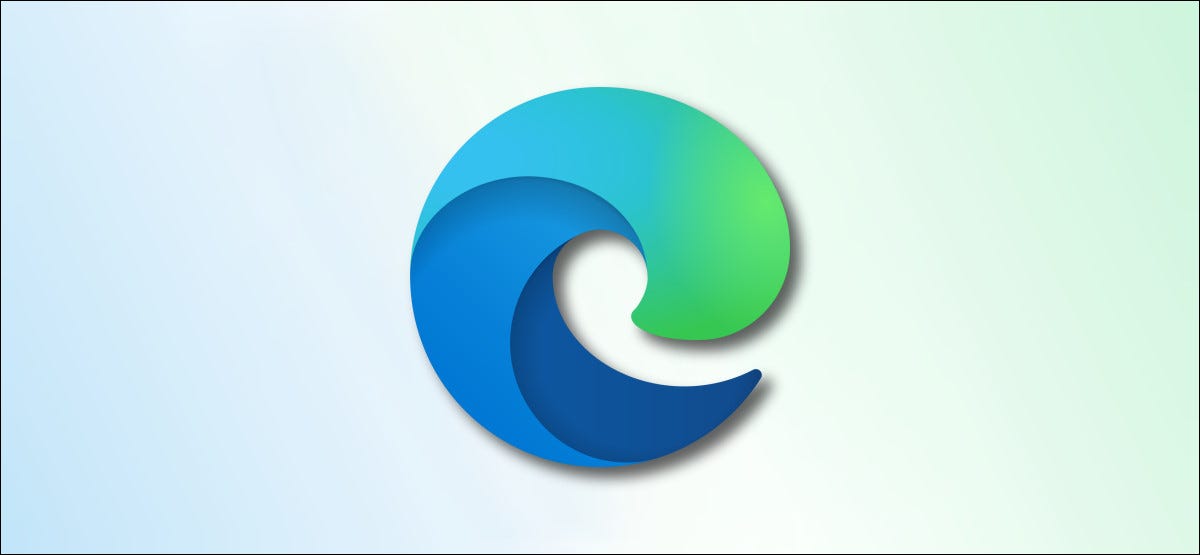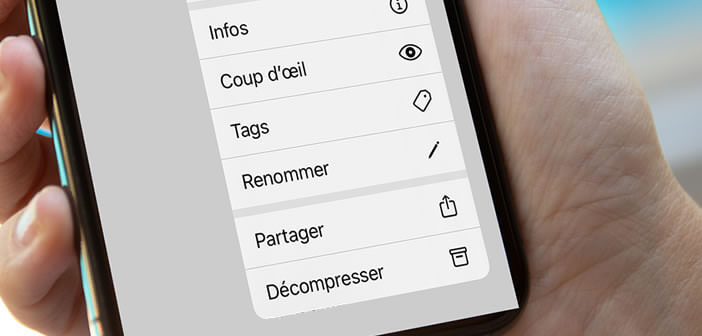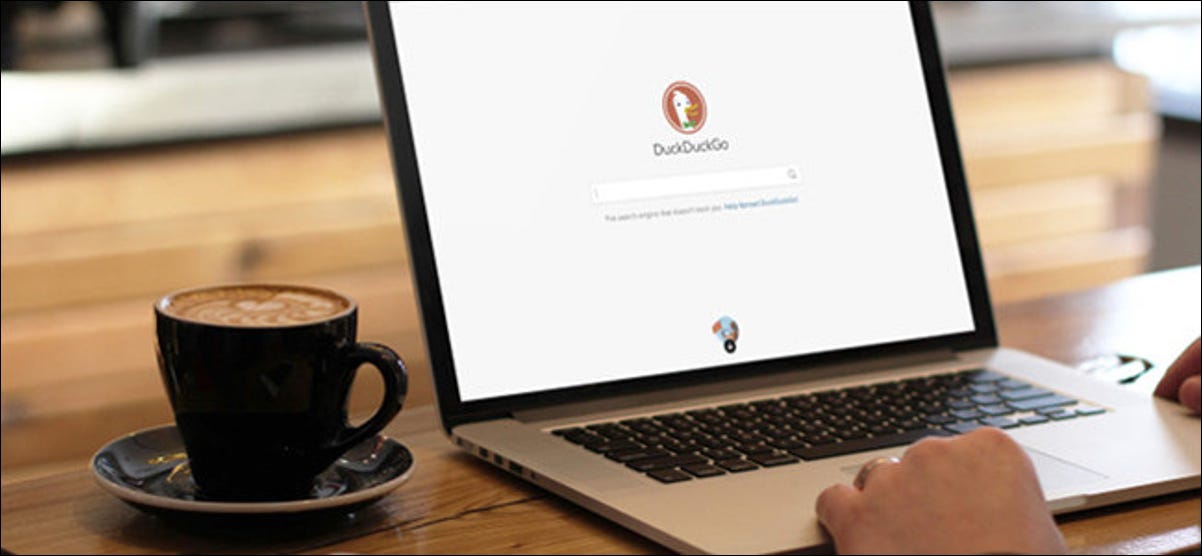بدءًا من الإصدار 90 ، يعرض Microsoft Edge الآن التنزيلات في الجزء العلوي من النافذة بدلاً من الجزء السفلي. إذا لم يعجبك هذا ، يمكنك وضع التنزيلات في أسفل النافذة باستخدام اختصار في Windows 10. وإليك الطريقة.
اجعل Edge Show File Downloads في الجزء السفلي من النافذة
للحصول على Edge لإظهار تنزيلات الملفات في الجزء السفلي من نافذة المتصفح في Windows 10 ، ستضيف معلمة إلى اختصار Edge على سطح المكتب. بعد ذلك ، عند تشغيل Edge باستخدام هذا الاختصار ، سيظهر شريط التنزيلات في الأسفل كما حدث من قبل.
لا تعمل هذه الطريقة مع Mac لأنه لا يمكنك إضافة معلمات الاختصار إلى اختصارات سطح مكتب Mac.
للبدء ، افتح قائمة ابدأ وابحث عن “Microsoft Edge”. في نتائج البحث ، انقر بزر الماوس الأيمن فوق “Microsoft Edge” وحدد “فتح موقع الملف”.
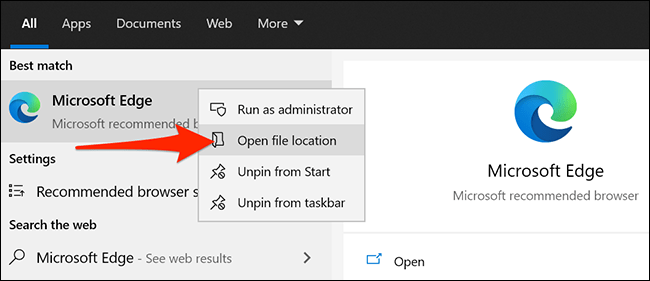
سيتم فتح نافذة مستكشف الملفات. في هذه النافذة ، انقر بزر الماوس الأيمن فوق “Microsoft Edge” وحدد “فتح موقع الملف”.
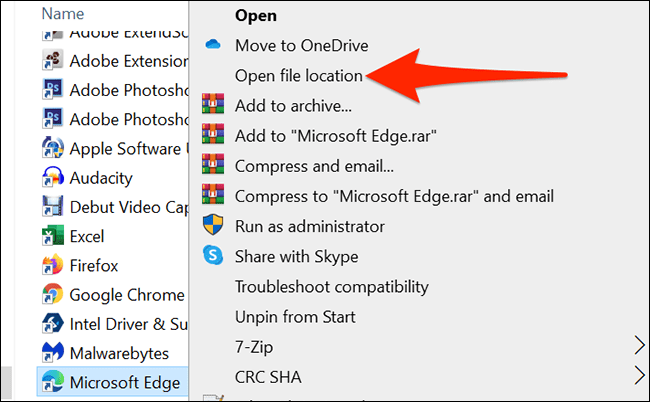
سيتم فتح نافذة مستكشف الملفات التي تحتوي على “msedge.exe”. هذا هو موقع ملف Edge القابل للتنفيذ.
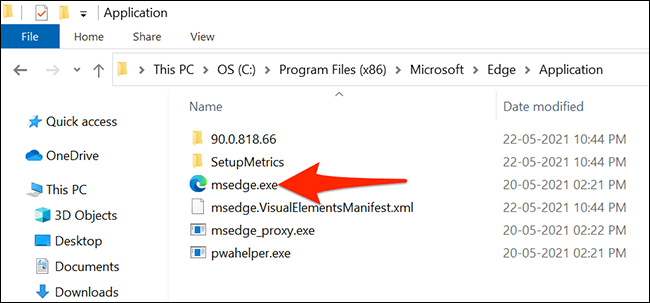
انقر بزر الماوس الأيمن على “msedge.exe” وحدد إرسال إلى> سطح المكتب (إنشاء اختصار). سيؤدي هذا إلى إنشاء رمز يسمى “msedge.exe – Shortcut” على سطح المكتب.
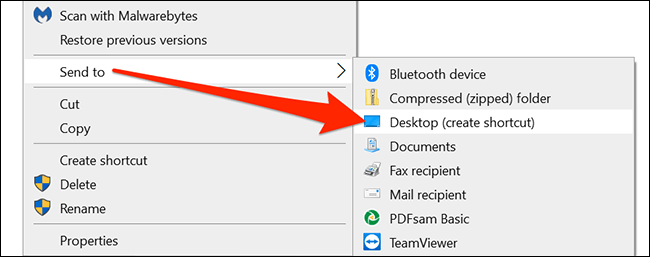
أغلق نافذة مستكشف الملفات. على سطح المكتب ، انقر بزر الماوس الأيمن فوق الاختصار المضاف حديثًا وحدد “خصائص” من القائمة.
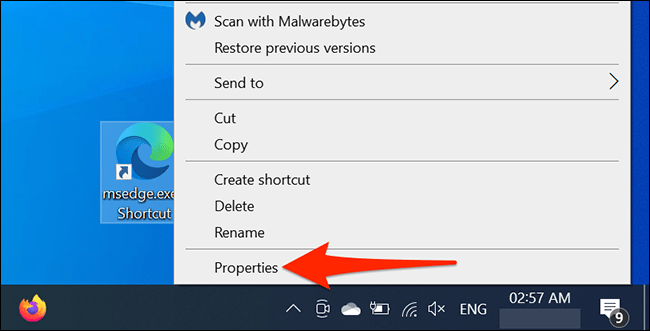
في نافذة “الخصائص” ، انقر فوق علامة التبويب “اختصار”. بعد ذلك ، انقر على مربع “الهدف” ، ضع المؤشر بعد آخر اقتباس في المربع ، واضغط على مسافة.
ثم اكتب ما يلي في المربع:
--disable-features=msDownloadsHub
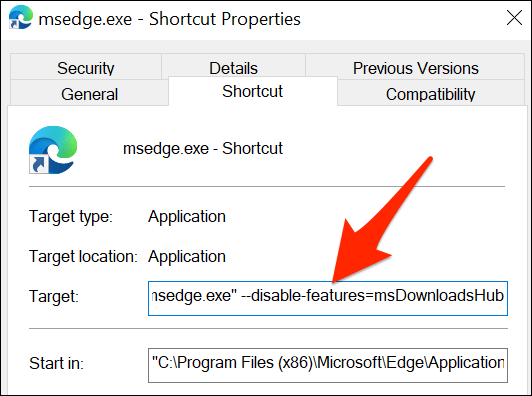
احفظ التغييرات بالنقر فوق “تطبيق” ثم “موافق” في أسفل النافذة.
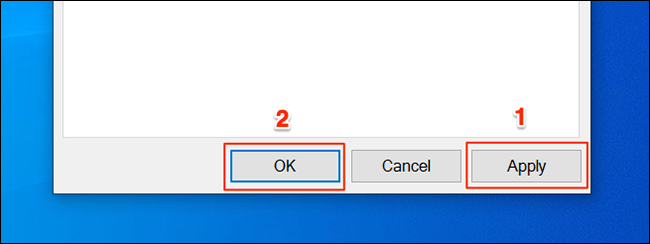
اختصار Edge المخصص لسطح المكتب جاهز الآن. استخدم هذا الاختصار في كل مرة تريد من Edge إظهار لوحة التنزيلات في الأسفل. ستستمر اختصارات Edge الأخرى في إظهار شريط التنزيلات في الأعلى.
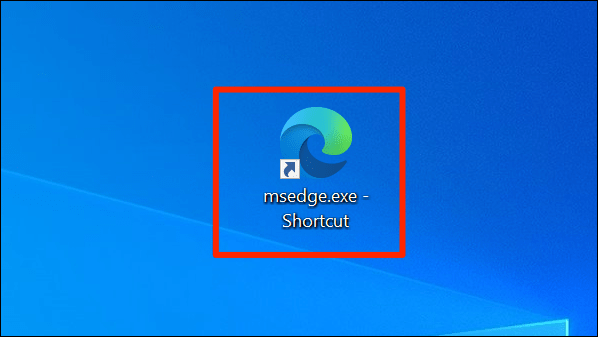
ستبدو تنزيلات ملفك باستخدام اختصار Edge هذا على النحو التالي:
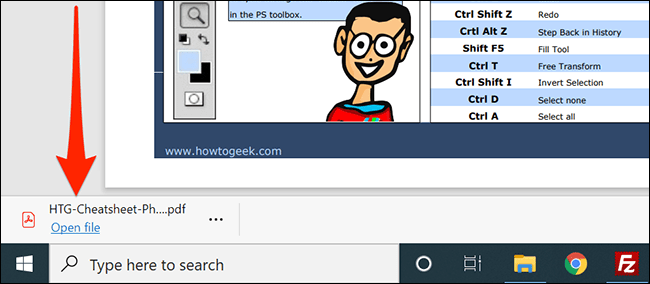
للوصول إلى هذا الاختصار من قائمة “ابدأ” ، انقر بزر الماوس الأيمن فوق الاختصار وحدد “تثبيت بشاشة البدء”. لديك الآن هذا الاختصار المخصص في الجزء الأيمن من قائمة ابدأ.
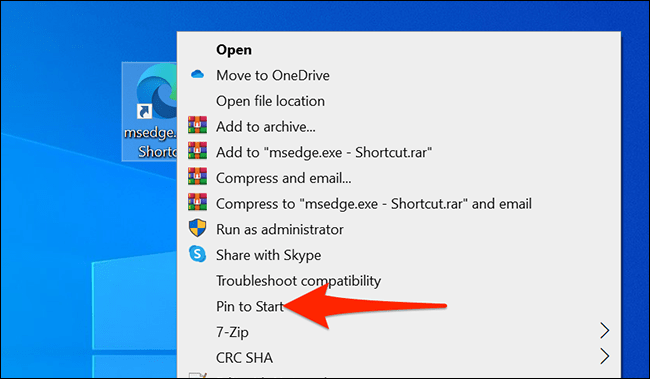
وبالمثل ، لإضافة هذا الاختصار إلى شريط المهام ، انقر بزر الماوس الأيمن فوق الاختصار وحدد “تثبيت على شريط المهام”.
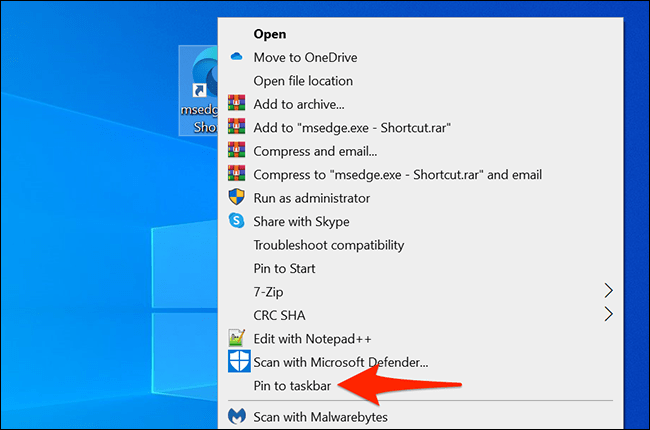
وهذه هي الطريقة التي تجبر Edge على الرجوع إلى إظهار الموقع الأصلي للوحة التنزيلات.