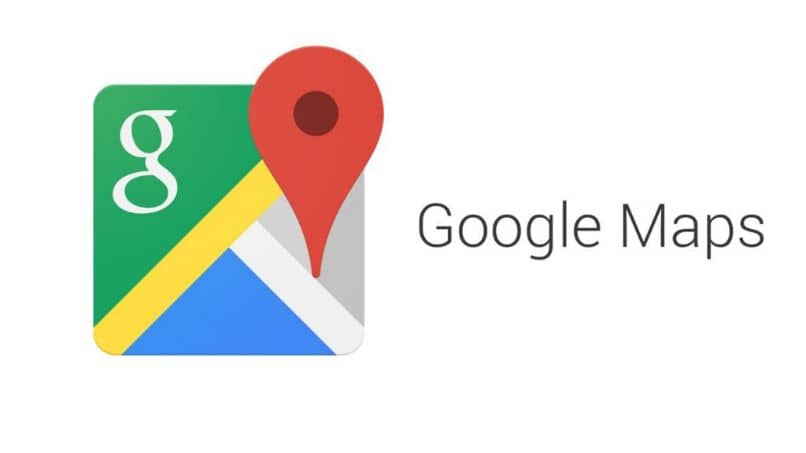تعد خرائط Google أداة مفيدة وعملية للغاية. فهي تحتوي على عدد لا يحصى من الوظائف التي تضفي الحيوية على رحلاتك، مثل معرفة المدة التي ستستغرقها للوصول إلى مكان ما أو حساب أقصر طريق للوصول إلى هناك. ومع ذلك، في هذا المقال سوف نركز على إحدى وظائفه العديدة؛ سنعلمك كيفية رسم الخطوط أو الأشكال أو المسارات على خرائط جوجل خطوة بخطوة .
كيفية رسم الخطوط أو الأشكال أو المسارات على خرائط جوجل
إذا كنت تخطط لرحلة، سواء كانت طويلة أو قصيرة أو تخطط للسفر إلى بلد آخر، فإن هذا التطبيق هو خيارك الأمثل. باستخدام خرائط جوجل، يمكنك إنشاء طريق ، من مكان المغادرة إلى مكان الوصول، ويمكنك حتى معرفة أماكن الأماكن السياحية. الشيء الذي من شأنه إثراء تجربتك السياحية هو تفعيل الواقع المعزز واستخدامه عند التنقل على خرائط Google.
ولكن إذا كنت تريد طريقًا للمشي لمسافات طويلة، أو السفر سيرًا على الأقدام أو بالدراجة، فإن هذا التطبيق يحتوي على Google My Maps. سيسمح لك هذا التطبيق، الذي يمكنك تنزيله على جهاز Android الخاص بك، بالاستفادة القصوى من الخرائط وحتى تخصيص المسارات التي ترغب في السفر إليها.
إحدى مزايا Google My Maps هي أنه يسمح لك بإنشاء أو تعديل الخرائط التي نجدها على الإنترنت. يمكنك تخصيصه، وتحديد الأماكن وحفظها على الخريطة، وحتى إضافة نقاط الموقع، وكذلك الحصول على الاتجاهات والتنقل على الخريطة.
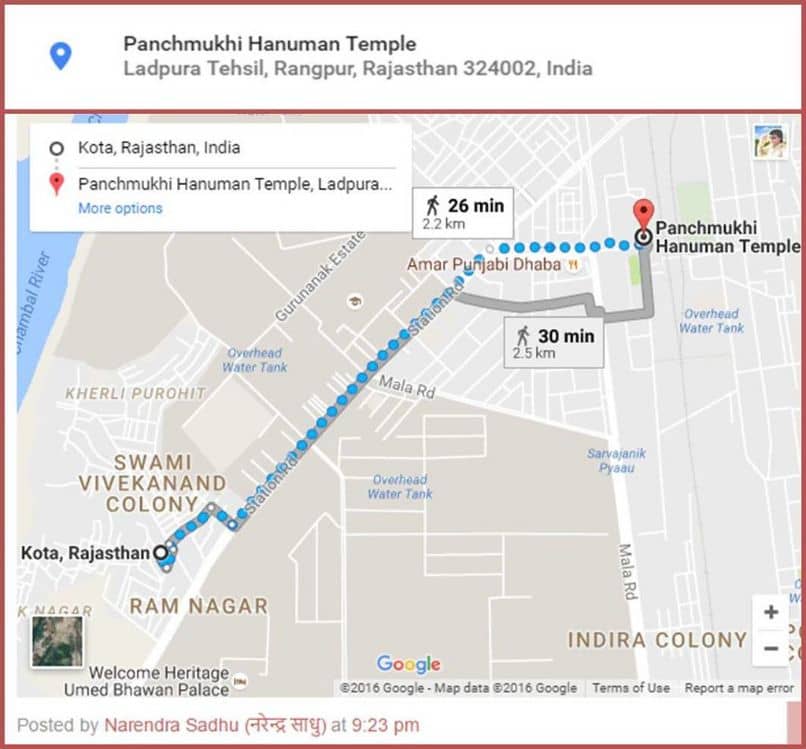
ولكن كيفية تحقيق ذلك مع تطبيق Google My Maps بطريقة عملية وبسيطة، اتبع الخطوات التالية:
- أولاً، ستحتاج إلى تنزيل تطبيق Google My Maps على جهازك الإلكتروني.
- بعد ذلك سيتعين عليك تحديد “إضافة أيقونة +” وإعطائها اسمًا وإذا أردت، أضف وصفًا إلى الخريطة. (يمكنك إضافة 10000 مكان أو شكل أو خط كحد أقصى إلى الخريطة).
- في أسفل اليمين، يمكنك تحديد خيار “إضافة”، حيث يمكنك تعيين نقطة للمكان الذي تريد تنفيذ النشاط فيه.
- بعد ذلك يجب عليك سحب الخريطة حتى تحصل على علامة X إلى المكان الذي تريده، ومن ثم يمكنك اختيار ذلك الموقع .
- أعط الاسم الذي تريده للمكان واختر طبقة، والتي يمكن أن تحتوي على ما يصل إلى 2000 شكل ومكان وسطر. عندما تختاره، حدد قبول وسيكون المسار الذي خططته جاهزًا.
عندما تصبح خريطتك المخصصة جاهزة، يمكنك طباعتها مباشرةً من خرائط Google حتى تحصل عليها فعليًا، إذا لزم الأمر.
تغيير أو حذف شكل أو خط أو طريق على خريطتك
إذا كنت تريد تعديل الخريطة أو حذف بعض النقاط أو الخطوط أو الأشكال، فإن تطبيق Google My Maps يقدم لك هذا الخيار. ولكن كيف نفعل ذلك؟ حسنًا، ندعوك إلى اتباع هذه الخطوات العملية لتحقيق ذلك، وبهذه الطريقة تعرف كيفية تغيير ما تريده على خريطتك المخصصة.
- على جهازك الإلكتروني، افتح تطبيق Google My Maps .
- ثم حدد الخريطة المخصصة الخاصة بك.
- بعد ذلك اضغط على الشكل أو الخط الذي تريد حذفه أو تغييره.
- حدد خيار “تحرير”.
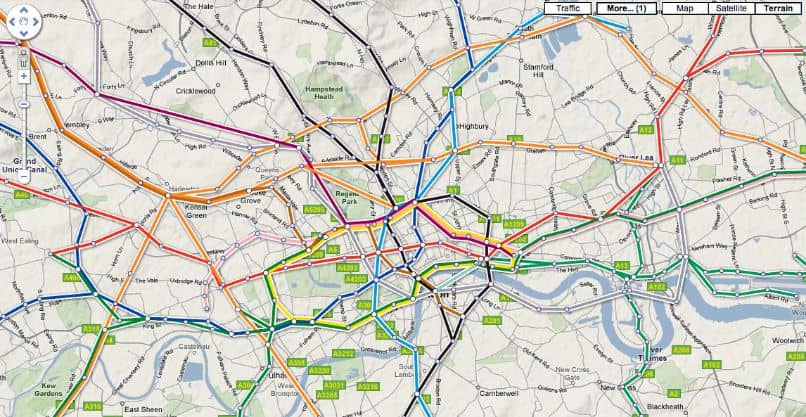
- قم بتعديل الاسم أو المعلومات الأخرى كما يحلو لك.
- اختر “إعادة رسم الخط” ثم حدد “تحرير” .
- أو إذا كنت تريد الحذف، فانقر فوق “حذف الشكل أو الخط” ثم اضغط على “حذف” مرة أخرى.
- بعد إجراء التغييرات التي تناسبك، حدد “تم”.
هناك خيار آخر متاح لك وهو تعديل خرائطك عن طريق وضع دبابيس أو علامات في خرائط Google . بهذه الطريقة، سوف تحدد الأماكن التي تهمك.
الحصول على الاتجاهات لمتابعة الطريق
باستخدام تطبيق خرائط Google، يمكنك الحصول على اتجاهات الطريق للسفر بواسطة وسائل النقل العام أو السيارة أو الدراجة أو المشي. إذا كان لديك عدة طرق، فإن الخيار الأكثر مثالية وموثوقية سيكون دائمًا هو الخيار المرسوم على الخط الأزرق.
ستظهر الخطوط التي قد تظهر كمسارات إضافية على الخريطة باللون الرمادي، ولكن حاول دائمًا الاسترشاد بالخط الرئيسي.
من ناحية أخرى، بالنسبة لتلك الرحلات الطويلة التي تكون فيها البيانات ذات قيمة كبيرة، فإن الشيء الذي يمكن أن يساعدك هو استخدام Google Maps Offline دون الحاجة إلى اتصال بالإنترنت.
تذكر أنه من المهم دائمًا أن تسافر بحذر لحماية نفسك والمسافرين معك أينما ذهبت. لذلك، نأمل أن تتمكن من رسم خطوط أو أشكال أو مسارات على خرائط Google والتي ستساعدك في إرشادك أثناء رحلاتك.