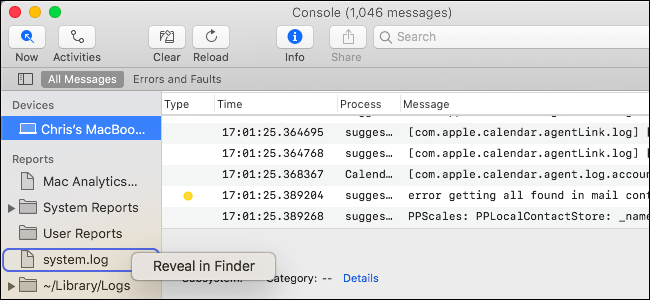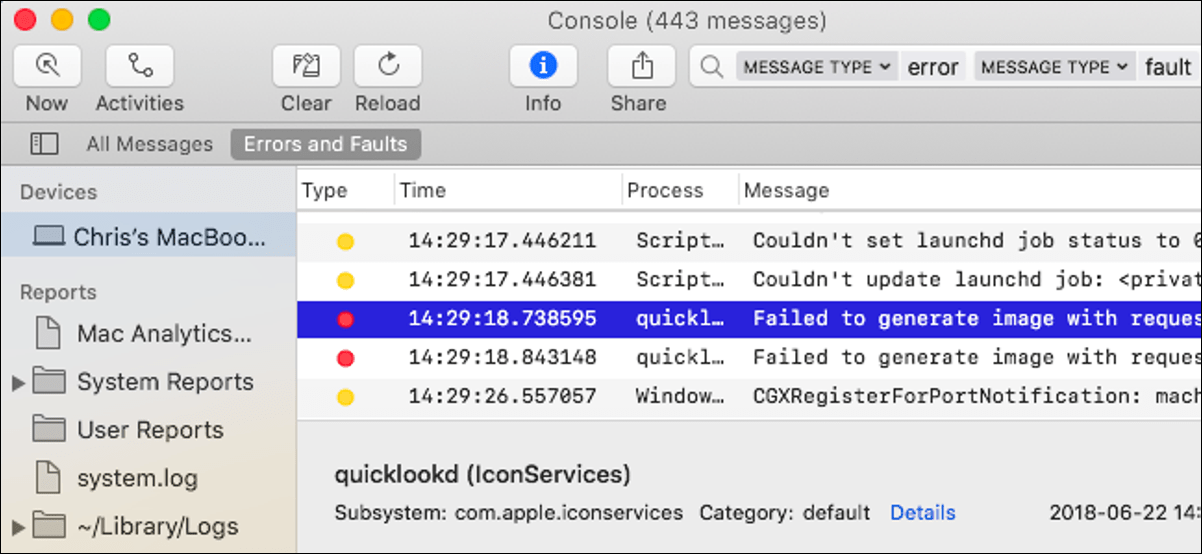يحتفظ Mac الخاص بك بسجلات النظام ، والتي يمكن أن تساعد في تشخيص مشاكل macOS والتطبيقات المثبتة وإصلاحها. يتم تخزين هذه السجلات كملفات سجل ذات نص عادي على محرك نظام Mac الخاص بك ، ويتضمن macOS أيضًا تطبيقًا لعرضها.
اعرض سجلات النظام في تطبيق Console
لعرض سجلات نظام Mac ، قم بتشغيل تطبيق Console. يمكنك تشغيله باستخدام بحث Spotlight بالضغط على Command + Space ، وكتابة “Console” ، ثم الضغط على Enter. ستجده أيضًا في Finder> Applications> Utilities> Console.
يشبه تطبيق Console ، المعروف أيضًا باسم Console.app ، عارض أحداث Windows لنظام التشغيل Mac.
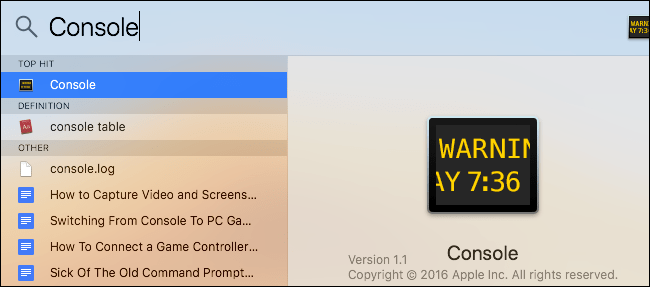
بشكل افتراضي ، سترى قائمة برسائل وحدة التحكم من جهاز Mac الحالي. يمكنك النقر فوق “أخطاء وأخطاء” في شريط الأدوات لرؤية رسائل الخطأ فقط ، إذا أردت. يمكنك أيضًا استخدام مربع البحث للبحث عن نوع رسالة الخطأ التي تريد رؤيتها.
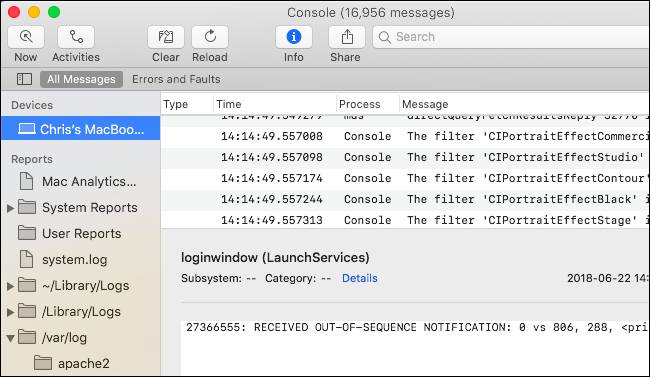
المزيد من السجلات متاحة ضمن التقارير. لمشاهدة سجلات تعطل التطبيق وتجميده ، انقر إما على “تقارير النظام” لتطبيقات النظام أو “تقارير المستخدم” لتطبيقات المستخدم. سترى مجموعة متنوعة من السجلات بامتدادات الملفات مثل .crash و .diag و .spin. انقر فوقها لعرضها في جزء المعلومات.
إذا كنت بحاجة إلى مزيد من المعلومات حول سبب تعطل أحد التطبيقات على نظامك ، فقد تتمكن من العثور عليها هنا. قد يحتاج مطور التطبيق إلى هذه المعلومات لإصلاح العطل الذي يحدث على جهاز Mac أيضًا.
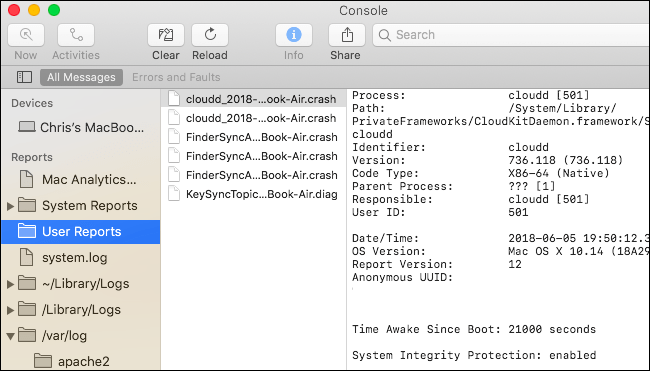
لعرض ملف سجل النظام ، انقر فوق “سجل النظام”. لتصفح السجلات المختلفة الخاصة بالتطبيقات ، ابحث في المجلدات الأخرى هنا. “~ Library / Logs” هو مجلد سجل التطبيق الخاص بحساب مستخدم Mac الحالي الخاص بك ، و “/ Library / Logs” هو مجلد سجل التطبيق على مستوى النظام ، ويحتوي “/ var / log” بشكل عام على سجلات لخدمات النظام منخفضة المستوى . يعمل شريط البحث على تصفية ملفات السجل هذه أيضًا.
لعرض سجلات حساب مستخدم Mac آخر موجودة ضمن “تقارير المستخدم” أو “~ / Library / Logs” ، سيتعين عليك تسجيل الدخول باعتبارك هذا المستخدم ثم فتح تطبيق Console.
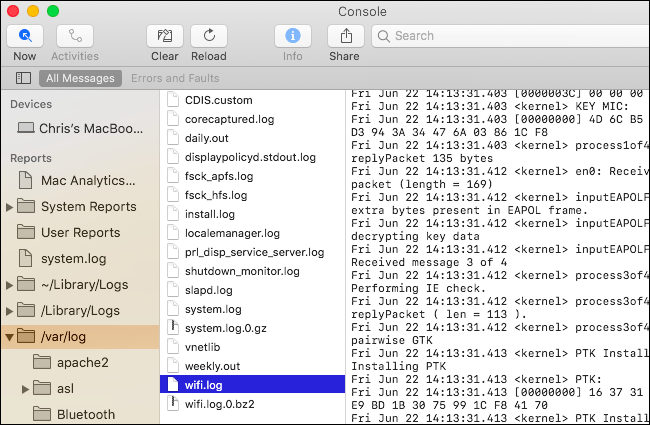
يمكنك نسخ البيانات من سجلات النظام إلى ملف نصي ، إذا كنت بحاجة إلى تصديرها لمشاركتها مع شخص آخر لأغراض استكشاف الأخطاء وإصلاحها. أولاً ، انقر فوق تحرير> تحديد الكل لتحديد جميع الرسائل على الشاشة الحالية. بعد ذلك ، انقر فوق تحرير> نسخ لنسخها إلى الحافظة الخاصة بك.
بعد ذلك ، افتح تطبيق TextEdit – على سبيل المثال ، بالضغط على Command + Space ، وكتابة “TextEdit” ، والضغط على “Enter”. قم بإنشاء مستند جديد ثم حدد تحرير> لصق للصق الرسائل في الملف النصي. انقر فوق ملف> حفظ لحفظ الملف النصي الخاص بك بعد ذلك.
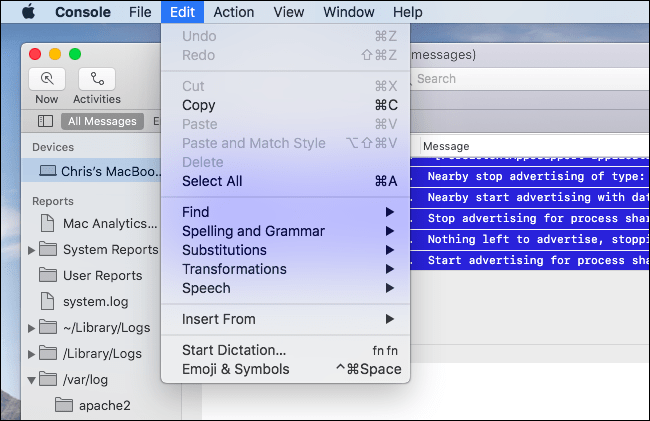
ابحث عن ملفات السجل على القرص
هذه السجلات عبارة عن ملفات نصية عادية يمكنك العثور عليها على القرص المحلي لجهاز Mac أيضًا. هذا يعني أنه يمكنك استعراضها في Finder أو عبر Terminal ، وفتحها في تطبيقات أخرى ، واستخدام أدوات سطر الأوامر معهم ، ونسخ الملفات احتياطيًا.
للعثور على ملفات السجل هذه ، ابحث في المواقع التالية:
- مجلد سجل النظام : / var / log
- سجل النظام : /var/log/system.log
- بيانات تحليلات Mac : / var / log / DiagnosticMessages
- سجلات تطبيق النظام : / المكتبة / السجلات
- تقارير النظام : / المكتبة / السجلات / التقارير التشخيصية
- سجلات تطبيق المستخدم : ~ / Library / Logs (بمعنى آخر ، / Users / NAME / Library / Logs)
- تقارير المستخدم : ~ / Library / Logs / DiagnosticReports (بمعنى آخر ، / Users / NAME / Library / Logs / DiagnosticReports)
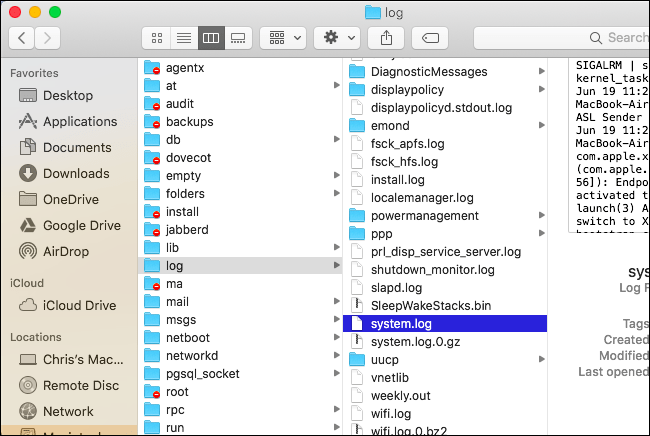
إذا احتجت في أي وقت إلى تذكر مكان العثور على أحد هذه المجلدات ، فيمكنك فتح تطبيق Console (على /Applications/Utilities/Console.app) ، أو Ctrl + النقر أو النقر بزر الماوس الأيمن فوق أحد السجلات أو المجلدات في الشريط الجانبي ، و حدد “كشف في الباحث” لعرض موقعه على القرص.